Instalowany jest inny program. Poczekaj, aż instalacja zostanie zakończona w systemie Windows 10 /11
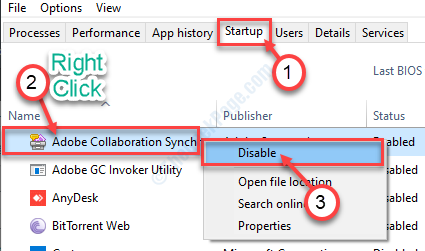
- 2582
- 444
- Juliusz Janicki
Instalowanie dowolnego programu w systemie Windows jest bardzo łatwe. Wszystko, co musisz zrobić, to uruchomić instalator systemu i kilka kliknięć na „Następny”Przycisk i zostanie zainstalowany! Ale podczas instalowania oprogramowania w systemach Windows użytkownicy zauważyli komunikat o błędzie ”Instalowany jest inny program. Poczekaj, aż instalacja zostanie zakończona„W systemie Windows 11 i Windows 10. Jeśli widzisz ten komunikat o błędzie, śmiało to rozwiązać w kilku możliwych krokach.
Spis treści
- Napraw 1 - Zabij msiexec.Proces exe
- Napraw 2 - Spróbuj zainstalować w czystym stanie rozruchu
- FIX- 3 restartuj instalator systemu Windows
- Napraw 4 - Spróbuj zabić problematyczne zadanie
- Napraw 5 - Wyłącz aplikacje innych firm
- Napraw 6 - ponownie zarejestruj MSIEXEC
Napraw 1 - Zabij msiexec.Proces exe
Błąd, który powoduje ten problem, dzieje się z powodu MSIEXEC.exe.
1. Naciskać CRTL+Shift+ESC klucze razem z klawiatury
2. To otworzy menedżera zadań na Twoim komputerze.
3. Kiedy Menadżer zadań otwiera się, idź do „Detale”Tab.
4. Następnie przewiń listę procesów, dopóki nie zauważysz „MSIEXEC.exe".
5. Kiedy to widziałeś, Kliknij prawym przyciskiem myszy na nim i kliknij „Zadanie końcowe".

Proces zostanie zakończony. Następnie spróbuj ponownie zainstalować.
Tym razem nie napotkasz problemu.
Napraw 2 - Spróbuj zainstalować w czystym stanie rozruchu
1- Naciśnij Klucz Windows + R Klucz razem od klawiatury, aby otworzyć pole poleceń Uruchom.
2 -Now, napisz Msconfig w nim i kliknij OK.

3 -Now, kliknij usługi Patka.
4 -Now, sprawdź opcję powiedzenie Ukryj wszystkie usługi Microsoft.
5 - Teraz kliknij Wyłącz wszystkie.
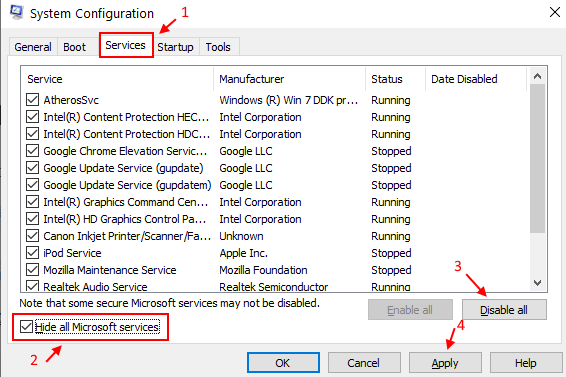
6 - teraz, uruchom ponownie Twój komputer.
7- Teraz spróbuj instalowanie program ponownie.
FIX- 3 restartuj instalator systemu Windows
1. Naciskać Klucz Windows+R Aby uruchomić Uruchomić terminal.
2. Otworzyć Usługi narzędzie, wpisz to polecenie i kliknij „OK".
usługi. MSC
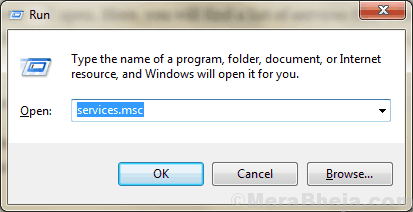
2. Przewiń w dół Usługi pożytek, podwójne kliknięcie NA "instalator Windows„Usługa, aby uzyskać do niego dostęp.
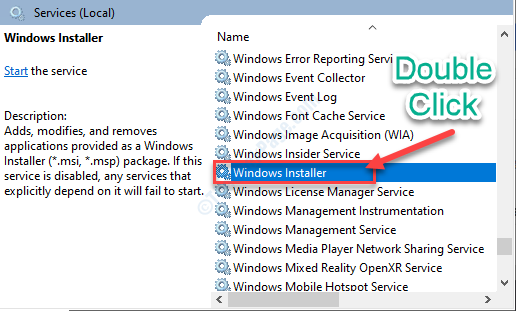
3. Jeśli zauważysz, że usługa instalatora systemu Windows jest już uruchomiona, po prostu Kliknij prawym przyciskiem myszy na "instalator Windows”A następnie kliknij uruchom ponownie.
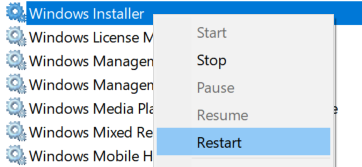
4. Jeśli nie działa, kliknij Początek Aby ponownie rozpocząć usługę.

Zamknąć Usługi okno.
Spróbuj ponownie zainstalować program.
Napraw 4 - Spróbuj zabić problematyczne zadanie
Znajdź zadanie i zabij je.
1 - Wyszukaj CMD W wyszukiwaniu systemu Windows.
2 -Teraz kliknij prawym przyciskiem myszy i kliknij Uruchom jako admin.

3 - Teraz uruchom polecenie podane poniżej, aby poznać wszystkie uruchomione procesy.
Lista zadań
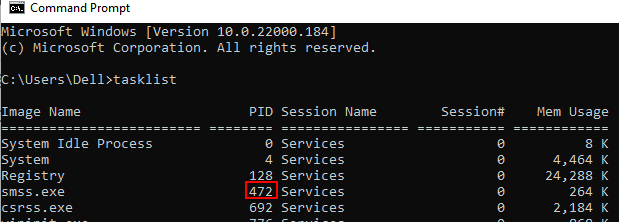
4 - Teraz uruchom polecenie podane poniżej, aby zakończyć program, którego instalacja jest już uruchomiona, i dlatego nie możesz zainstalować.
Zadaniowość /pid ****** /f
Zamień **** PID procesu, który daje Twój problem.
Napraw 5 - Wyłącz aplikacje innych firm
Niektóre aplikacje innych firm mogą zakłócać nowe instalacje aplikacji. Spróbuj je wyłączyć i zainstalować MATLAB-
1. Naciskać Ctrl+Shift+Enter razem. To się otworzy Menadżer zadań w Twoim komputerze.
2. Po otwarciu Menadżer zadań, Kliknij na "Uruchomienie".
3. w Uruchomienie patka, Kliknij prawym przyciskiem myszy na oprogramowaniu stron trzecich i kliknij „Wyłączyć".
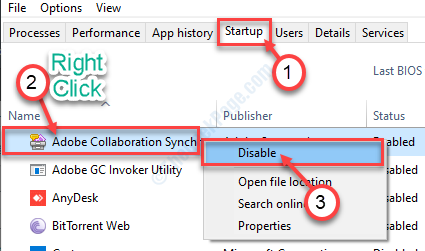
Powtórz to samo dla każdego innego oprogramowania na trzecie.
Napraw 6 - ponownie zarejestruj MSIEXEC
1. Na początku prasa „Klucz z systemem Windows+x".
2. Następnie kliknij „PowerShell (admin)".
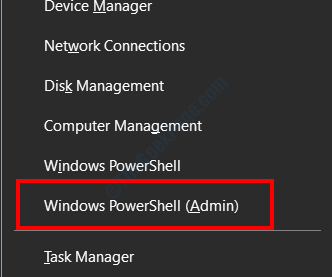
3. Po uzyskaniu dostępu do PowerShell okno, wpisz ten zestaw poleceń jeden po drugim. Nie zapomnij trafić Wchodzić Po wpisaniu go na PowerShell.
MSIEXEC /UNREG MSIEXEC /Regserver
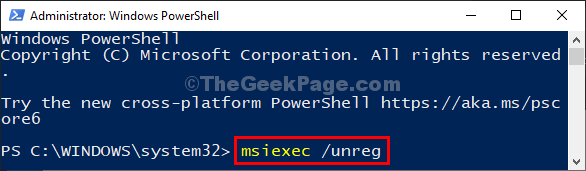
Po zamknięciu PowerShell okno, nie zapomnij ponownie uruchomić systemu.
- « Pliki zarządzania systemem Windows przeniesione lub brakujące błąd w poprawce systemu Windows 10 /11
- Windows 10 zajmuje nieco dłużej niż oczekiwano podczas aktualizacji poprawki »

