Windows 10 zajmuje nieco dłużej niż oczekiwano podczas aktualizacji poprawki
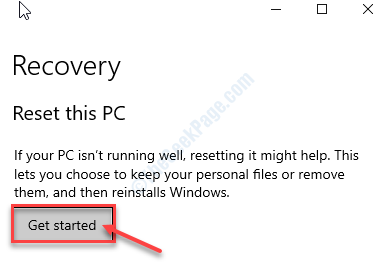
- 1889
- 244
- Maurycy Napierała
Aktualizacja systemu Windows jest najprostszą częścią posiadania systemu Windows. Większość Aktualizacja systemu Windows przychodzi w powietrzu i działa w tle. Ale czasami Aktualizacja systemu Windows zajmuje znacznie więcej czasu niż zwykle, co może spowodować ból głowy. Jeśli nie potraktujesz tego problemu poważnie, Twoja maszyna nie otrzyma kluczowych aktualizacji. Tutaj omówiliśmy pewne środki zaradcze na ten problem.
Zanim przejdziesz dalej, najpierw sprawdź te okoliczności-
A. Sprawdź, czy masz wystarczająco dużo miejsca C: napęd (lub gdzie jest załadowany Windows). Aktualizacja systemu Windows nie będzie działać poprawnie, jeśli istnieje niedobór miejsca na dysku.
B. Wypróbuj odłączanie urządzeń peryferyjnych, takich jak (urządzenia USB, niechciane dyski dysku twardego) z komputera.
C. Odinstaluj antywirus zewnętrzny z komputera.
Spis treści
- Poprawka 1 - Rozwiązywanie problemów z aktualizacją
- Fix- 2 Użyj asystenta aktualizacji-
- Napraw 3 - Użyj MCT
- Fix- 4 Wypróbuj pełną ponowną instalację systemu Windows 10
Poprawka 1 - Rozwiązywanie problemów z aktualizacją
1. Na początku musisz Kliknij prawym przyciskiem myszy na ikonie systemu Windows, a następnie kliknij „Ustawienia".
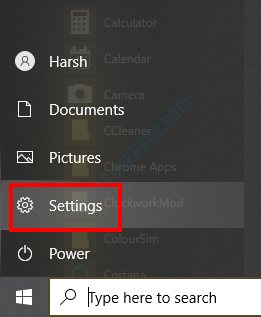
2. Następnie uzyskaj dostęp do „Aktualizacja i bezpieczeństwo”Ustawienia.
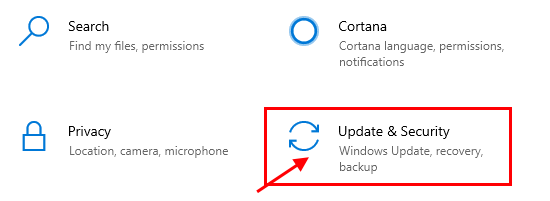
3. Kiedyś Aktualizacja i bezpieczeństwo Panel otwiera się, kliknij „Rozwiązywanie problemów".
4. Następnie kliknij „„Dodatni narzędzia do rozwiązywania problemów".
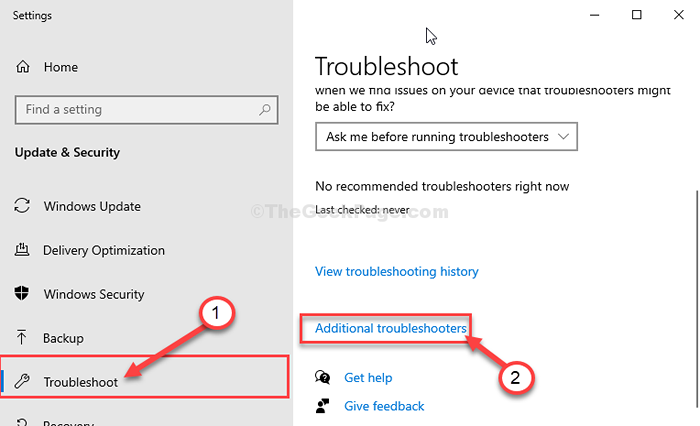
5. Po prawej stronie zauważysz listę rozwiązywania problemów. Kliknij na "Aktualizacja systemu Windows„Aby się na nim skupić.
6. Następnie kliknij „Uruchom narzędzie do rozwiązywania problemów„Aby to uruchomić.
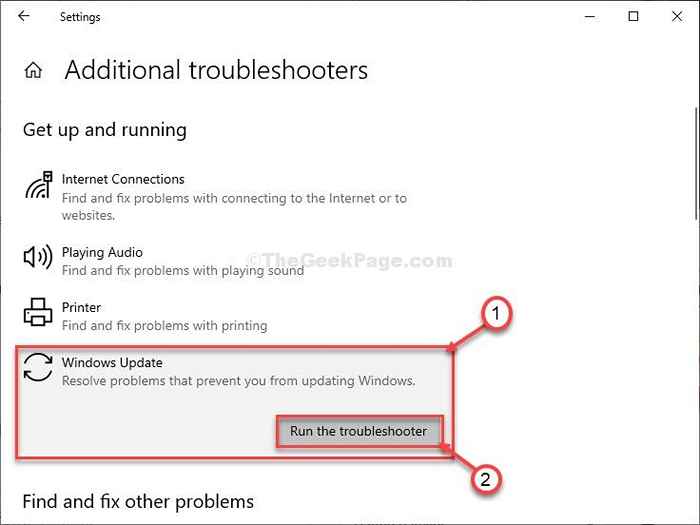
Po prostu postępuj zgodnie z instrukcjami na Windows Update Problemy narzędzie do rozwiązywania problemów okno.
Uruchom ponownie Twoje urządzenie do zakończenia Aktualizacja systemu Windows okno.
Fix- 2 Użyj asystenta aktualizacji-
Aby rozwiązać tego rodzaju sytuację, Microsoft wprowadził samodzielny Aktualizacja systemu Windows asystent.
1. Aby pobrać Zaktualizuj Asistant, Kliknij ten link.
2. Po otwarciu strony kliknij „Aktualizuj teraz".
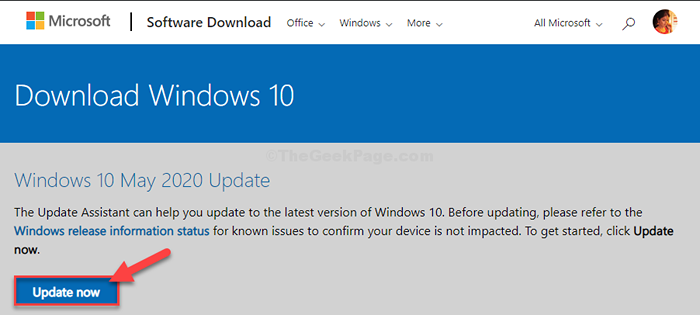
2. Następnie po prostu przejdź na dysk, na którym pobrałeś
3. Po zlokalizowaniu pliku, podwójne kliknięcie na tym.
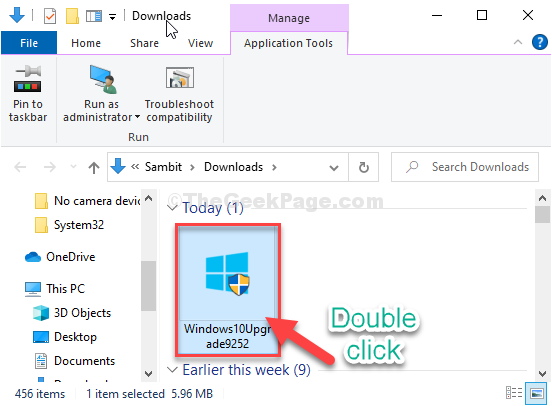
Zaktualizuj Asistant będzie działać na twoim komputerze. Teraz pobiera najnowszy pakiet aktualizacji.
Proces pobierania i instalacji może potrwać około 30 minut -1 godziny.
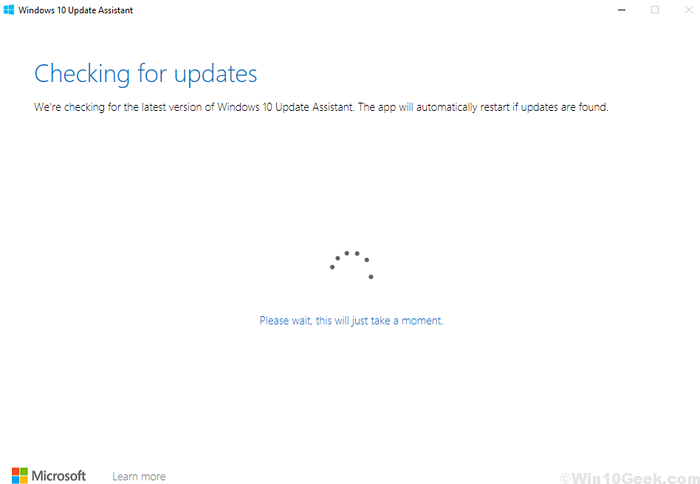
4. Twój komputer uruchomi się po kliknięciu „Wyjście".
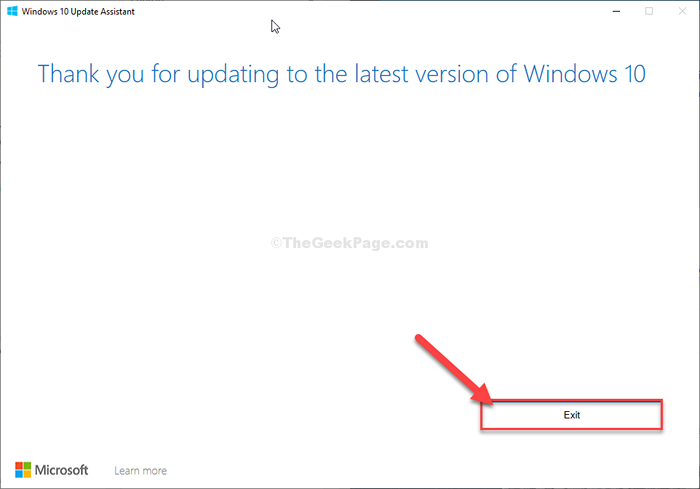
W zależności od pakietu aktualizacji komputer może ponownie uruchomić kilka razy. Po prostu poczekaj.
Jeśli ta metoda nie rozwiązała problemu, postępuj zgodnie z następnym, aby utworzyć i użyć MCT.
Napraw 3 - Użyj MCT
Jeśli nic nie działa dla Ciebie, możesz użyć Narzędzie do tworzenia mediów lub MCT, aby zaktualizować komputer.
1. Jako pierwszy krok, kliknij to oprogramowanie Microsoft Pobierz.
2. Zejdź na stronę internetową i kliknij „Pobierz narzędzie teraz".
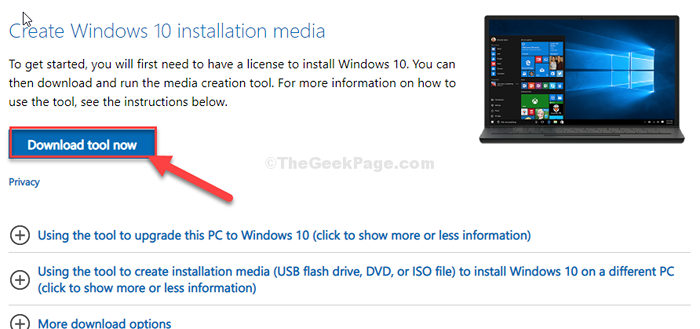
3. Kiedy już się znajdziesz Zapisz jako okno, wybierz lokalizację.
4. Proste kliknięcie „Ratować”A proces pobierania rozpocznie się.
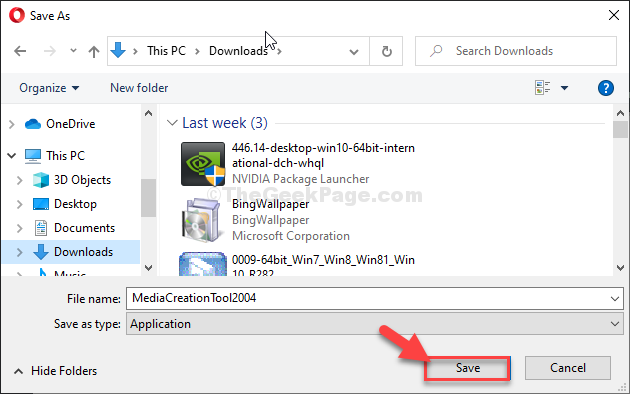
3. Po zakończeniu procesu pobierania otwórz lokalizację.
4. Po tym, podwójne kliknięcie w narzędziu tworzenia mediów, aby to uruchomić.
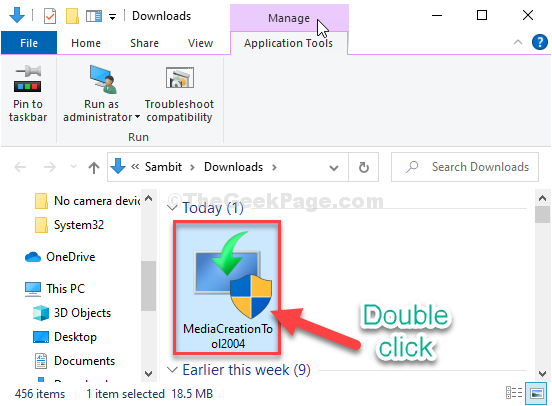
5. Wybierz opcję „Uaktualnij ten komputer teraz”Klikając raz w przycisku opcji obok niego.
7. Aby rozpocząć proces podwyższania się., Kliknij "Następny"
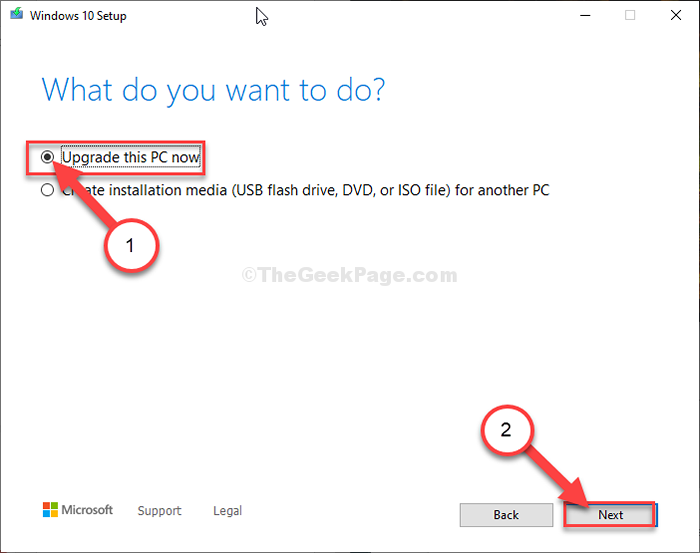
Twój komputer się ponownie uruchomi się. Wszystko, co musisz teraz zrobić, to położyć się i pozwolić, aby proces aktualizacji omówił to dla Ciebie.
Fix- 4 Wypróbuj pełną ponowną instalację systemu Windows 10
Jeśli któryś z wyżej wymienionych kroków nie zadziałał, musisz wypróbować świeżą instalację systemu Windows.
[[[OSTROŻNOŚĆ- Zresetowanie komputera oznacza po prostu, że stracisz niektóre aplikacje innych firm z komputera. Jeśli jest coś ważnego, po prostu utwórz kopię zapasową.]
1. Szukaj "Zresetuj ten komputer”W polu wyszukiwania.
2. Następnie kliknij „Zresetuj ten komputer".
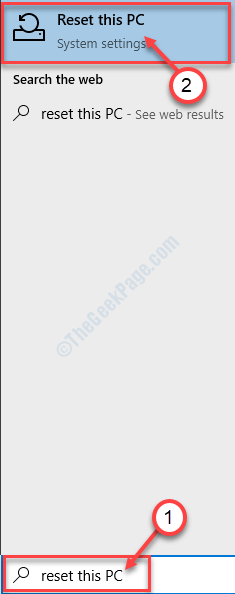
3. Zobaczysz listę 'Powrót do zdrowia„Opcje po prawej stronie.
4. Po prostu kliknij „Zaczynaj".
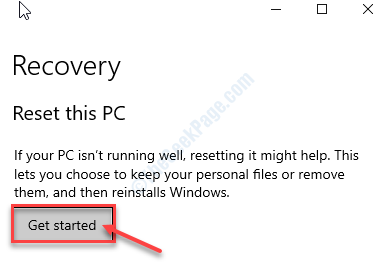
5. W Zresetuj ten komputer, musisz wybrać „Zachowaj moje pliki" opcja.
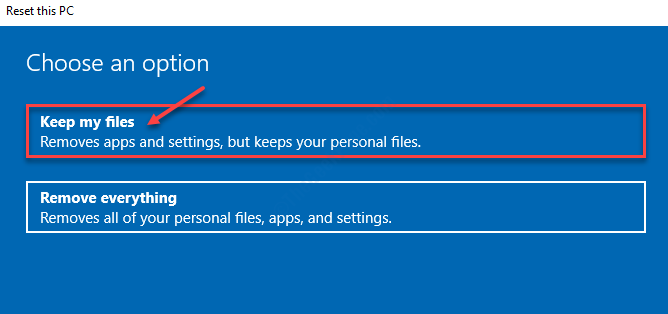
Twoje urządzenie zostanie ponownie uruchomione. Ten proces potrwa trochę czasu.
- « Instalowany jest inny program. Poczekaj, aż instalacja zostanie zakończona w systemie Windows 10 /11
- Usługa wykrycia tego statusu jest błędem wyłączonym w systemie Windows 10/11 »

