Usługa wykrycia tego statusu jest błędem wyłączonym w systemie Windows 10/11
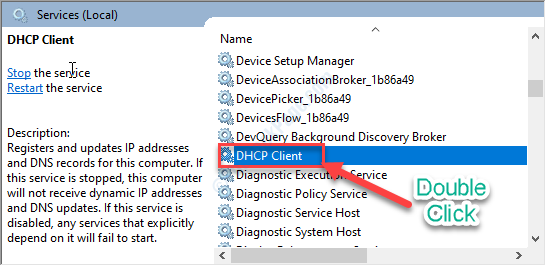
- 1322
- 348
- Maurycy Napierała
Każda aplikacja na komputerze systemu Windows 10 korzysta z niektórych niezbędnych usług. System pokazujący status wykorzystuje również pewną kluczową usługę. W przypadku, gdy usługa wykrywająca status jest wyłączona, zobaczysz komunikat o błędzie. Jeśli masz do czynienia z tym problemem, nie martw się.
Spis treści
- Napraw 1 - Dostosuj zgodę NetProfm
- FIX - 2 okno sprawdzania usług
- Fix - 3 Próbuj rozwiązywanie problemów z problemami sieciowymi
Napraw 1 - Dostosuj zgodę NetProfm
1. wciśnij Klucz z systemem Windows z 'R' klucz. To uruchomi okno biegu.
2. Aby uzyskać dostęp do Usługi komponentów, Wpisz ten kod w terminalu. Następnie kliknij „OK".
dcomcnfg

3. Tak szybko jak Usługi komponentów pojawia się okno, idź w ten sposób-
Usługi komponentów> komputery> mój komputer> DCOM Config

4. Przejrzyj listę komponentów na prawa ręka strona, dopóki nie zobaczysz „NetProfm".
5. Kliknij prawym przyciskiem myszy w tej usłudze i kliknij „Nieruchomości".
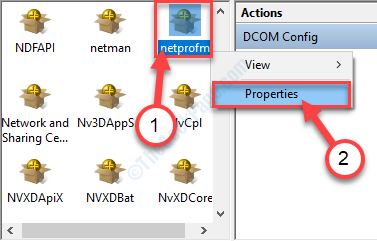
6. Kiedy Nieruchomości Pojawia się okno, kliknij „Bezpieczeństwo”Tab.
7. Następnie kliknij „Dostosuj”, A następnie kliknij„Edytować… ".

8. Teraz kliknij „Dodać" w Bezpieczeństwo płyta.

9. Kiedy Wybierz użytkowników lub grupy Pojawia się okno, ustaw „USŁUGA LOKALNA".
10. Następnie kliknij „OK„Aby dodać grupę użytkowników.

11. Wybierz "USŁUGA LOKALNA" obiekt.
12. w Uprawnienia do lokalnej usługi Sekcja, kleszcz zaznaczyć "Umożliwić" obok "Lokalna premiera".
13. Zrób to samo dla „Lokalna aktywacja" Również.
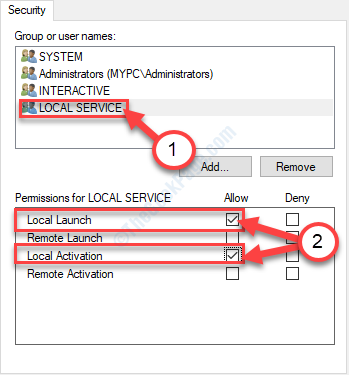
14. Na koniec kliknij „OK„Aby zapisać te zmiany.
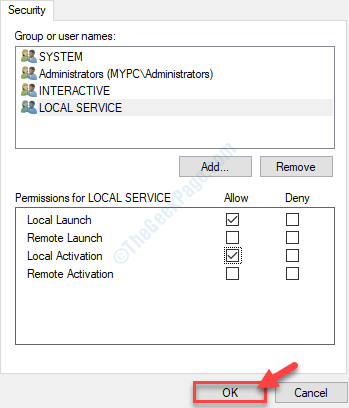
Po zrobieniu tych wszystkich, zamknij Usługi komponentów płyta.
FIX - 2 okno sprawdzania usług
1. Naciskać Klucz z systemem Windows+S Aby uzyskać dostęp do pola wyszukiwania. Typ "Usługi" Tam.
2. Następnie kliknij „Usługi”W wyniku wyszukiwania, aby uzyskać do niego dostęp.
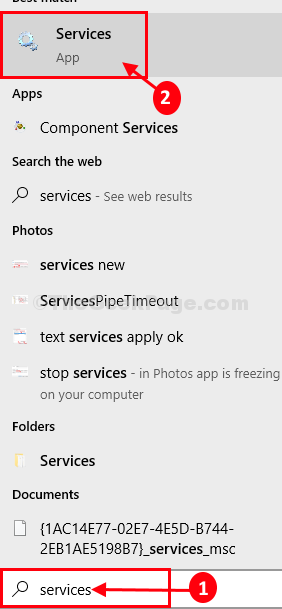
3. Kiedy to zobaczysz Usługi Pojawiło się okno, dostęp do „Klient DHCP”Usługa poprzez dwukrotne kliknięcie.
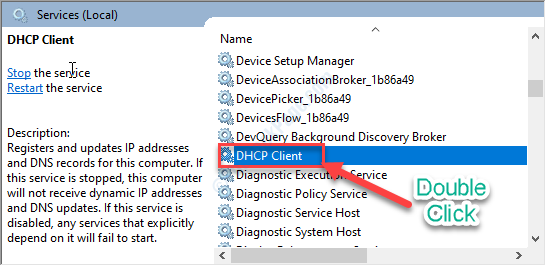
4. Następnie ustaw typ startupu na 'Automatyczny' tryb.
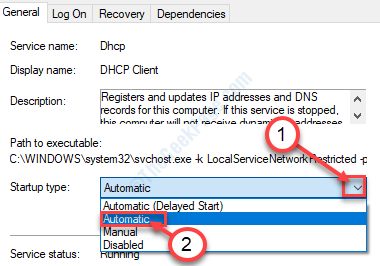
5. Upewnij się, że usługa działa. W przeciwnym razie kliknij „Początek".
6. Nie zapomnij kliknąć „Stosować”A potem„OK".
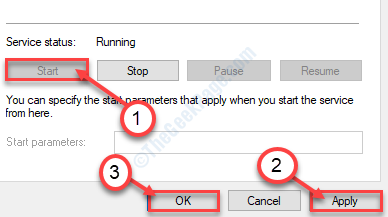
7. Kiedy wrócisz do Usługi patka, podwójne kliknięcie na "Klient DNS".
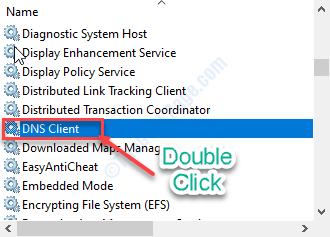
8. Aby automatycznie uruchomić usługę, gdy tylko komputer się uruchamia, ustaw 'Typ uruchamiania:' Do "Automatyczny".
9. Sprawdź, czy usługa jest już ”Działanie'. Przyczyną, jeśli zostanie zatrzymany, kliknij „Początek".
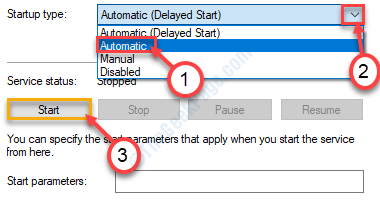
10. Na koniec kliknij „Stosować„, A następnie kliknięcie”OK".

NOTATKA-
Użytkownicy mówią, że konieczne jest automatyzacja i uruchomienie tych usług również (zgodnie z poprzednią metodą)-
Połączenia sieciowe Usługa listy sieci Usługa interfejsu sklepu sieciowego Świadomość lokalizacji sieci
Gdy będziesz pewien, że wszystkie wyżej wymienione usługi są automatyzowane i działające normalnie, możesz zamknąć Usługi pożytek.
Fix - 3 Próbuj rozwiązywanie problemów z problemami sieciowymi
1. Na początku napisz „Rozwiązywanie problemów z siecią" w Szukaj skrzynka.
2. Następnie musisz kliknąć „Znajdź i napraw problemy sieciowe".
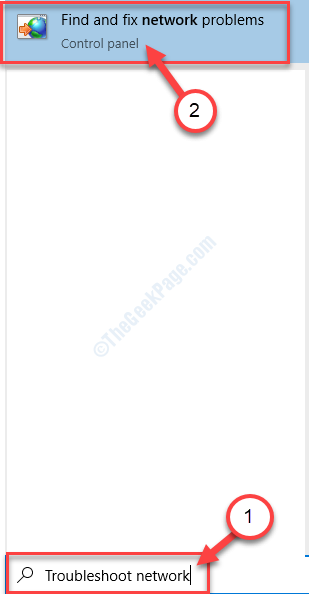
3. Kiedy Połączenia internetowe Rozwiązywanie problemów otwiera się, kliknij „Zaawansowany".

4. Następnie sprawdź „Automatycznie stosuj naprawy".
5. Następnie kliknij „Uruchom jako administrator„Aby uruchomić narzędzia do rozwiązywania problemów jako administrator.

6. Teraz kliknij „Następny".
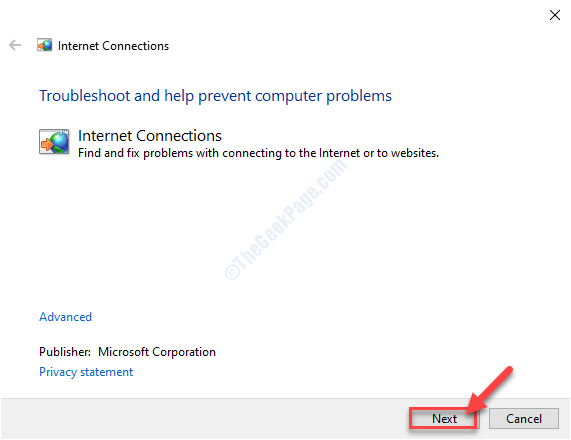
7. Następnie kliknij „Rozwiąż problemy z moim połączeniem z Internetem".
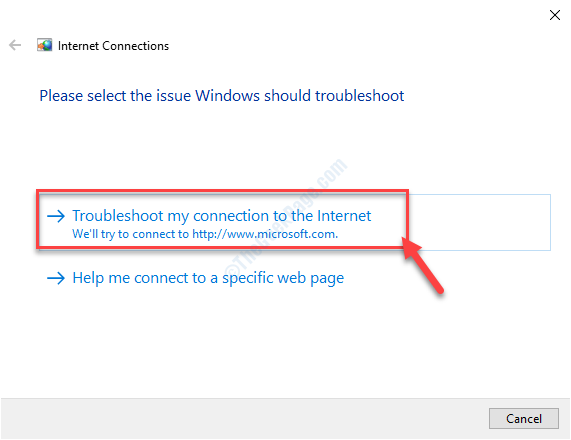
8. Po zakończeniu procesu rozwiązywania problemów kliknij „Zamknij narzędzie do rozwiązywania problemów".
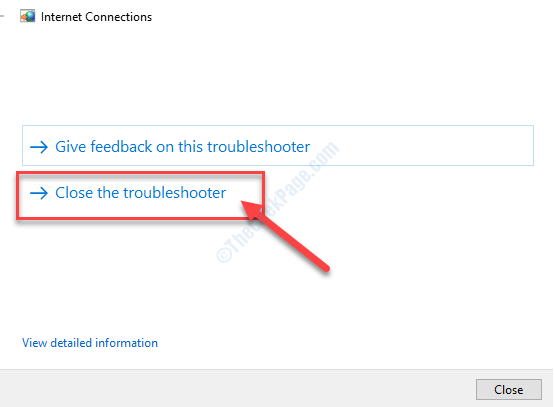
To powinno pomóc w rozwiązaniu problemu.
Porady-
1. Spróbuj uruchomić skanowanie SFC na komputerze, aby sprawdzić, czy problem ma miejsce uszkodzone pliki systemowe.
A. Otwórz terminal CMD.
B. Napisz to proste polecenie i uderzaj Wchodzić Aby go wykonać.
SFC /Scannow
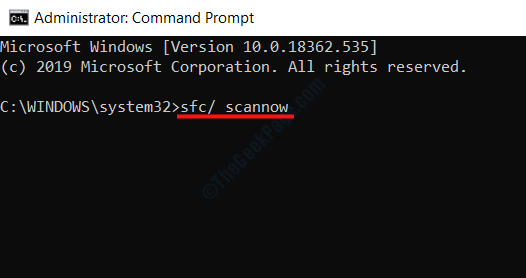
Poczekaj chwilę. Po zakończeniu procesu skanowania, uruchom ponownie Twój komputer.
- « Windows 10 zajmuje nieco dłużej niż oczekiwano podczas aktualizacji poprawki
- Zamknięcie zostało już wywołane na tym obiekcie 0x802A0002 Błąd w systemie Windows 10 »

