Folder AppData brakuje w systemie Windows 10 /11 (rozwiązany)
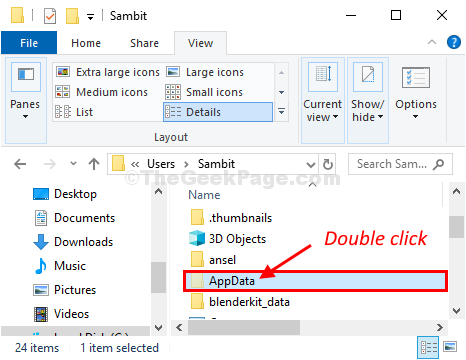
- 737
- 104
- Ignacy Modzelewski
Jest Dane aplikacji Folder brakuje na komputerze? Na wypadek, jeśli nie możesz zlokalizować Dane aplikacji folder, oto kilka bardzo prostych rozwiązań, które Ci pomogą. Wypróbuj te różne sposoby dostępu do Dane aplikacji folder na twoim komputerze -
Spis treści
- Popraw 1 - Unkj plik z opcji folderów
- Fix-2 spróbuj otworzyć folder AppData z biegu-
- FIX-3 Open Roaming Folder-
- FIX-4 ręcznie otwórz folder AppData-
Popraw 1 - Unkj plik z opcji folderów
1. Teraz przejdź do przeszukiwania paska zadań, a następnie wyszukaj Opcje eksploratora plików.
2. Teraz kliknij Opcje eksploratora plików.
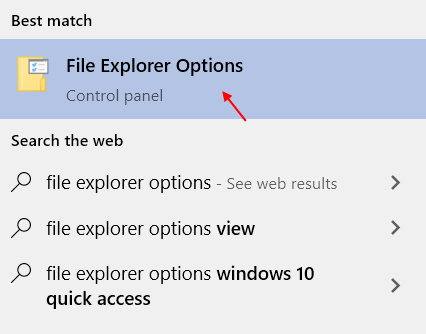
3. Idź do „Pogląd”Tab.
4. Po prostu sprawdzać opcja "Pokaż ukryte pliki, foldery i dyski".
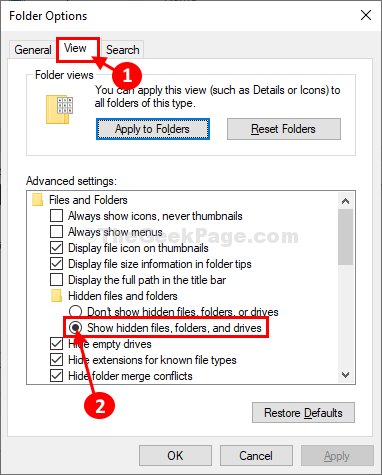
5. Teraz kliknij „Stosować" I OK„Aby to uratować.
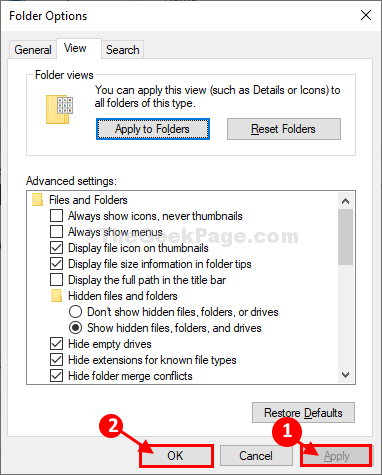
Zobaczysz ukryte foldery/ pliki na komputerze.
6. Teraz skopiuj i wklej ścieżkę C: \ Użytkownicy \%nazwa użytkownika%\ na pasku adresu eksploratora plików.
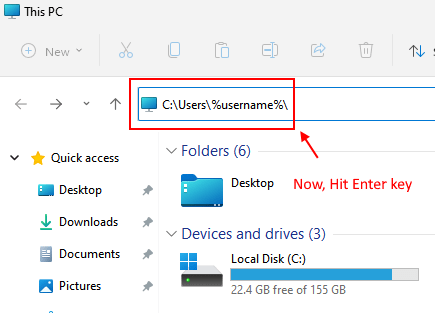
Przewiń w dół i znajdźDane aplikacji' teczka. Podwójne kliknięcie na nim, aby uzyskać do niego dostęp.
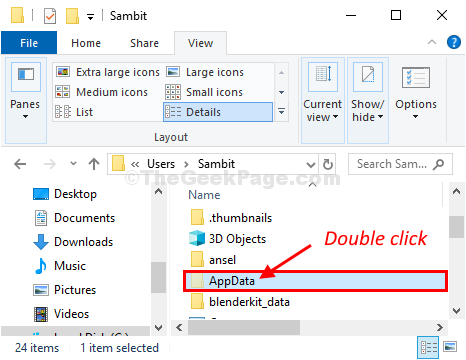
Będziesz mógł uzyskać dostęp do Dane aplikacji folder na twoim komputerze.
Fix-2 spróbuj otworzyć folder AppData z biegu-
1. wciśnij Klucz z systemem Windows na klawiaturze z R klucz.
2. Teraz pisz "dane aplikacji”I kliknij„OK".
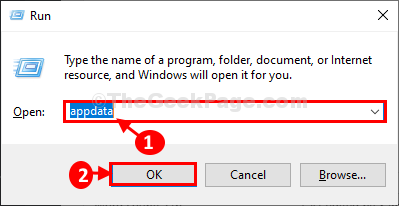
AppData Folder zostanie otwarty.
FIX-3 Open Roaming Folder-
Możesz otworzyć Roaming folder, który jest podwodnikiem pod Dane aplikacji.
1. Otwórz okno biegu.
2. w Uruchomić okno, napisz to polecenie i naciśnij „Wchodzić".
%dane aplikacji%
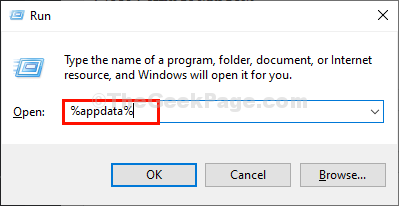
Roaming Folder zostanie otwarty na twoim komputerze.
3. w Roaming Folder na pasku adresu kliknij „Dane aplikacji„Abyś mógł wrócić do pliku nagłówka.
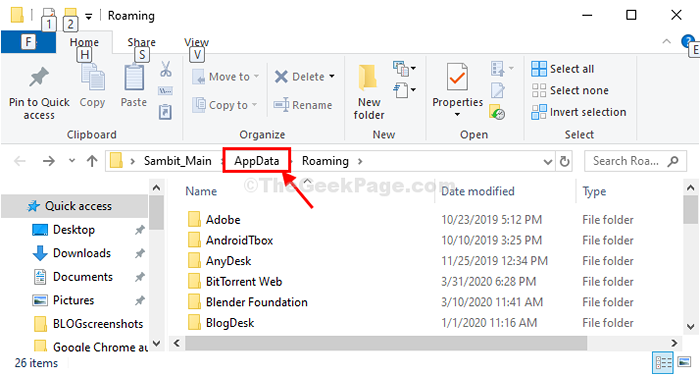
Powinieneś być w stanie znaleźć Dane aplikacji folder na twoim komputerze.
FIX-4 ręcznie otwórz folder AppData-
1. Otwórz okno Eksploratora pliku na komputerze.
2. Teraz przewiń w dół po lewej stronie i podwójne kliknięcie NA "Dysk lokalny C:„Aby uzyskać do niego dostęp.
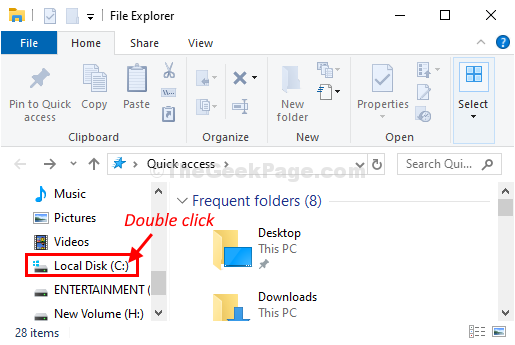
3. W Dysk lokalny c: teczka podwójne kliknięcie NA "Użytkownicy„Aby to otworzyć.
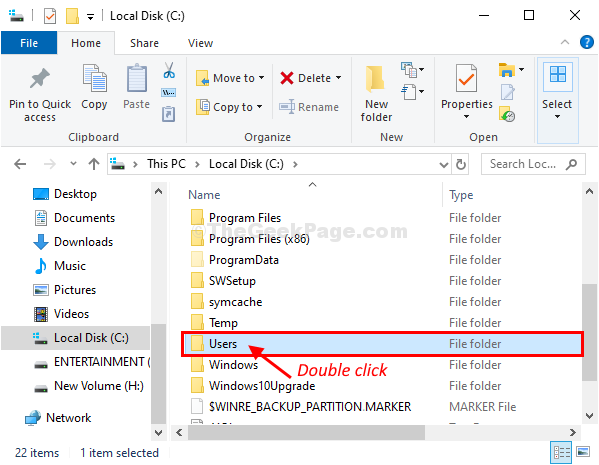
4. W Użytkownicy folder, znajdź folder ze swoją nazwą użytkownika, a następnie podwójne kliknięcie na tym.
(Przykład- W przypadku tego systemu jest to „Sambit" teczka.)
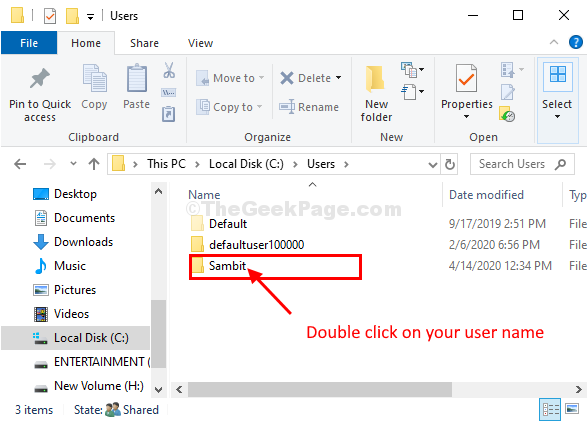
15. Teraz przejdź do przeszukiwania paska zadań, a następnie wyszukaj Opcje eksploratora plików.
16. Teraz kliknij Opcje eksploratora plików.
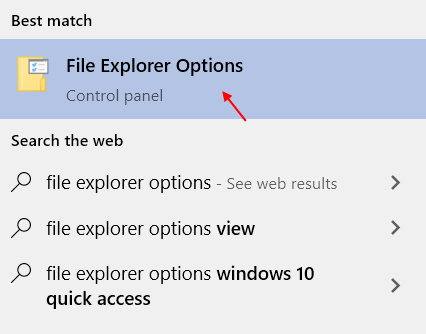
17. Idź do „Pogląd”Tab.
18. Po prostu sprawdzać opcja "Pokaż ukryte pliki, foldery i dyski".
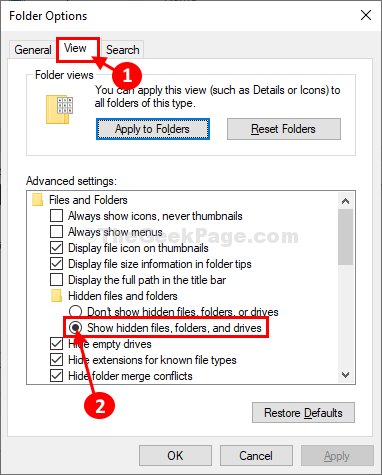
19. Teraz kliknij „Stosować" I OK„Aby to uratować.
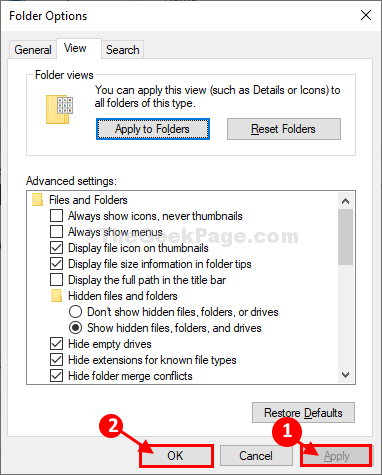
Zobaczysz ukryte foldery/ pliki na komputerze.
20. Teraz przewiń w dół i znajdźDane aplikacji' teczka. Podwójne kliknięcie na nim, aby uzyskać do niego dostęp.
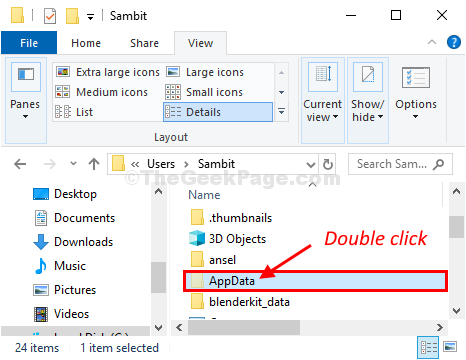
Będziesz mógł uzyskać dostęp do Dane aplikacji folder na twoim komputerze.
Twój problem zostanie rozwiązany.
- « Nieoczekiwany błąd uniemożliwia przesuwanie błędu pliku podczas przesyłania plików w systemie Windows 10 /11
- W systemie Windows 10 wystąpiły problemy z instalacją błędów aktualizacji »

