W systemie Windows 10 wystąpiły problemy z instalacją błędów aktualizacji
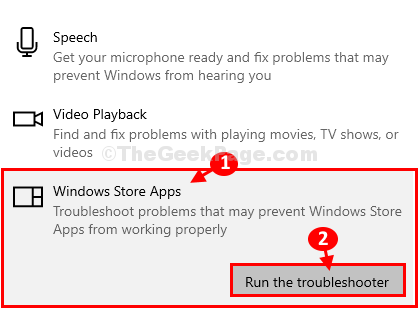
- 3194
- 829
- Natan Cholewa
Jeśli zobaczysz komunikat o błędzie stwierdzający „Były problemy z instalacją niektórych aktualizacji„Proces aktualizacji systemu Windows na komputerze nie zostanie zakończony. Ten problem jest zwykle związany z korupcją w Dystrybucja oprogramowania folder lub uruchamianie SFC skanowanie. Opróżnianie go rozwiąże ten problem. Wypróbuj najpierw te obejścia, a jeśli nie ćwiczą, wybierz rozwiązania.
Obejścia-
1. Aktualizacja systemu Windows wymaga ponowne uruchomienie Aby ukończyć proces. Ponowne uruchomienie Twój komputer i sprawdź, czy to pomaga.
2. Jeśli używasz oprogramowania antywirusowego, wyłącz je na chwilę (przełącz ochronę w czasie rzeczywistym ”Wyłączony'). Następnie spróbuj ponownie zaktualizować swoje okna.
Jeśli nadal nie możesz zaktualizować komputera, wybierz te łatwe rozwiązania-
Spis treści
- Napraw ustawienia aktualizacji ulepszania aktualizacji
- Fix 2 - Pusty folder Miękki-
- Fix-3 Uruchom SFC i Dism Skanowanie-
Napraw ustawienia aktualizacji ulepszania aktualizacji
1 - Wyszukaj usługi w polu wyszukiwania systemu Windows i kliknij na to
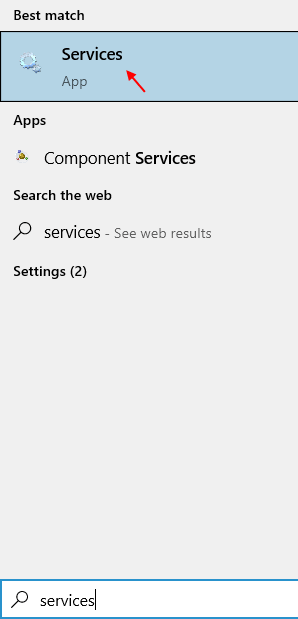
2 - Teraz zlokalizuj Aktualizacja systemu Windows z listy i kliknij dwukrotnie
3 - Teraz ustaw uruchomienie typ Jak automatyczny.
4 -Kliknij dalej Początek Aby go rozpocząć, jeśli nie działa i kliknij Stosować.
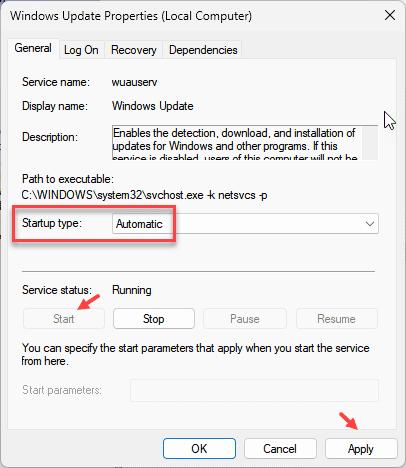
5 - Teraz otwarte Ustawienia Naciskając Okna I I klucz razem
6 - Teraz idź do Aktualizacja i bezpieczeństwo i kliknij Zaawansowane opcje
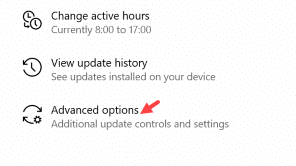
7 - Teraz włącz wszystkie opcje, takie jak aktualizacje pobierania przez połączenie w mierzeniu itp.
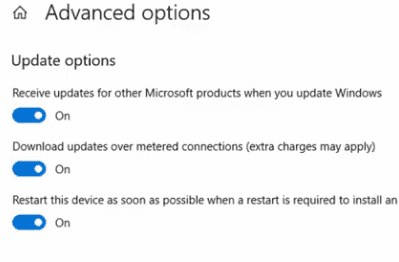
8 - Teraz znowu wróć i Sprawdź aktualizacje i zaktualizuj ponownie
Fix 2 - Pusty folder Miękki-
1. Kliknij na Szukaj pudełko, a następnie wpisz „CMD".
2. Teraz, Kliknij prawym przyciskiem myszy NA "Wiersz polecenia”, A następnie kliknij„Uruchom jako administrator".
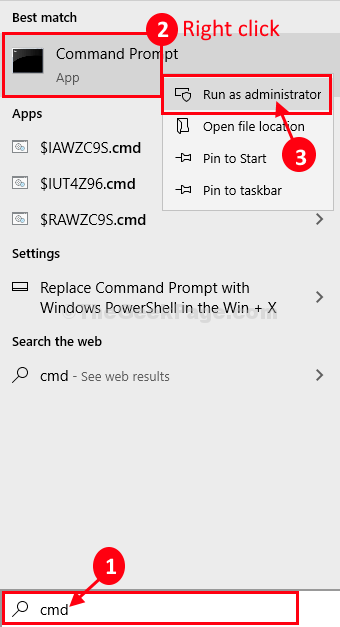
Wiersz polecenia okno zostanie otwarte.
3. Napisz te polecenia jeden po drugim, a następnie uderz Wchodzić. Niektóre usługi zostaną tymczasowo zatrzymane na twoim komputerze.
Stop netto Wuauserv Net Stop Cryptsvc Net Stop bity netto Stop Msiserver
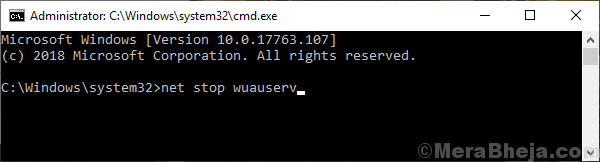
Po wykonaniu wszystkich poleceń zminimalizuj Wiersz polecenia okno.
4. Znowu naciśnij Klucz Windows+R razem, aby uruchomić Uruchomić.
Otworzyć Pobierać folder, skopiuj to, a następnie kliknij „OK".
C: \ Windows \ SoftWedistribution \ Pobierz
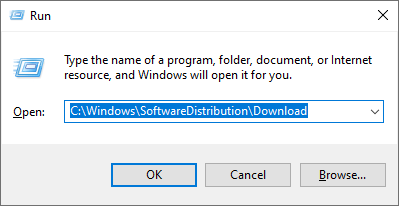
5. Wybierz całą zawartość Pobierać folder i naciśnij Usuwać klucz.
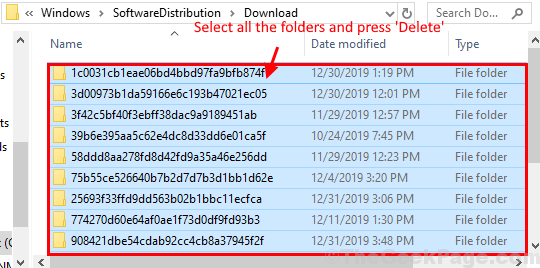
Zamknąć Przeglądarka plików okno.
6. Zmaksymalizować Wiersz polecenia okno. Teraz musisz rozpocząć niezbędny Aktualizacja systemu Windows usługi ponownie.
7. Aby rozpocząć te zatrzymane usługi, kopiuj i wklej Te następujące polecenia jeden po drugim w Wiersz polecenia okno i uderz Wchodzić po każdym poleceniu, aby je wykonać-
Start netto Wuauserv Net Start Cryptsvc Bits Net Start START MSISERVER
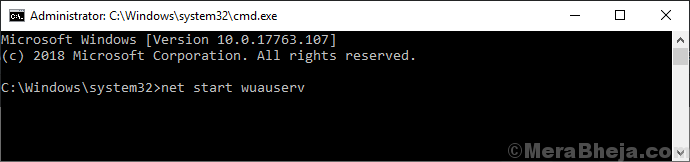
Teraz, ponowne uruchomienie Twój komputer. Po ponownym uruchomieniu sprawdź, czy możesz zaktualizować swój system.
Jeśli to nie pomoże, idź na następną poprawkę.
Fix-3 Uruchom SFC i Dism Skanowanie-
Działanie SFC I Konster Skanowanie na komputerze rozwiąże każdy problem z uszkodzeniem pliku systemowego.
1. Na pierwszym etapie musisz nacisnąć Klucz Windows+R.
2. Następnie wpisz „CMD”A potem naciśnij Ctrl+Shift+Enter te trzy klucze razem.

3. Aby uruchomić skanowanie SFC, a następnie skanowanie zagrożone, wykonaj te dwa komandary skanujące.
SFC /Scannonn Dism.exe /Online /Cleanup-Imagage /Restorehealth
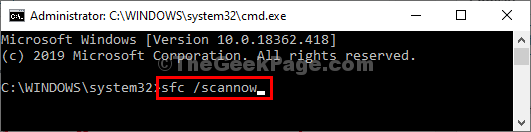
To może zająć chwilę.
Aby ukończyć proces skanowania, ponowne uruchomienie Twój komputer.
Po ponownym uruchomieniu komputera spróbuj ponownie zaktualizować komputer.
Twój problem zostanie rozwiązany.
- « Folder AppData brakuje w systemie Windows 10 /11 (rozwiązany)
- Fix- Zdjęcia aplikacja otwiera się bardzo powoli w systemie Windows 10 »

