Fix- Zdjęcia aplikacja otwiera się bardzo powoli w systemie Windows 10
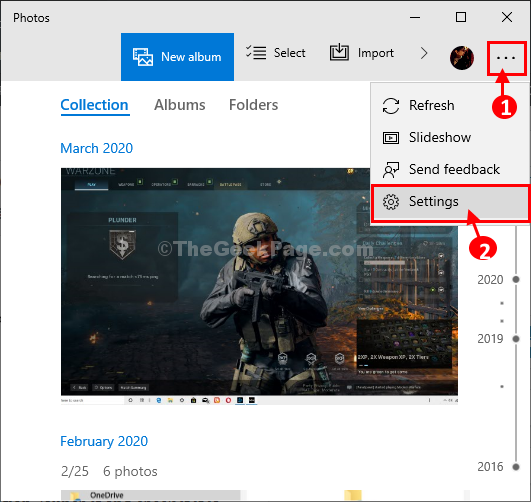
- 2981
- 824
- Laura Zygmunt
Jest Zdjęcia Aplikacja otwiera się bardzo powoli na komputerze Windows 10? Jeśli tak, nie martw się, mamy kilka prostych poprawek do tego problemu. Ten błąd faktycznie występuje z powodu błędów lub usterków Zdjęcia App. Naprawa lub resetowanie go z Ustawienia okno na pewno rozwiązuje ten problem.
Spis treści
- Fix-1 wyłącz połączone duplikaty-
- Fix-2 naprawa aplikacja-
- FIX-3 Uruchom system problemów z aplikacją systemu Windows Store-
- Fix-4 Resetuj aplikację zdjęć-
- Fix-5 Odinstaluj i ponownie zainstaluj aplikację zdjęć-
Fix-1 wyłącz połączone duplikaty-
Jeśli masz ogromną liczbę zduplikowanych plików na komputerze, to 'Powiązane duplikat„Proces może spowolnić Zdjęcia aplikacja znacząco.
1. Kliknij na Szukaj pudełko, a następnie wpisz „Zdjęcia”, A następnie kliknij„Zdjęcia”Z podwyższonego wyniku wyszukiwania.
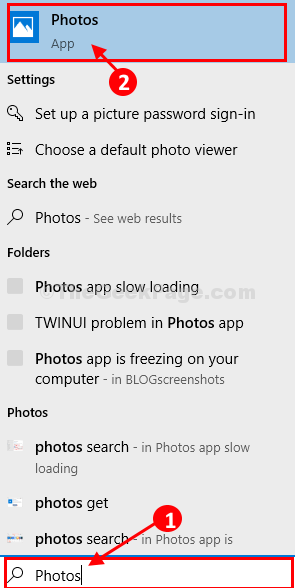
2. w Zdjęcia aplikacja, kliknij trzy kropki w prawym górnym rogu, a następnie kliknij „Ustawienia".
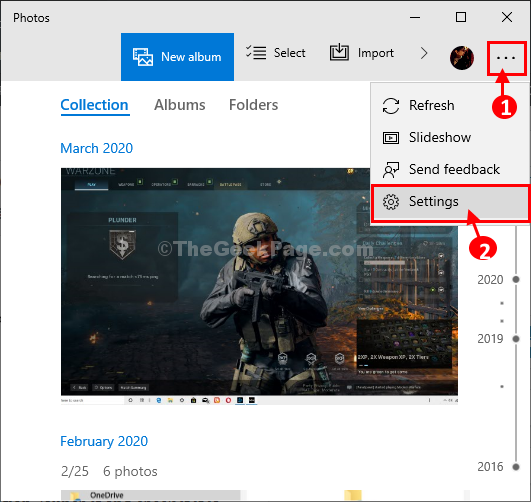
3. Pod Przeglądanie i edytynaG Ustawienia, przełącz 'Połączone duplikaty„Ustawienia do„Wyłączony".
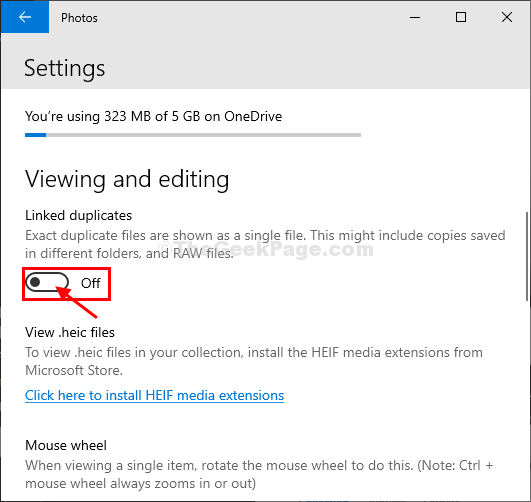
4. W Wideo Ustawienia, przełącz „Użyj kodowania wideo z akcelerem sprzętu" Do "Wyłączony".
Zamknąć Zdjęcia App.
Wznowienie Zdjęcia Aplikacja na twoim komputerze.
Fix-2 naprawa aplikacja-
Naprawa Zdjęcia Aplikacja jest najlepszym rozwiązaniem tego problemu. Po prostu wykonaj te proste kroki, aby to zrobić-
1. Naciskać Windows Key+I otworzyć Ustawienia okno i kliknij „Aplikacje".
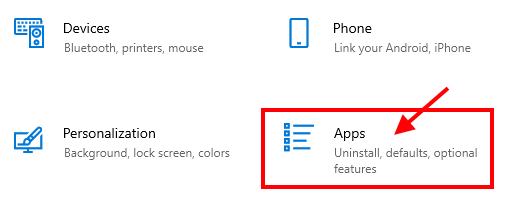
2. Teraz na lewej pance Ustawienia okno, kliknij „Aplikacje i funkcje".
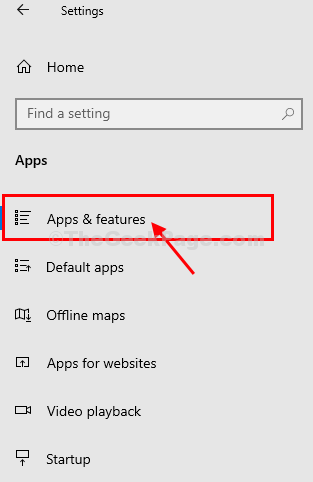
3. Kliknij pola wyszukiwania po prawej stronie i wpisz „Zdjęcia".
4. Następnie kliknij „Zdjęcia„Aby go podkreślić, a następnie kliknij„Zaawansowane opcje".
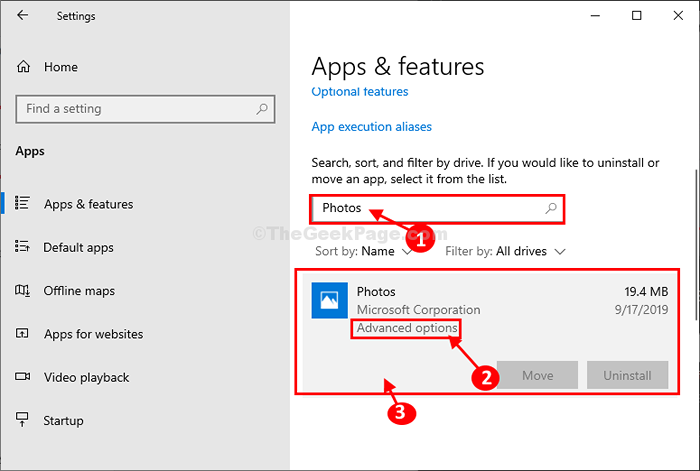
5. Następnie kliknij „Naprawa" pod 'Resetowanie„Aby rozwiązać podstawowe problemy Zdjęcia.
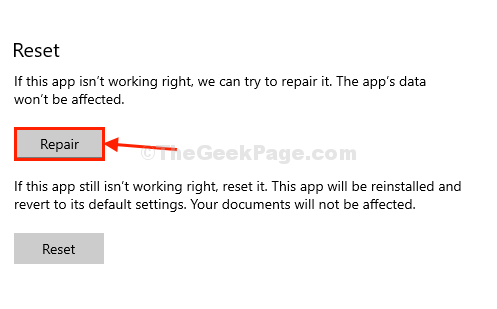
Zamknąć Ustawienia okno.
Teraz po naprawie Zdjęcia aplikacja, uruchom go i sprawdź, czy ładuje się powoli, czy nie.
FIX-3 Uruchom system problemów z aplikacją systemu Windows Store-
1. Wyszukaj „Rozwiąż ustawienia”W polu wyszukiwania.
2. Następnie kliknij „Rozwiąż ustawienia".
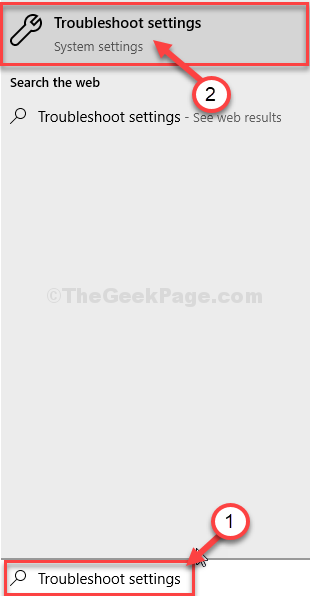
3. Przewiń w dół i kliknij „Aplikacje do przechowywania systemu Windows”I kliknij„Uruchom narzędzie do rozwiązywania problemów".
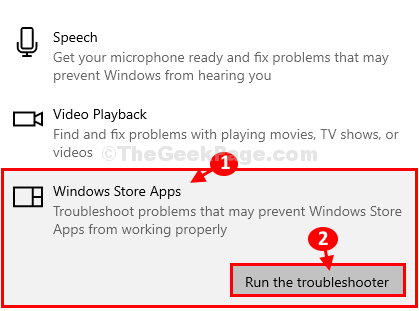
4. Narzędzie do rozwiązywania problemów będzie działać na komputerze i wykryje jakikolwiek problem aplikacji i zasugeruje rozwiązania problemu.
5. Kliknij "Następny„Aby spróbować prawdopodobnego rozwiązania swojego problemu.
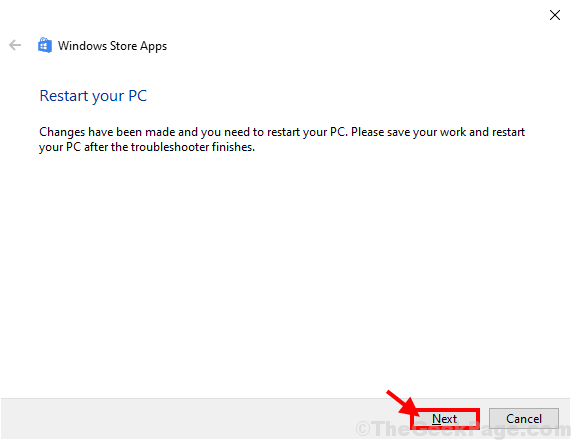
Twój komputer zostanie ponownie uruchomiony. Po ponownym uruchomieniu komputera otwartego Zdjęcia w Twoim komputerze.
Fix-4 Resetuj aplikację zdjęć-
Jeśli nic nie działa dla Ciebie, resetując Zdjęcia Aplikacja może się dla Ciebie wypracować.
1. Szukaj Do "Aplikacje i funkcjeS".
2. Teraz kliknij „Aplikacje i funkcje" otworzyć Ustawienia w Twoim komputerze.
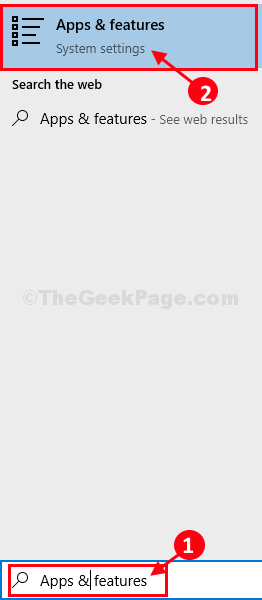
3. Typ "Zdjęcia".
4. Teraz kliknij „Zdjęcia”, A następnie kliknij„Zaawansowane opcje".
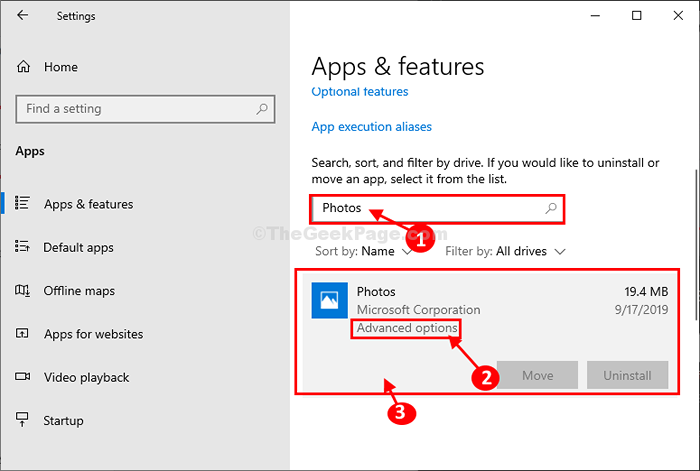
4. Teraz kliknij „Resetowanie„Aby zresetować aplikację do stanu domyślnego.
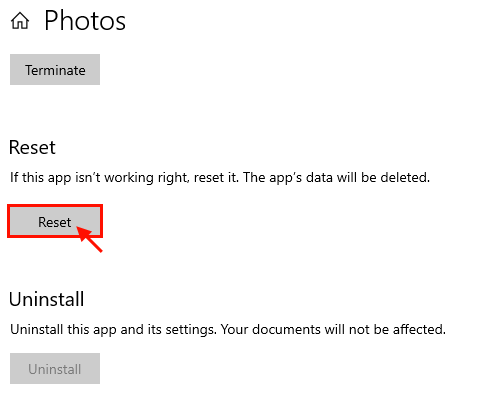
Ponowne uruchomienie Twój komputer. Po ponownym uruchomieniu komputera uruchom Zdjęcia Aplikacja na komputerze.
Zdjęcia powinno działać dobrze.
Twój problem zostanie rozwiązany.
Fix-5 Odinstaluj i ponownie zainstaluj aplikację zdjęć-
Odinstalowanie Zdjęcia z komputera, a następnie ponownie zainstaluj go Microsoft Store.
1. Kliknij prawym przyciskiem myszy na ikonie systemu Windows, a następnie kliknij „PowerShell (admin)".
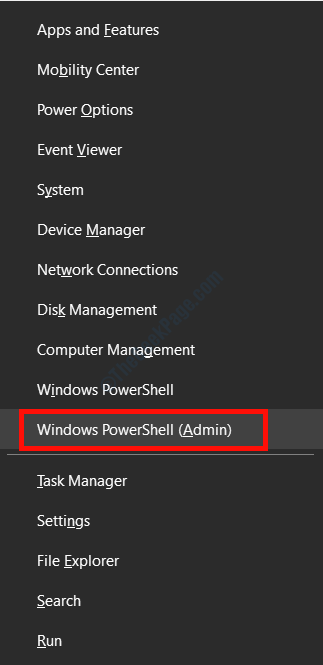
2. Aby odinstalować pakiet aplikacji Zdjęcia, Kopiuj-pasta to polecenie PowerShell okno, a następnie uderzyć Wchodzić.
Get-AppxPackage * Zdjęcie * | Usuń-appxpackage
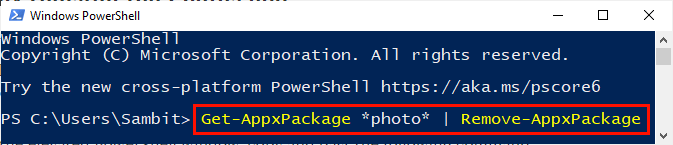
Zamknąć PowerShell okno.
Ponowne uruchomienie Twój komputer, aby zapisać zmiany na komputerze.
4. Po ponownym uruchomieniu naciśnij Klucz Windows+R Wystrzelić Uruchomić, a następnie wpisz to polecenie i naciśnij Wchodzić.
MS-Windows-Store:
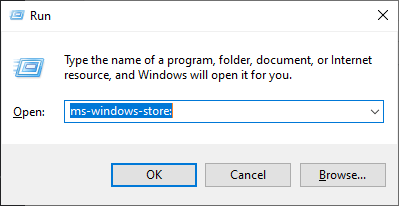
Microsoft Store okno zostanie otwarte.
5. Teraz musisz szukać „zdjęcia".
6. Kliknij "Zdjęcia Microsoft".
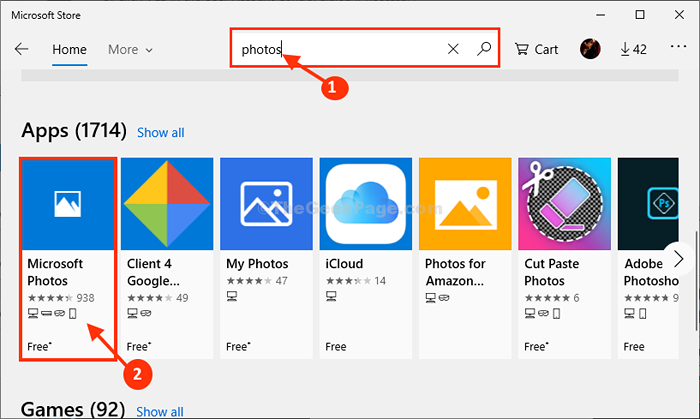
7. W następnym oknie, w Zdjęcia Microsoft, Kliknij "Dostawać" żeby zainstalować Zdjęcia w Twoim komputerze.
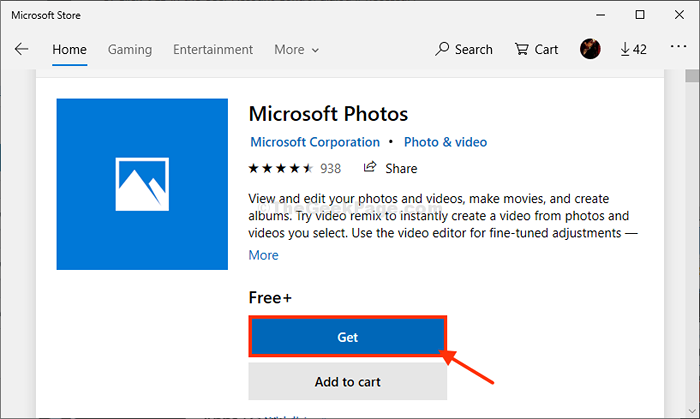
Zdjęcia zostanie zainstalowany na twoim komputerze.
Powinno działać normalnie.
Twój problem zostanie rozwiązany.
- « W systemie Windows 10 wystąpiły problemy z instalacją błędów aktualizacji
- Napraw Explorer.pusta wiadomość na uruchomieniu w systemie Windows 10 /11 »

