Napraw Explorer.pusta wiadomość na uruchomieniu w systemie Windows 10 /11
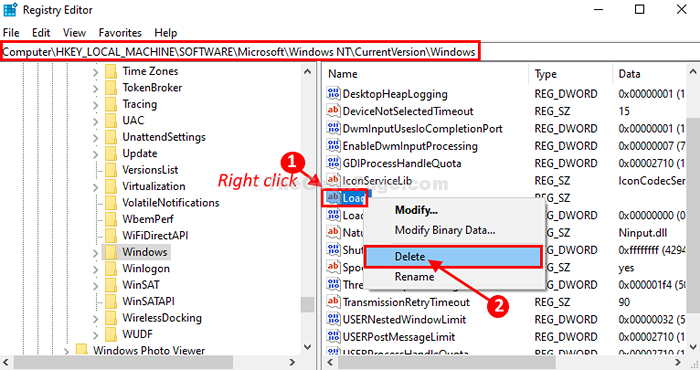
- 3356
- 767
- Natan Cholewa
Niektórzy użytkownicy systemu Windows 10 i 11 narzekają na problem z awarią Explorer w czasie uruchamiania w swoim systemie. W przypadku, gdy jesteś świadkiem tego samego błędu (puste komunikat o błędzie w poszukiwacz.exe) Dzieje się tak z powodu problemu zezwolenia na komputerze. Aby rozwiązać ten problem, musisz usunąć konkretny klucz z Redaktor rejestru. Po prostu postępuj zgodnie z tymi poprawkami, a problem zniknie szybko.
NOTATKA-
Przed przejściem do głównej poprawki powinieneś wykonać kopię zapasową rejestru na swoim komputerze. Po otwarciu Redaktor rejestru, Kliknij "Plik”>„Eksport„Aby stworzyć kopię zapasową.
Jeśli coś pójdzie nie tak, możesz odzyskać swój rejestr, po prostu importując kopię zapasową.
Napraw 1 - Usuń klucz w edytorze rejestru-
1. Kliknij Szukaj pole obok ikony Windows i wpisz „Regedit”, A następnie kliknij„Redaktor rejestru”Aby otworzyć Redaktor rejestru okno.
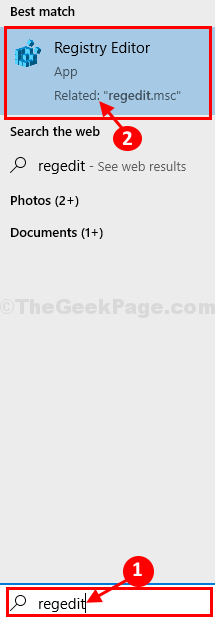
2. Teraz musisz rozszerzyć lewą stronę w ten sposób-
Komputer \ HKEY_LOCAL_MACHINE \ Software \ Microsoft \ Windows NT \ CurrentVersion \ Windows
Po prawej stronie okna spróbuj znaleźć "Obciążenie ”Wartość ciągu.
4. Po prostu kliknij dwukrotnie Obciążenie i upewnij się, że Dane dotyczące wartości jest pusty.
Jeśli nie usuń niczego, co jest obecne w danych wartości i kliknij OK.
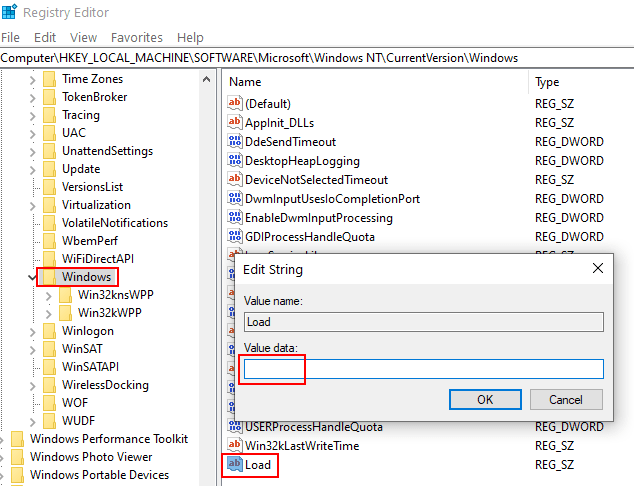
W przypadku, gdy nie możesz wprowadzić zmian w obciążeniu Dane dotyczące wartości, a następnie wykonaj następujące kroki
6. Kliknij prawym przyciskiem myszy NA "Okna”Po prawej stronie, a następnie kliknij„Uprawnienia".
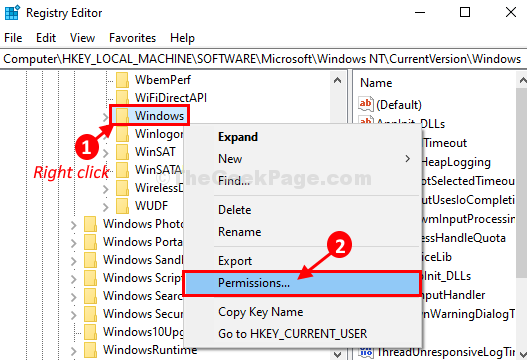
7. W Uprawnienia do systemu Windows okno, kliknij „Dodać".
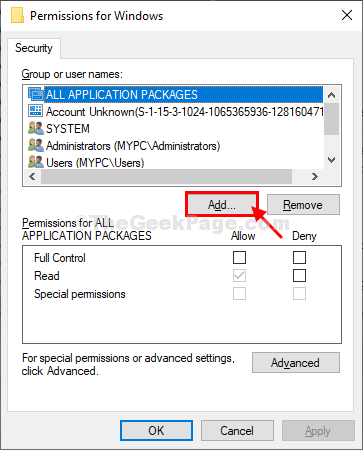
8. W Wybierz użytkownika lub grupę okno, kliknij „Zaawansowany„Aby dodać nazwę użytkownika.
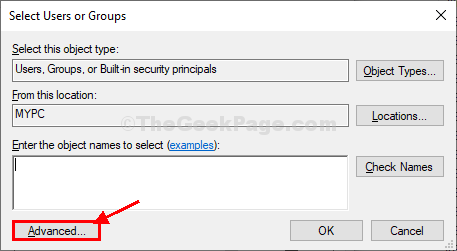
9. W następnym oknie musisz kliknąć „Znajdź teraz".
10. Teraz z 'Wyniki wyszukiwania' znajdować twój NAM użytkownikami i wybierz to.
11. Kliknij "OK„Aby to uratować.
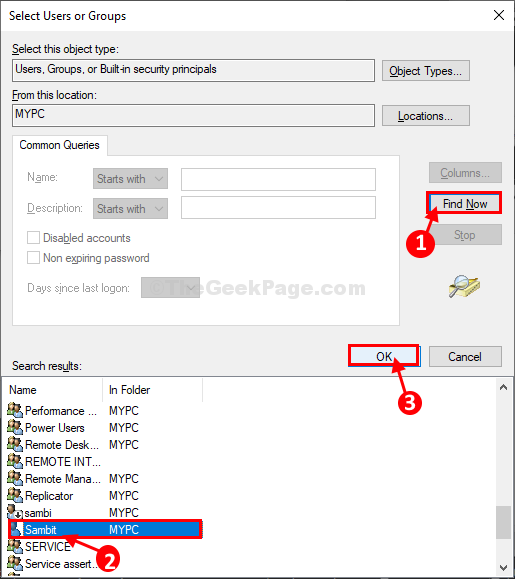
12. Wracając do Wybierz użytkownika lub grupę okno, kliknij „OK„Aby zakończyć zmianę.
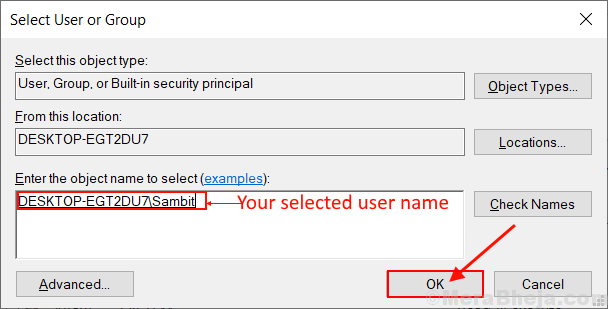
13. Znowu w Uprawnienia do systemu Windows okno, kliknij „Zaawansowany".
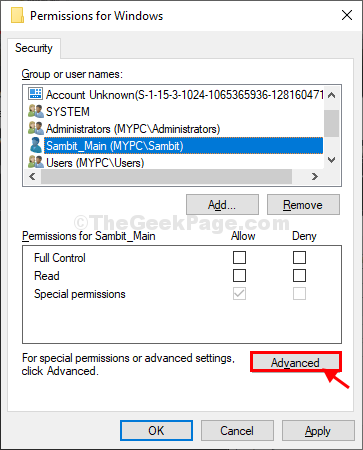
14. W Zaawansowane bezpieczeństwo ustawień dla systemu Windows okno, musisz kliknąć „Dodać" opcja.
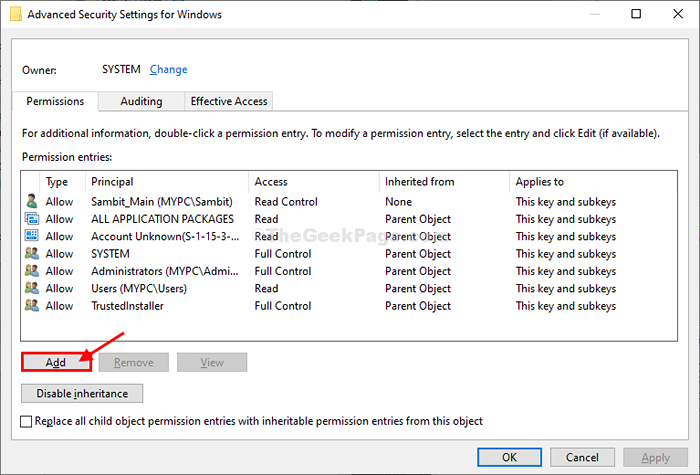
15. Następnie kliknij „Wybierz zasadę„Aby dodać nazwę użytkownika i nadać mu pełną kontrolę nad Okna klucz.
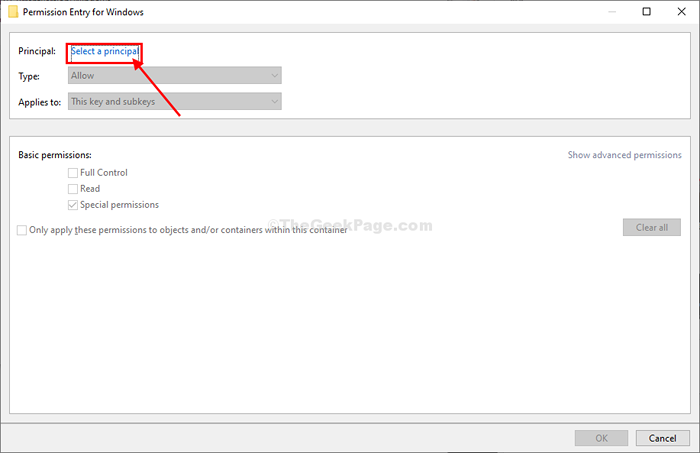
16. W Wybierz użytkownika lub grupę okno, kliknij „Zaawansowany„Aby dodać nazwę użytkownika.
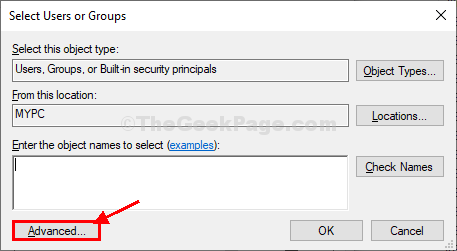
17. Tak jak wcześniej klikniesz „Znajdź teraz".
18. W 'Wyniki wyszukiwania„Panel, przewiń w dół i dowiedz się twój nazwa użytkownika i wybierz to.
19. Kliknij "OK„Aby to uratować.
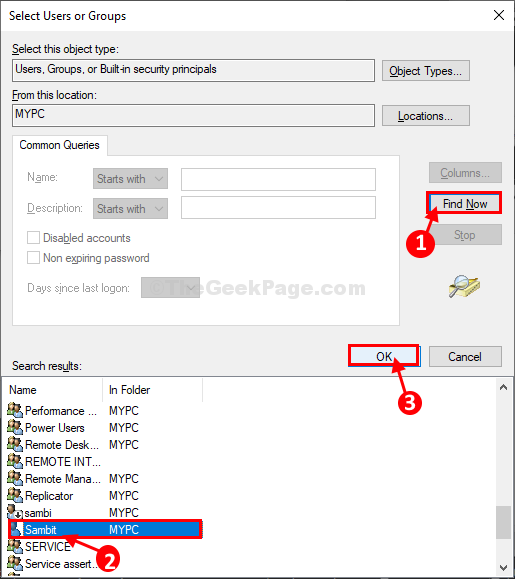
20. W Wybierz użytkownika lub grupę okno, kliknij „OK„Aby wybrać nazwę użytkownika.
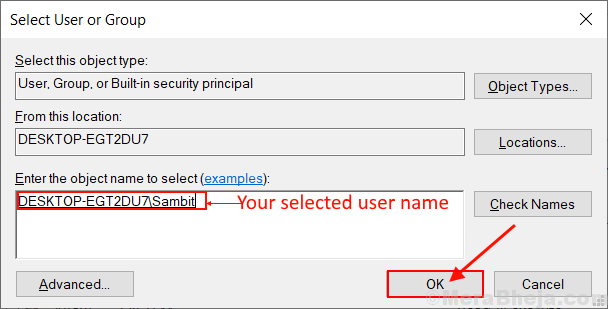
21. Wracając do Wpis uprawnień dla systemu Windows okno, sprawdzać opcja „Pełna kontrola".
22. Następnie kliknij „OK„Aby zapisać zmiany.
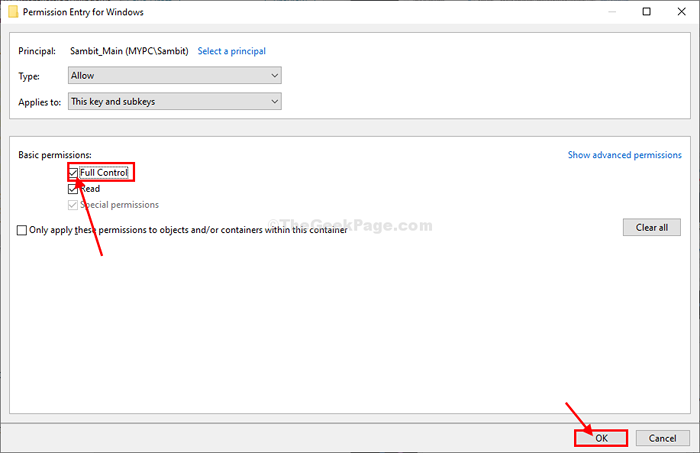
23. Musisz kliknąć „Stosować”A potem„OK„Aby zapisać zmiany na komputerze.
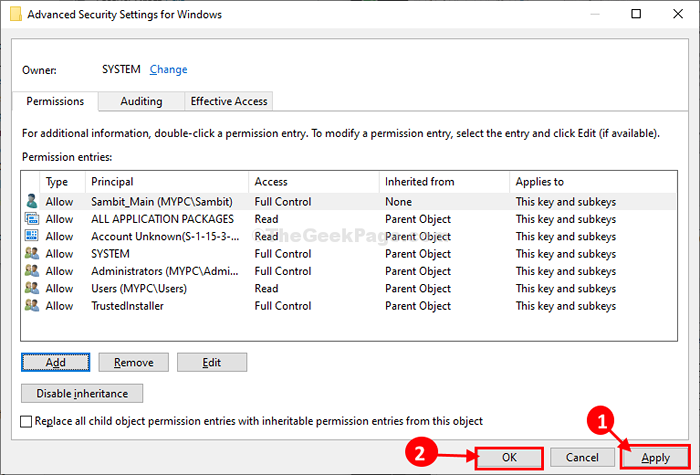
23. W tym samym sensie znowu musisz kliknąć „Stosować”A potem„OK„Aby ukończyć proces.
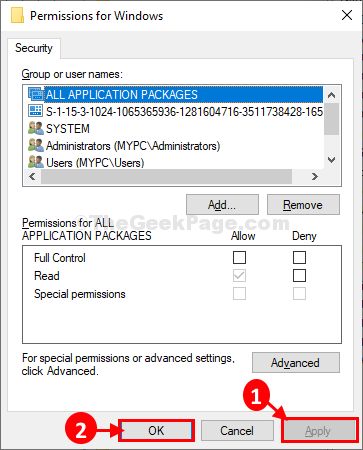
24. W Redaktor rejestru okno, Kliknij prawym przyciskiem myszy na "Obciążenie”Klucz ponownie, a następnie kliknij„Usuwać„Aby usunąć klucz z komputera.
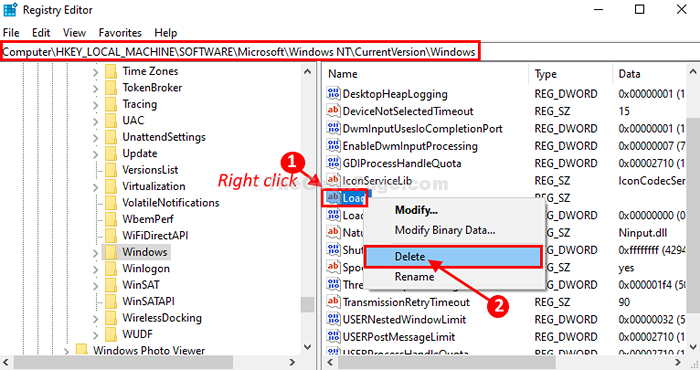
25. Jeśli zostaniesz poproszony o potwierdzenie w celu usunięcia klucza, kliknij „Tak".
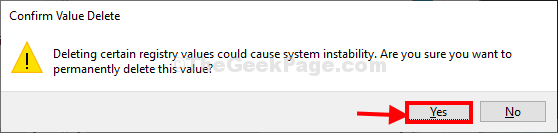
Tym razem będziesz mógł usunąć klucz z komputera.
Zamknąć Redaktor rejestru okno.
Po zamknięciu, ponowne uruchomienie Twój komputer, aby zmiany wdała się.
Po ponownym uruchomieniu problem zostanie naprawiony.
Otóż to . Twój problem zostanie naprawiony.
- « Fix- Zdjęcia aplikacja otwiera się bardzo powoli w systemie Windows 10
- Wystąpił problem z wysłaniem polecenia do błędu programu w MS Excel Fix »

