Klucze strzałek nie działają w zespołach Microsoft? 9 poprawek do wypróbowania
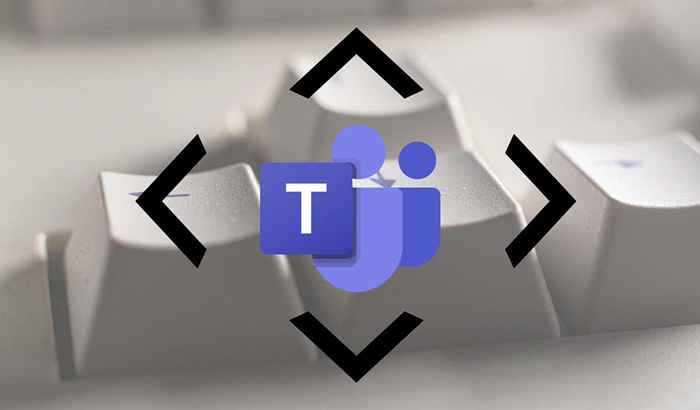
- 3069
- 583
- Maurycy Napierała
Klawisze strzałek lewej i prawej na klawiaturze mogą nie działać w zespołach Microsoft, jeśli aplikacja jest buggy lub przestarzała. Problemy związane z kierowcą mogą również spowodować awarię niektórych kluczy na klawiaturze Windows.
Wypróbuj poprawki do rozwiązywania problemów poniżej, jeśli klawisze strzałek klawiatury nie reagują w zespołach Microsoft.
Spis treści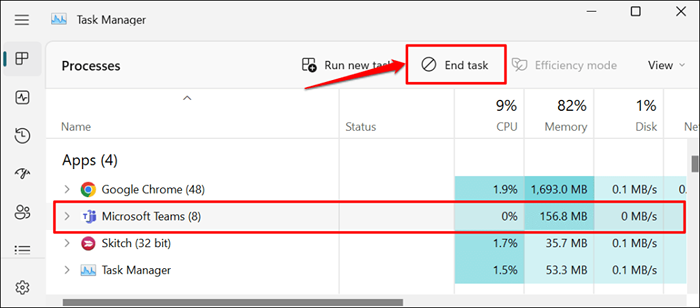
2. Wyłącz blokadę przewijania
Scroll Lock to funkcja klawiatury Windows, która zmienia zachowanie klawiszy strzałek w systemie Windows. Wyłącz blokadę ekranu, jeśli nie możesz korzystać z klawiszy strzałek w Excel, zespołach lub dowolnej aplikacji Microsoft.
Poszukaj klawisza przewijania (SCRLK) lub światła wskaźnika na klawiaturze. Jeśli światło jest włączone, naciśnij klawisz Scroll (SCRLK), aby przywrócić klawisze strzałek do ich domyślnej konfiguracji.

Możesz wyłączyć blokadę ekranu z klawiatury na ekranie, jeśli klawiatura nie ma fizycznego klawisza blokady przewijania. Otwórz klawiaturę systemu Windows na ekranie i odznacz klawisz Sclk.
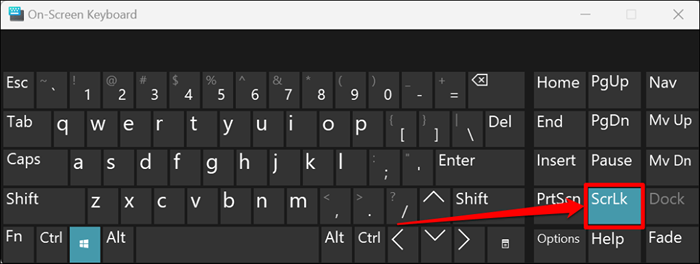
3. Zaktualizuj zespoły Microsoft
Microsoft uwalnia nowe wersje aplikacji Desktop Teams. Te aktualizacje wprowadzają nowe funkcje, naprawiają błędy i poprawiają wydajność aplikacji. Chociaż aplikacja komputerowa automatycznie się aktualizuje się, czasami musisz zainstalować aktualizacje ręcznie.
Przycisk aktualizacji pojawia się obok twojego zdjęcia profilowego, gdy dostępna jest nowa wersja dla Twojego komputera.
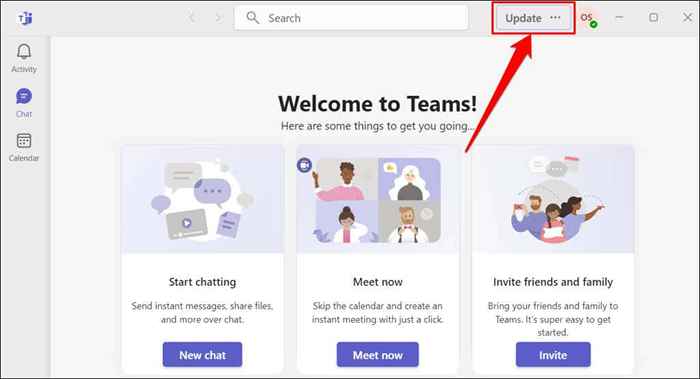
Podłącz komputer do Internetu, wybierz przycisk aktualizacji i wybierz Zaktualizuj i uruchom ponownie zespoły, aby zainstalować oczekującą aktualizację.
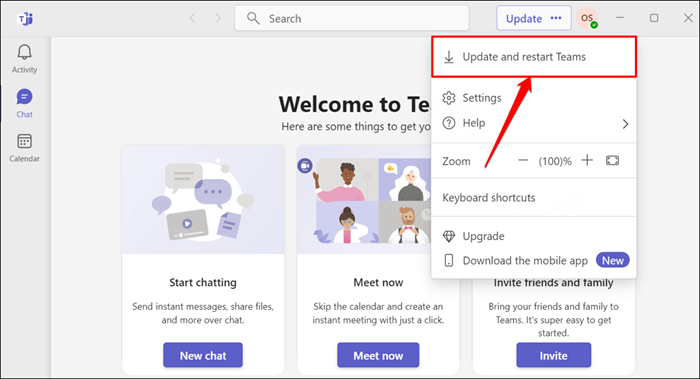
4. Wyczyść pliki pamięci podręcznej zespołu Microsoft
Microsoft zaleca wyczyszczenie plików pamięci podręcznej zespołów, jeśli masz problemy za pomocą aplikacji komputerowej. Usuwanie pamięci podręcznej Microsoft Teams nie wyloguje się do Twojego konta ani nie usunie danych.
- Kliknij prawym przyciskiem myszy ikonę zespołów na pasku zadań i wybierz okno zamknięcia.
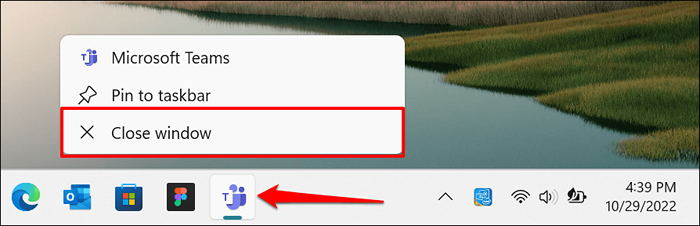
- Naciśnij Windows + R, aby otworzyć okno dialogowe Uruchom. Wklej %AppData %\ Microsoft \ Teams w oknie dialogowym i wybierz OK.
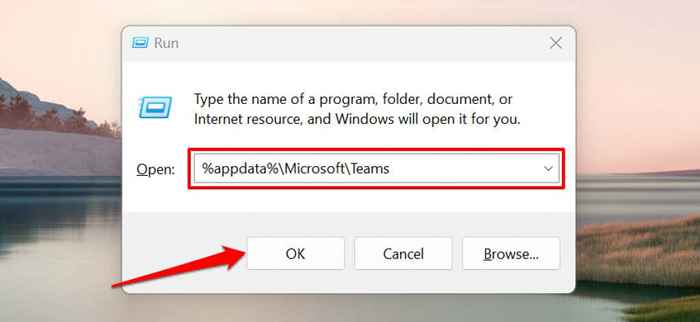
- Naciśnij klawisz Windows + A, aby wybrać wszystkie pliki i foldery w katalogu. Wybierz ikonę Usuń na pasku narzędzi, aby wyczyścić pliki pamięci podręcznej zespołu Microsoft.
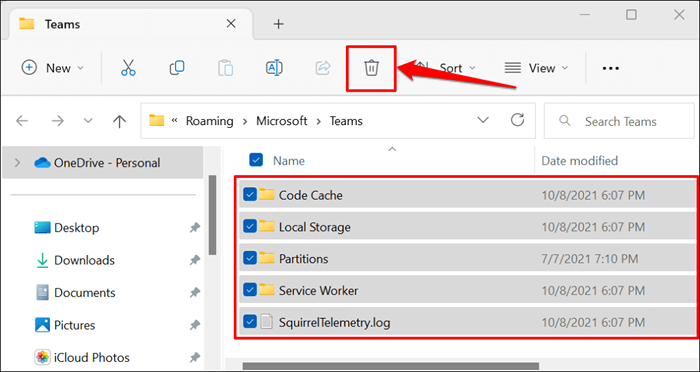
Zamknij Eksplorator plików i ponownie otwórz zespoły. Uruchom ponownie komputer, jeśli klawisze strzałek nadal nie działają.
5. Zrestartuj swój komputer
Ponowne uruchomienie systemu Windows może rozwiązać problemy z aplikacją zespołu WWW i aplikacją komputerową. Zamknij wszystkie otwarte programy przed ponownym uruchomieniem komputera, aby nie stracić niezbędnych plików i danych.
Naciśnij klawisz Windows, wybierz ikonę zasilania i wybierz restart.
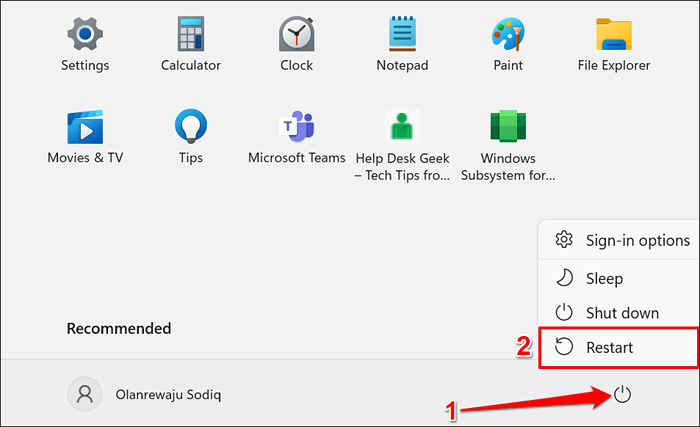
6. Oczyść klawisze strzałek
Klucze strzałek mogą stać się nie reagujące, jeśli pod nimi powstają kurz lub brud. Użyj wykałaczki, aby usunąć kurz, resztki lub brudu w zakątkach i przestrzeniach między klawiszami strzałek.
Przechyl klawiaturę laptopa lub komputera stacjonarnego i użyj sprężonego powietrza, aby spryskać klawiaturę lub dotknięte klawisze strzałek. Ponownie odwróć klawiaturę do góry nogami i delikatnie dotknij podstawy, aby usunąć cząstki utknięte pod klawiszami.
Jeśli rozlałeś płyn na dotknięte klawisze, zapoznaj się z naszym samouczkiem na temat naprawy klawiatury uszkodzonej przez wodę.
7. Napraw lub zresetuj aplikację Microsoft Teams
Windows ma wbudowane narzędzie naprawcze, które naprawia aplikacje i programy, które nie działa poprawnie. Oto jak korzystać z narzędzia do naprawy zespołów Microsoft.
- Otwórz aplikację Ustawienia, wybierz aplikacje na pasku bocznym i wybierz zainstalowane aplikacje.
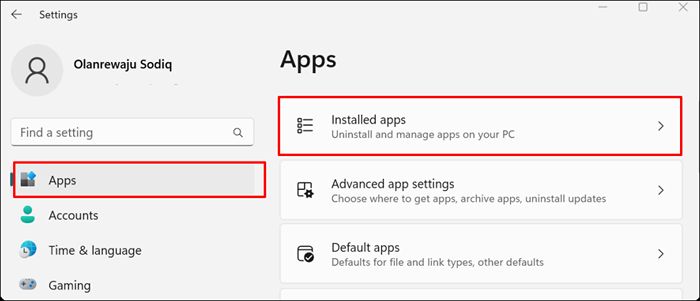
W systemie Windows 10 przejdź do Ustawienia> Aplikacje i wybierz aplikacje i funkcje.
- Wybierz trzy kropki ikonę menu obok zespołów Microsoft i wybierz opcje zaawansowane.
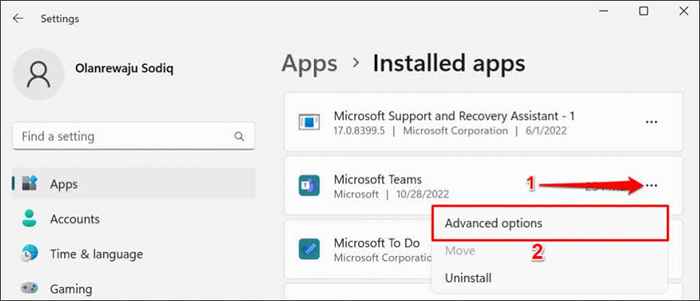
- Przewiń stronę „Opcje zaawansowane” i wybierz przycisk naprawy.
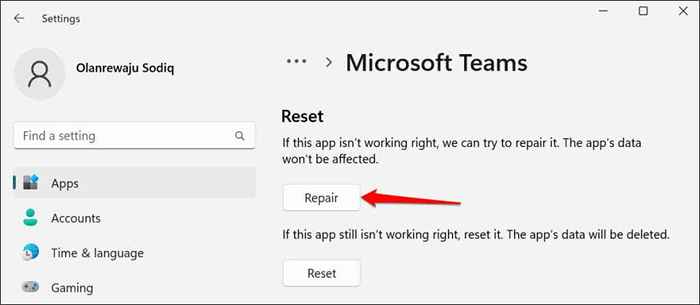
Ponownie otwórz zespoły, gdy obok przycisku naprawy pojawia się znak wybuchu. Zresetuj aplikację, jeśli problem z klawiszami strzał.
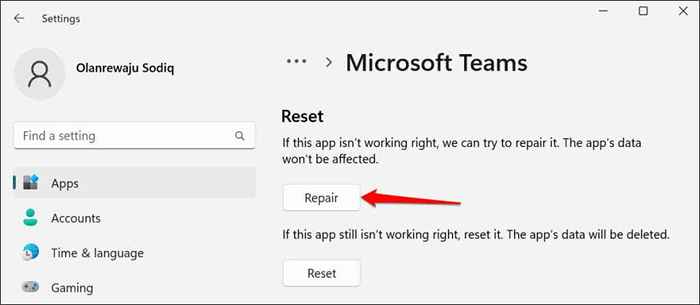
- Wybierz przycisk resetowania.
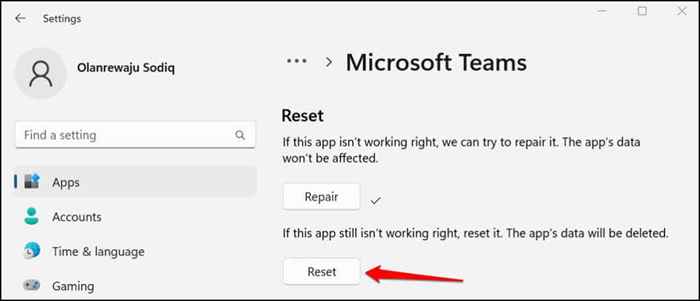
- Wybierz ponownie zresetować w wyskakującym okienku, aby zresetować zespoły.
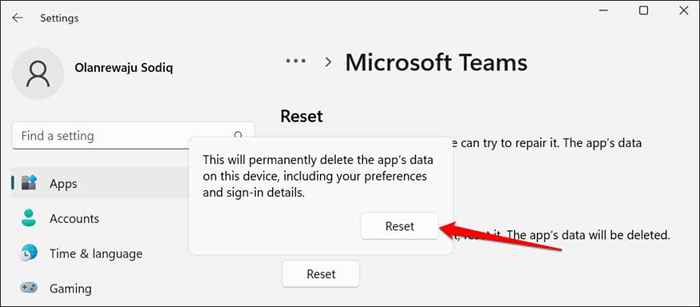
Poczekaj, aż zobaczysz znacznik wyboru obok przycisku resetowania przed ponownym otwarciem zespołów.
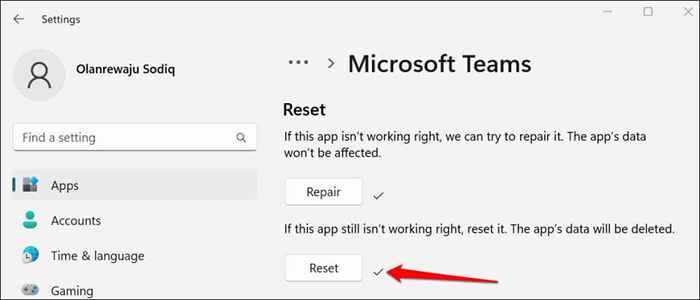
8. Ponownie zainstaluj sterownik klawiatury
Usuwanie i ponowne zainstalowanie sterownika klawiatury może potencjalnie naprawić problemy z klawiszami strzałek i inne awarie klawiatury.
- Naciśnij klawisz Windows + X lub kliknij prawym przyciskiem myszy ikonę Windows i wybierz Menedżer urządzeń w menu szybkiego dostępu.
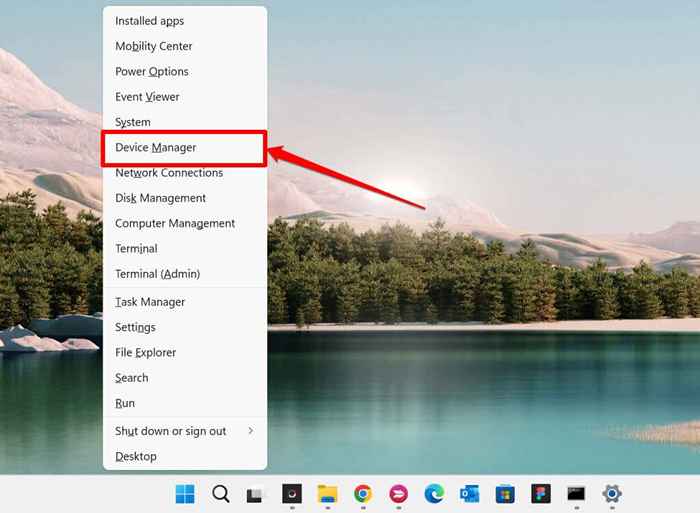
- Rozwiń menu rozwijane klawiatury i kliknij prawym przyciskiem myszy klawiaturę PS/2, jeśli używasz laptopa z wbudowaną klawiaturą. Kliknij prawym przyciskiem myszy urządzenie klawiatury ukryte, jeśli masz zewnętrzną klawiaturę podłączoną za pośrednictwem USB.
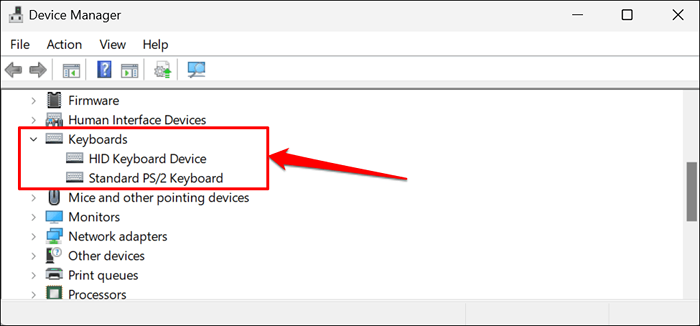
- Wybierz urządzenie odinstalowane w menu kontekstowym.
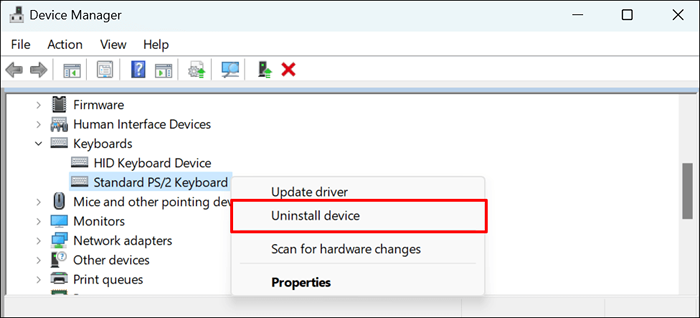
- Wybierz odinstalowanie, aby kontynuować.
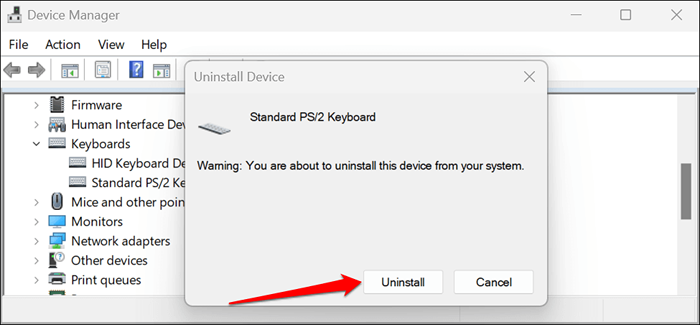
- Otrzymasz monit o ponowne uruchomienie komputera. Wybierz Tak, aby kontynuować.
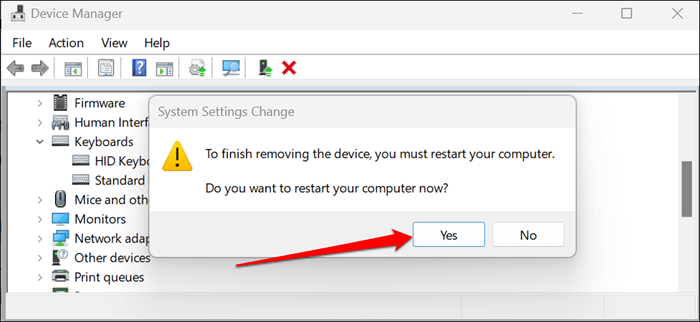
Windows automatycznie zainstaluje sterownik, gdy komputer uruchom ponownie. Otwórz aplikację Microsoft Teams i sprawdź, czy możesz użyć klawiszy strzałek. Zresetuj klawiaturę laptopa, jeśli klawisze strzałek nadal nie działają w zespołach Microsoft.
9. Wykonaj przywracanie systemu
Podejrzewasz, że niedawno zainstalowana aplikacja lub sterownik bawia się z klawiaturą? Wykonanie przywracania systemu może rozwiązać problem, szczególnie jeśli klawisze strzałek również nie działają w innych aplikacjach.
System przywraca powraca komputer do poprzedniego stanu (zwany „punktem przywracania”), zanim klawisze strzałek przestaną działać. Musisz wcześniej włączyć przywracanie systemu w systemie Windows, aby wykonać przywracanie systemu.
- Otwórz menu Windows Start, wpisz punkt przywracania na pasku wyszukiwania i wybierz Utwórz punkt przywracania.
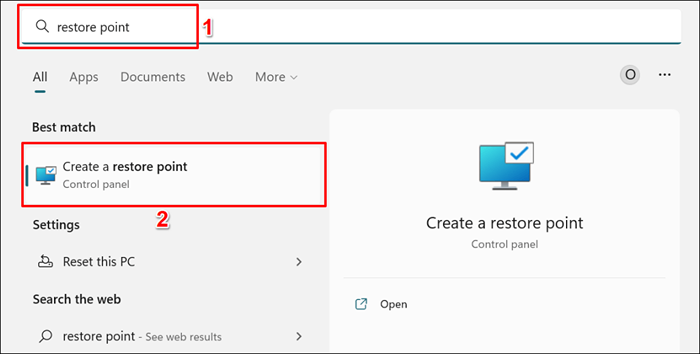
- Przejdź do karty „Ochrona systemu” i wybierz przycisk Przywracania systemu.
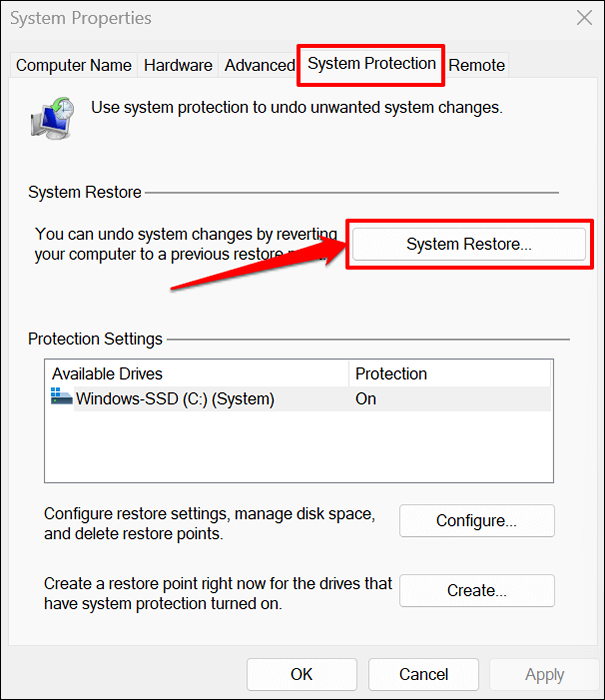
- Wybierz następne, aby kontynuować.
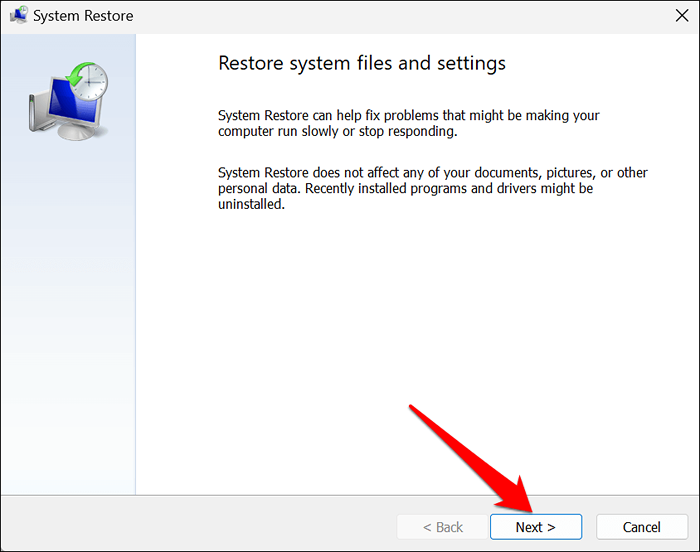
- Wybierz punkt przywracania, zanim klawisze strzałek przestaną działać w zespole (lub w innych aplikacjach) i wybierz Dalej.
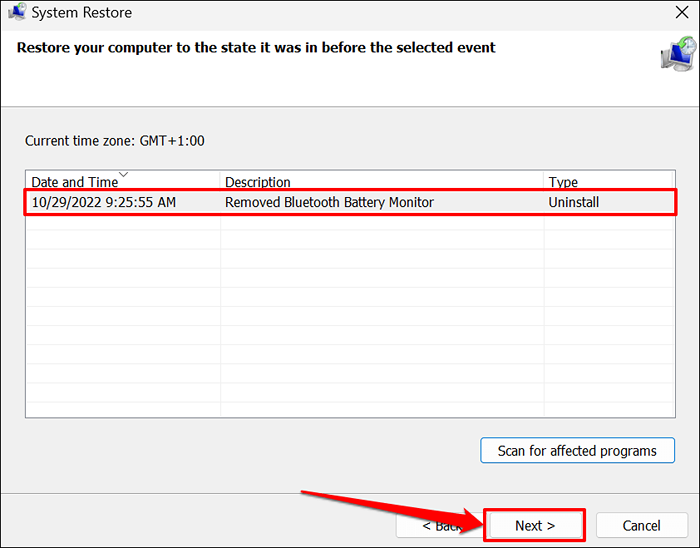
Operacja przywracania systemu usuwa programy i sterowniki zainstalowane po wybranym punkcie przywracania. I odwrotnie, programy usunięte po ponownym zainstalowaniu punktu przywrócenia podczas przywracania systemu.
Wybierz skanowanie programów dotkniętych, aby zobaczyć programy i sterowniki, które mogą zostać usunięte lub przywrócone.
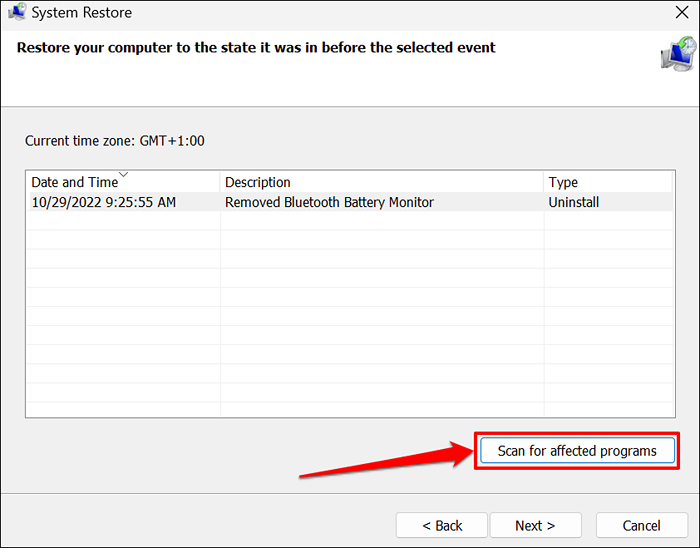
- Wybierz Zakończ, aby potwierdzić punkt przywracania i zabierz komputer z powrotem do stanu początkowego.
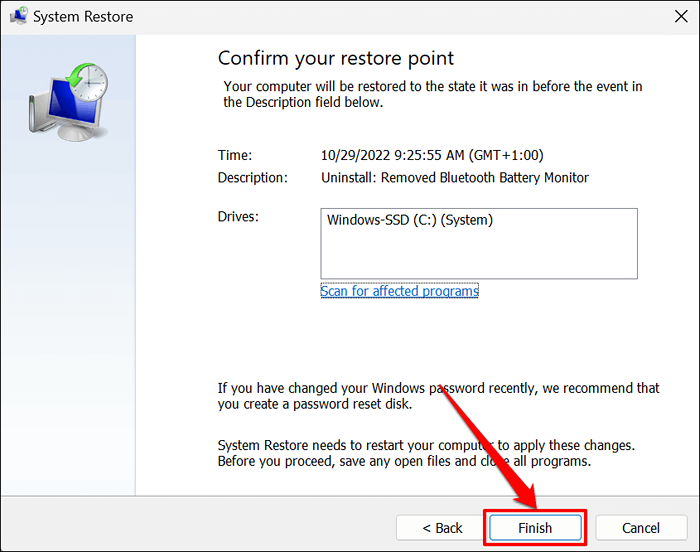
Przywracanie systemu ponownie uruchomi komputer, aby zastosować zmiany. Ponownie otwórz zespoły Microsoft i sprawdź, czy klawisze strzałek teraz działają.
Rozwiązywanie problemów z klawiaturami zewnętrznymi
Jeśli masz przewodową klawiaturę, odłącz ją i podłącz do innego portu USB na komputerze. Niektóre klucze na klawiaturze bezprzewodowej mogą nie działać, jeśli bateria jest niska. Naładuj klawiaturę lub zmień baterię i sprawdź, czy klawisze strzałek działają w zespołach Microsoft. Rozpasuj i ponownie podłącz klawiaturę z komputerem, jeśli problem będzie się powtarzał. Skontaktuj się z obsługą zespołów Microsoft, jeśli nic się nie zmieni.
- « Jak dołączyć do czatu PlayStation Party na swoim komputerze
- 12 najlepszych gier do gry w Chromebook »

