Jak dołączyć do czatu PlayStation Party na swoim komputerze

- 1020
- 124
- Juliusz Sienkiewicz
Czy możesz dołączyć do czatu PlayStation Party na swoim komputerze? Na pewno możesz i łatwo jest, gdy wiesz, jak. Przeprowadzimy Cię przez cały proces krok po kroku.
Możesz dołączyć do czatu PlayStation Party na Androidzie i iPhonie, gdy tylko jest to możliwe, dzięki uprzejmości Sony's PlayStation App. Ale co, jeśli chcesz to zrobić na swoim komputerze? Aplikacja PlayStation jest niedostępna dla systemu Windows, więc to nie.
Spis treści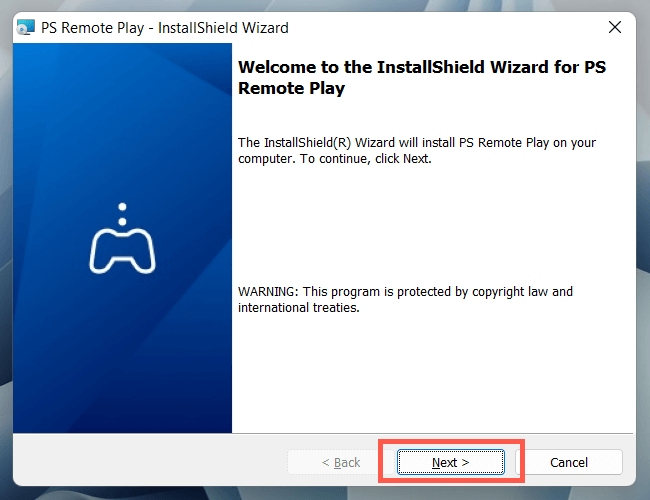
- Wybierz Zmień, aby wybrać folder instalacyjny inny niż domyślnie.
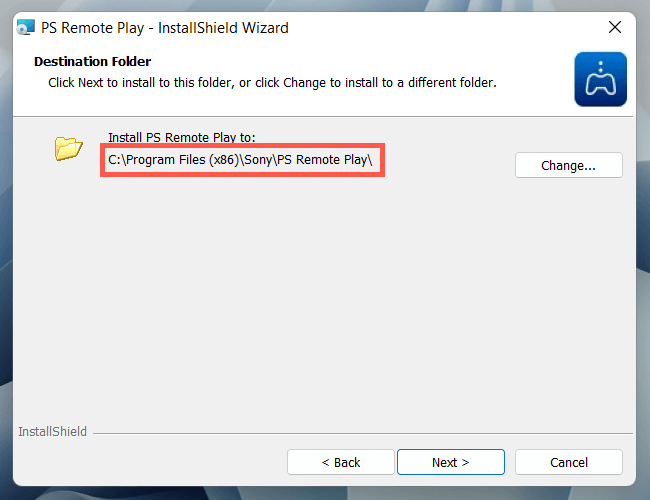
- Wybierz instalację.
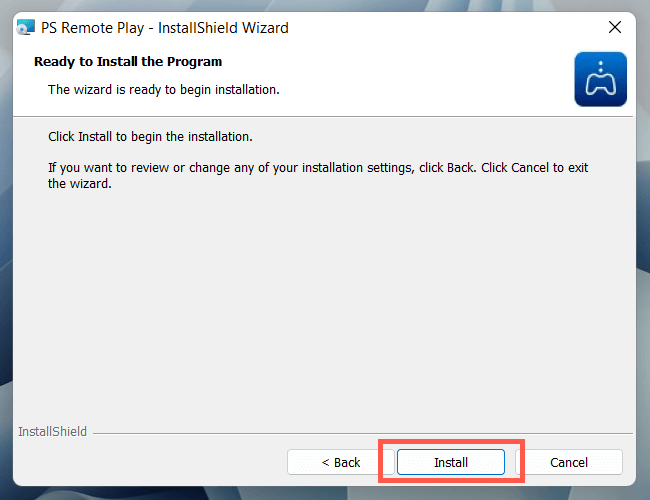
Skonfiguruj PS5 lub PS4 do zdalnego odtwarzania
Po zainstalowaniu aplikacji PS Play Play na komputerze musisz aktywować zdalne odtwarzanie na konsoli PS5 lub PS4.
Aktywuj zdalne odtwarzanie na PlayStation 5
- Wybierz ustawienia na górze ekranu głównego.
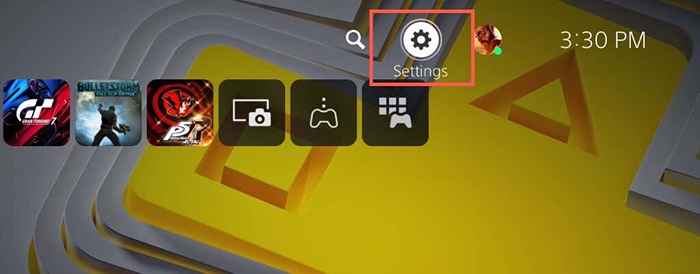
- Wprowadź kategorię systemu.
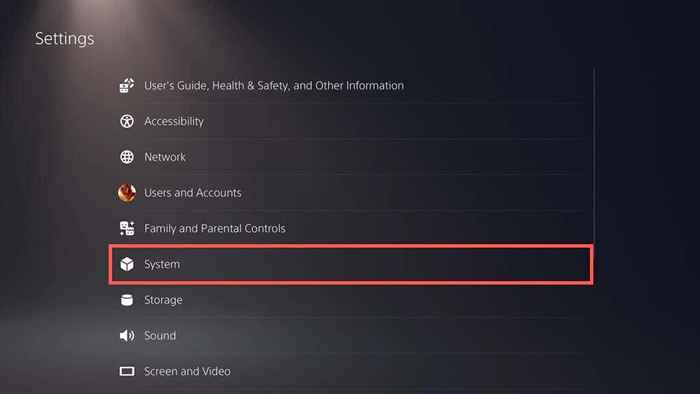
- Wybierz zdalne odtwarzanie i włącz przełącznik obok, aby włączyć zdalne odtwarzanie.
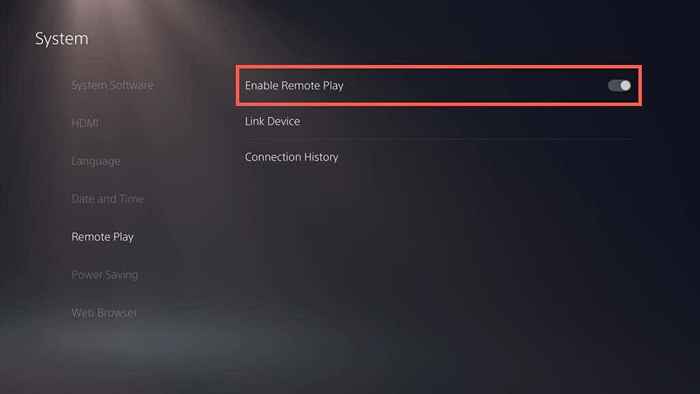
- Wróć do ekranu ustawień i wybierz użytkowników i konta.
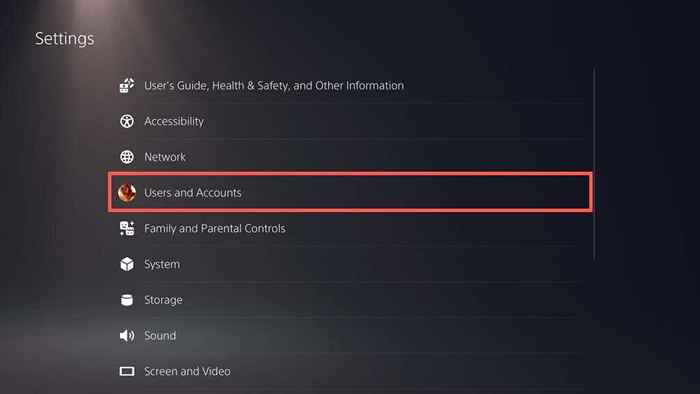
- Wybierz inne> udostępnianie konsoli i odtwarzanie offline.
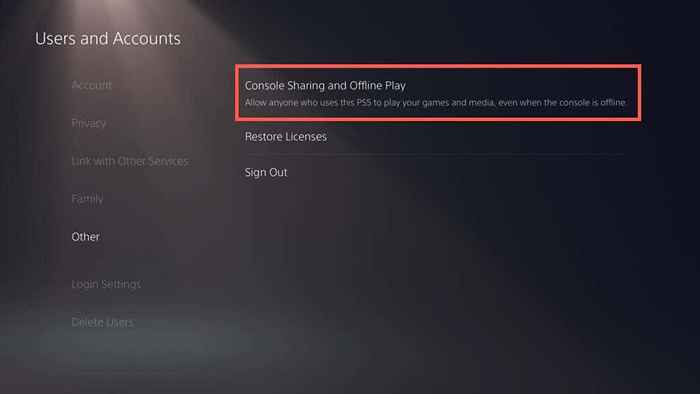
- Wybierz Włącz.
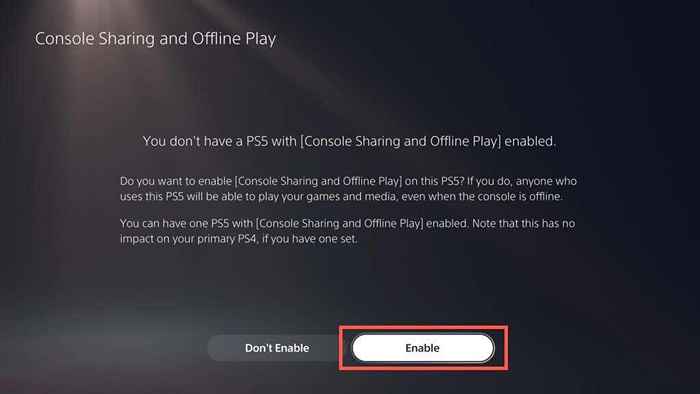
- Wróć do ustawień i wybierz system> Zapisywanie zasilania> Funkcje dostępne w trybie resetowania.
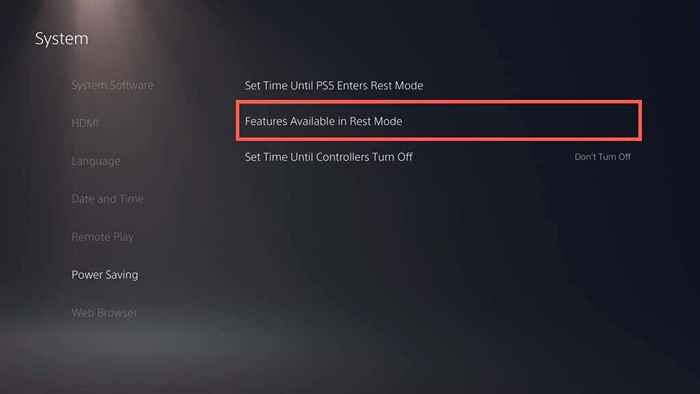
- Aktywuj pozostań w kontakcie z Internetem i włącz włączanie PS5 z ustawień sieciowych.
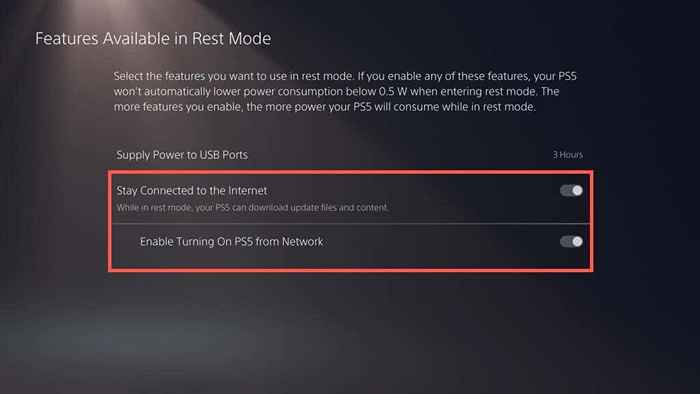
Aktywuj zdalne odtwarzanie na PlayStation 4
- Naciśnij przycisk UP i wybierz Ustawienia na ekranie funkcji.
- Wybierz Ustawienia połączenia zdalnego odtwarzania.
- Aktywuj Włącz zdalne odtwarzanie.
- Wróć do ekranu ustawień i wybierz Zarządzanie kontem.
- Wybierz Aktywuj jako główny PS4 i włącz aktywuj.
- Wróć do ustawień i wybierz system> Ustawienia zasilania> Ustaw funkcje dostępne w trybie spoczynku.
- Włącz trzymaj się z Internetem i włącz włączanie PS4 z ustawień sieciowych.
Rozpocznij zdalną sesję odtwarzania na swoim komputerze
Dzięki aplikacji PS zdalnej odtwarzania zainstalowanej na komputerze i PS5 lub PS4 skonfigurowanym do zdalnego odtwarzania, nadszedł czas, aby połączyć się, aby rozpocząć zdalną sesję rozgrywki w systemie Windows. Upewnij się, że konsola jest włączona lub w trybie odpoczynku/uśpienia przed rozpoczęciem.
- Otwórz aplikację PS Zdalne odtwarzanie na komputerze i wybierz Zaloguj się na PSN.
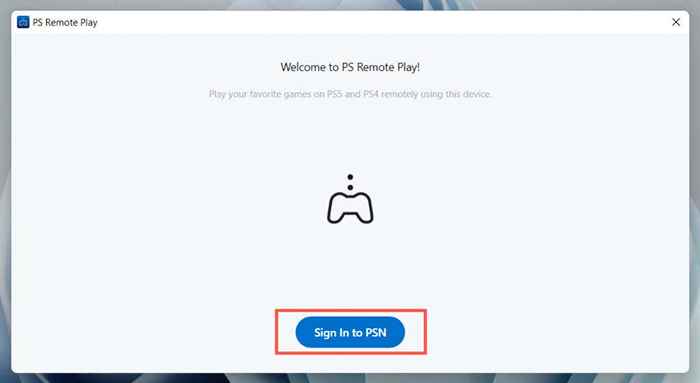
- Zaloguj się do swojego konta PSN (musisz to zrobić tylko raz).
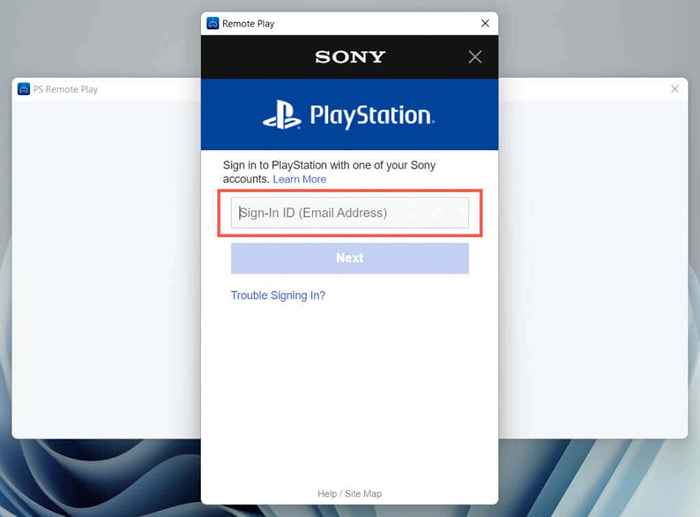
- Aplikacja PS Remote Play domyślnie zbiera dane dotyczące użytkowania. Wybierz Ustawienie zmodyfikuj, aby ograniczyć to, co udostępniasz, lub wybierz potwierdź i kontynuuj, jeśli jesteś z tym w porządku.
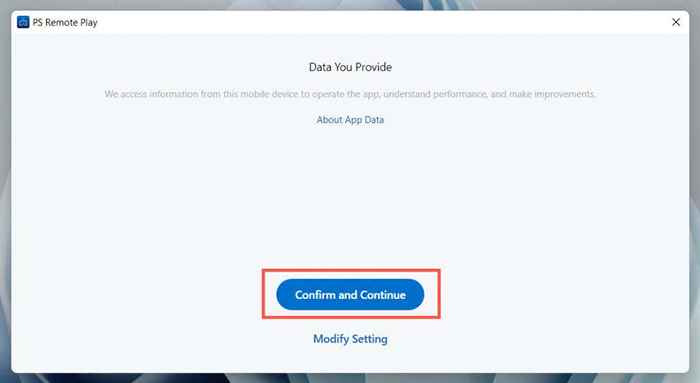
- Wybierz ikonę Ustawienia i skonfiguruj rozdzielczość wideo i szybkość klatek na sekundę. Wybierz ustawienia niższej jakości, jeśli prędkość Internetu jest po wolniejszej stronie.
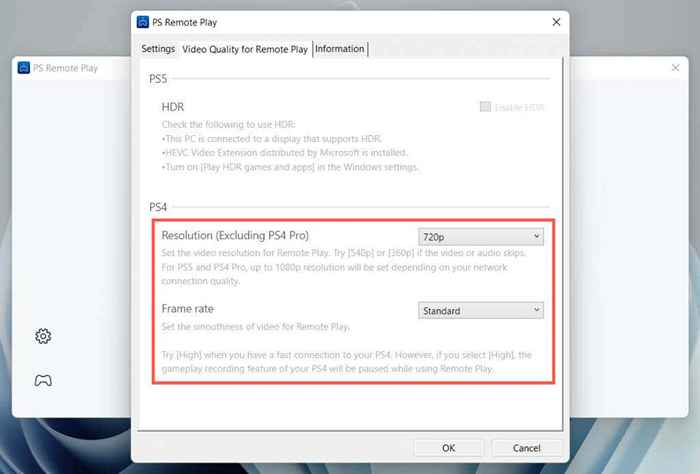
- Wybierz typ konsoli, aby podłączyć TO-PS5 lub PS4.
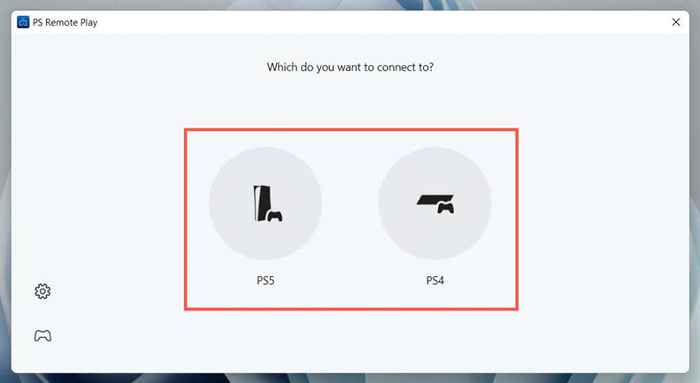
Poczekaj, aż aplikacja PS Play będzie wyszukiwać i połączy się z konsolą PS5 lub PS4. W międzyczasie podłącz kontroler PlayStation do komputera za pośrednictwem USB.
Dołącz do czatu PlayStation Party na PC
Powinieneś teraz zobaczyć interfejs użytkownika PlayStation w aplikacji PS Play Play na PC. Możesz z nim wchodzić w interakcje przy użyciu kontrolera DDUALSense lub DualShock, podobnego do tego, jak to robisz na konsoli.
Dołącz lub utwórz czat do gry PS5
- Przesuń kursor na aplikację PS Remote Play i upewnij się, że ikona mikrofonu nie jest wyciszona-jeśli tak jest, kliknij, aby wyłączyć wyciszenie.
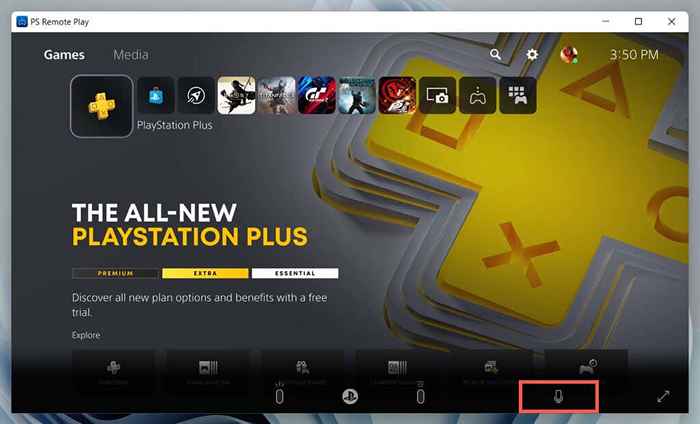
- Naciśnij przycisk PlayStation na kontrolerze bezprzewodowym, aby otworzyć szybkie menu, wybierz ikonę mikrofonu i ustaw MIC na zdalne urządzenie do odtwarzania.
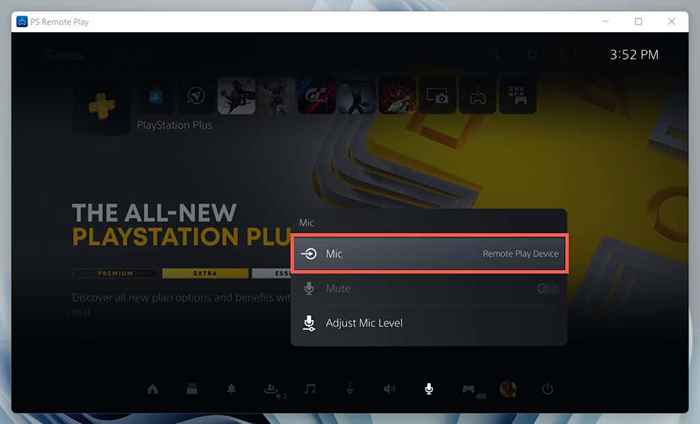
- Wróć i wybierz bazę gier> imprezy. Następnie wybierz przyjęcie, aby dołączyć. Lub wybierz opcję Start Party, aby utworzyć nową imprezę.
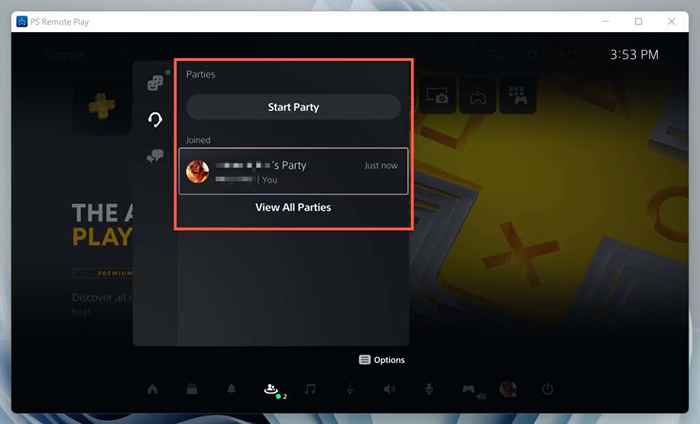
Dołącz lub utwórz czat na imprezę PS4
- Przesuń kursor na aplikację PS Remote Play i wyłącz ikonę mikrofonu.
- Naciśnij przycisk UP na kontrolerze PS4 i przejdź do Ustawienia> Urządzenia> Urządzenia audio.
- Ustaw urządzenie wejściowe i wyjściowe na zdalne urządzenie odtwarzane.
- Wróć do ekranu głównego, ponownie naciśnij przycisk UP i wybierz Party.
- Wybierz przyjęcie do dołączenia. Lub wybierz Partię Start, aby utworzyć nową imprezę.
Zmień urządzenie wejściowe audio w systemie Windows
Domyślnie system Windows będzie próbował użyć wbudowanych mikrofonów na kontrolerze bezprzewodowym. Jeśli jednak to nie działa, musisz przejść na mikrofony na komputerze. Aby to zrobić:
- Kliknij prawym przyciskiem myszy menu Start i wybierz Ustawienia.
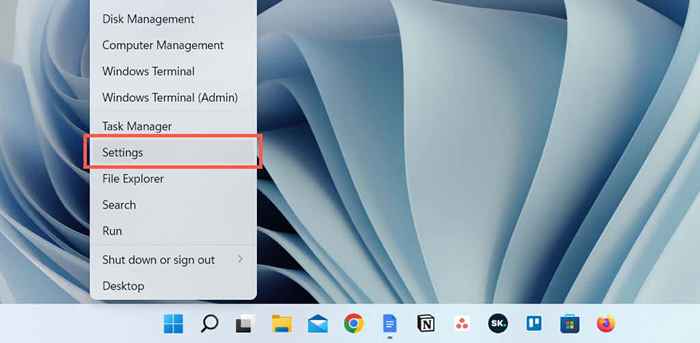
- Wybierz system> dźwięk.
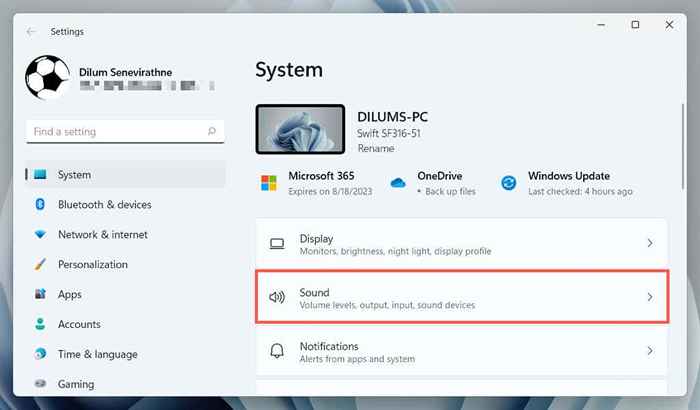
- Przewiń w dół do sekcji wejściowej i wybierz mikrofony wewnętrzne lub zewnętrzne komputera (zestaw słuchawkowy).
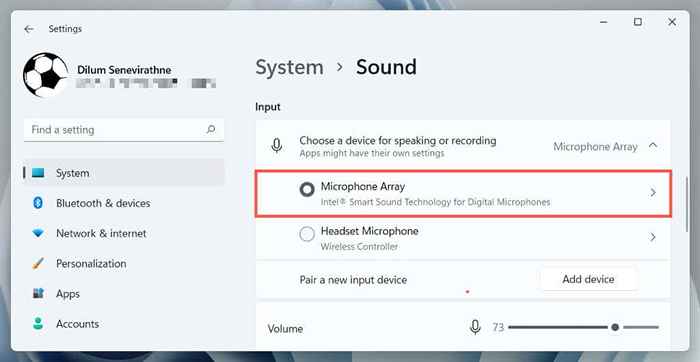
Co możesz zrobić podczas zdalnej sesji PS
W sesji odtwarzania zdalnego PS dla systemu Windows możesz:
- Wyłącz telewizor, z którym jest połączony PS5 lub PS4; Konsola przesyła strumieniowo na komputer.
- Graj w gry PlayStation zdalnie. Niektóre funkcje ekran udostępniania i udostępnianie zabawy nie działają podczas zdalnej gry.
- Przesuń kursor na aplikację PS Play Remote Play i wybierz ikonę pełnego ekranu, aby grać w trybie pełnego ekranu.
- Zminimalizuj okno odtwarzania zdalnego PS i porozmawiaj z przyjaciółmi graczy, koncentrując się na innych pracach.
Zakończ sesję zdalnego odtwarzania PS5 lub PS4
Jeśli chcesz zakończyć sesję odtwarzania zdalnego PS, wyjdź z aplikacji PS Play PLAT, zaznacz pole obok Utop Connected Console w trybie REST (opcjonalnie) i wybierz OK.
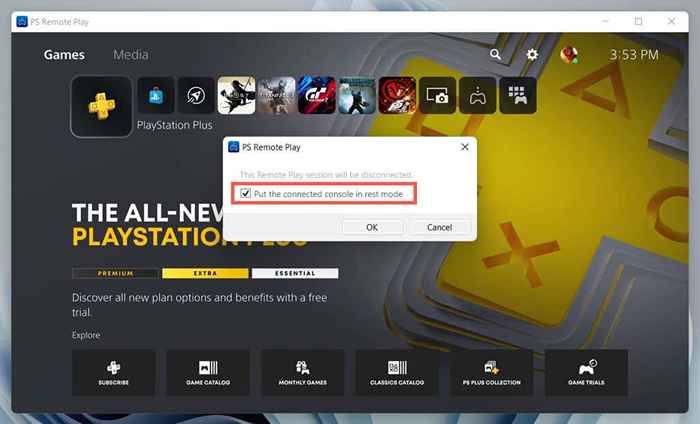
Aby zdalnie podłączyć się do PlayStation, otwórz aplikację PS Remote Play, wybierz konsolę i powinieneś być gotowy.
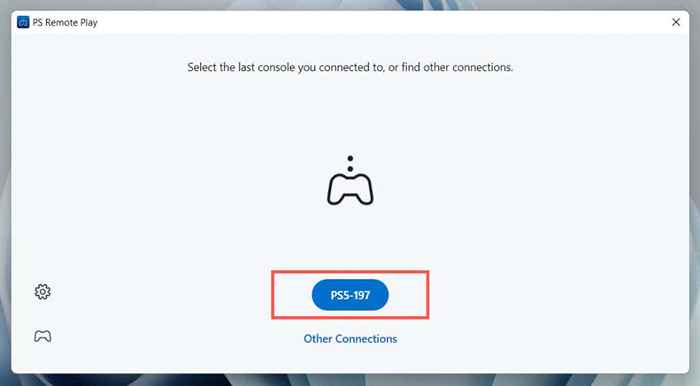
Wybierz inne połączenia, jeśli chcesz skonfigurować zdalną sesję odtwarzania z inną posiadaną konsolą.
Czas na imprezę
Mamy nadzieję, że powyższe instrukcje pomogły Ci dołączyć do czatu PlayStation Party na swoim komputerze. Najlepszą rzeczą w zdalnej grze na PS jest to, że chociaż skonfigurowanie wymaga czasu, używanie jest super łatwe, gdy wszystko zostanie na miejscu.
Zainwestuj w dodatkowy kontroler, jeśli chcesz rozpocząć zdalną sesję odtwarzania na komputerze lub laptopie. Jeśli nie masz PS5 lub PS4, pamiętaj, że możesz wypowiedzieć czat za pośrednictwem aplikacji PlayStation dla swojego urządzenia mobilnego.
- « Snapchat nie otwiera się? 8 sposobów naprawy
- Klucze strzałek nie działają w zespołach Microsoft? 9 poprawek do wypróbowania »

