Assive Touch Nie porusza się na iPhonie [rozwiązany]
![Assive Touch Nie porusza się na iPhonie [rozwiązany]](https://ilinuxgeek.com/storage/img/images/assistive-touch-not-moving-on-iphone-[solved].png)
- 3257
- 560
- Juliusz Janicki
Assistive Touch to wspaniała funkcja wprowadzona przez Apple, aby złagodzić wrażenia użytkownika, umożliwiając korzystanie z skrótów, takich jak dostęp do Siri, obracanie ekranu, robienie zrzutów ekranu i przejście na ekran główny bez faktycznego wycisku przycisków iPhone'a fizycznego.
Kilku użytkowników iPhone'a poinformowało, że nie są w stanie skutecznie korzystać z dotyku wspomagającego, ponieważ dotyk wspomagający nie porusza się na ekranie iPhone'a zgodnie z ich wygodą. Może to wynikać z drobnego problemu technicznego w iPhone.
Nie martw się, jeśli masz również tę samą sytuację. Znajdziesz najlepsze rozwiązania podane w tym artykule poniżej, które pomogą ci rozwiązać problem.
Spis treści
- Wstępna poprawka
- Napraw 1 - Wyłącz, a następnie włącz funkcję dotyku asystentowego
- Fix 2 - Zresetuj menu dotykowe wspomagające
- Poprawka 3 - Zmień asystentowy dotyk bezczynności bezczynności
- Napraw 4 - Zresetuj wszystkie ustawienia
Wstępna poprawka
Uruchom ponownie iPhone'a
Czasami z powodu błędów technicznych lub drobnych oprogramowania, tego rodzaju problemy występują na każdym iPhonie. Więc ponowne uruchomienie iPhone'a może rozwiązać większość problemów, które nagle występują.
Napraw 1 - Wyłącz, a następnie włącz funkcję dotyku asystentowego
Niektórzy użytkownicy iPhone'a twierdzili, że byli w stanie go rozwiązać, wyłączając opcję dotyku wspomagającego i umożliwiając jej ponownie po czekaniu. Ma to na celu wyeliminowanie wszelkich drobnych problemów z dotykiem wspomagającym w jego ustawieniach na iPhonie.
Krok 1: Otwórz Ustawienia Strona na swoim iPhonie.
Krok 2: Następnie dotknij Dostępność Strona na iPhonie, jak pokazano na poniższym zrzucie ekranu.
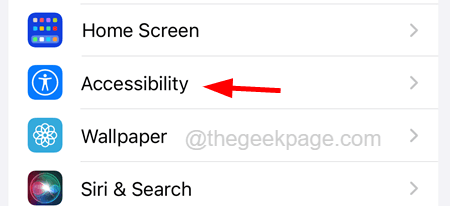
Krok 3: Poszukaj Dotykać opcja i dotknij go, jak pokazano.
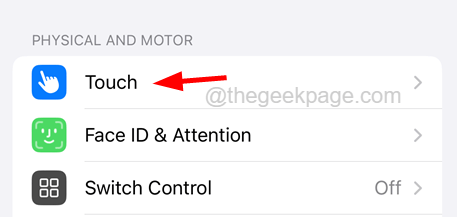
Krok 4: Teraz wybierz Wspomagający dotyk Opcja, dotykając tego.

Krok 5: Stuknij AssistiveTouch przełącz przycisk do wyłączyć to jak pokazano na poniższym obrazku.
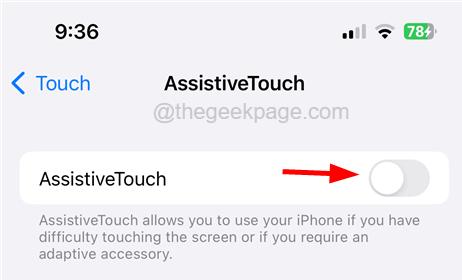
Krok 6: Czekać dla niektórych 30 sekund i potem, włączać Wspomagający dotyk funkcja przez stukający na jego przełącznik Znowu przycisk.
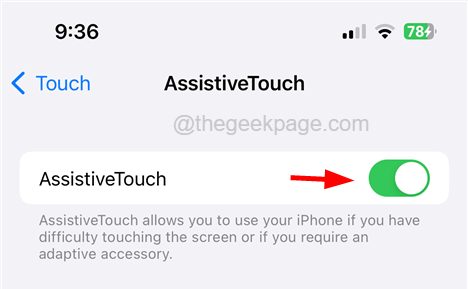
Krok 7: Po włączeniu, sprawdź, czy funkcja AssistiveTouch porusza się poprawnie na ekranie iPhone'a, czy nie.
Fix 2 - Zresetuj menu dotykowe wspomagające
Niektórzy użytkownicy twierdzili, że po zresetowaniu menu Assive Touch zaczęło działać idealnie dobrze. Zalecamy więc spróbować zastosowania tej metody, resetując menu dostosowane do Assive Touch, jak wyjaśniono za pomocą poniższych czynności.
Krok 1: Otwórz Ustawienia Strona na swoim iPhonie.
Krok 2: Następnie dotknij Dostępność opcja, jak pokazano poniżej.
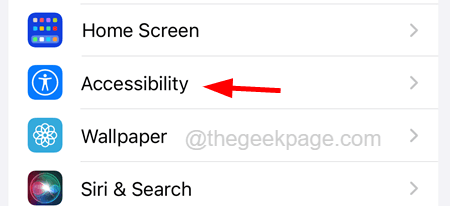
Krok 3: Poszukaj Dotykać opcja i dotknij tego.
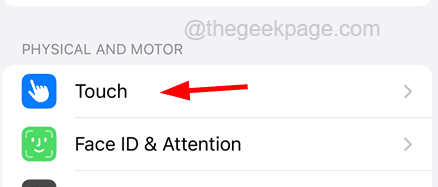
Krok 4: Teraz wybierz Wspomagający dotyk opcja na górze, stukając na nią.

Krok 5: Stuknij Dostosuj menu najwyższego poziomu opcja, jak pokazano na poniższym zrzucie ekranu.
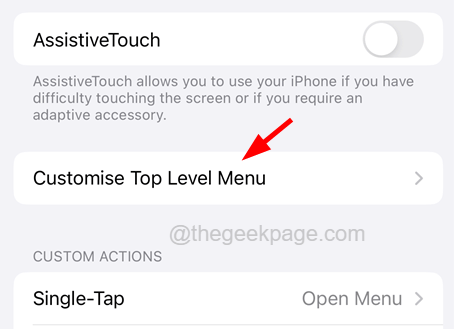
Krok 6: Zobaczysz, że jest Resetowanie opcja na dole.
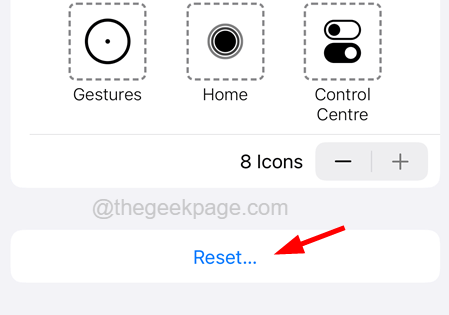
Krok 7: Dotknij go, który zresetuje menu asystentowe na iPhonie.
Poprawka 3 - Zmień asystentowy dotyk bezczynności bezczynności
Gdy nie będziesz korzystać z assiveTouch, zniknie, a widoczność zostanie zredukowana do bezczynnej pojemności ustawionej przez użytkowników iPhone'a. Idealnie domyślnie wartość pojemności bezczynności jest ustawiona na 40%, ale dla lepszej widoczności lepiej jest zmienić ją na ponad 40%.
Zobaczmy, jak zmienić ciągłość bezczynności, korzystając z poniższych kroków.
Krok 1: Musisz otworzyć Ustawienia strona najpierw na iPhonie.
Krok 2: Następnie przejdź do Dostępność Opcja, dotykając go, jak pokazano poniżej.
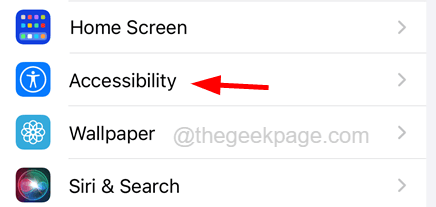
Krok 3: Teraz dotknij Dotykać opcja.
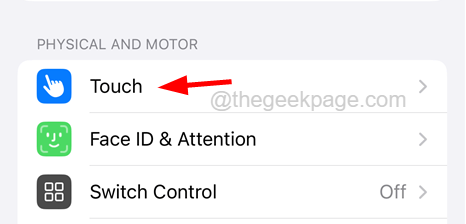
Krok 4: Wybierz Wspomagający dotyk Opcja, dotykając tego.

Krok 5: Teraz wybierz Bezczynność krycia opcja.
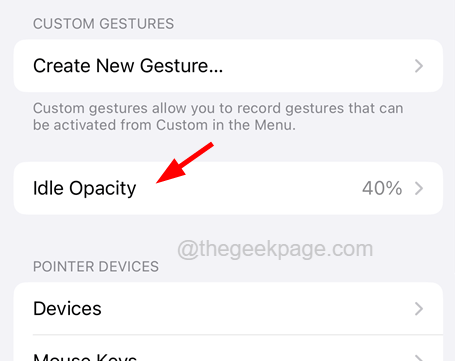
Krok 6: Możesz zobaczyć, że Bezczynność krycia pokazuje 40%. Proszę przesunąć go w kierunku prawej strony, aby zwiększyć go dookoła 50% Lub 60%.
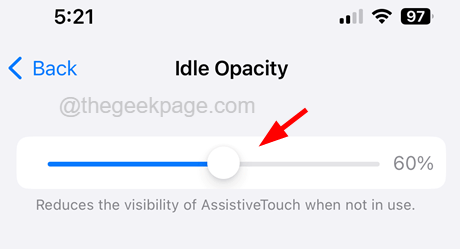
Napraw 4 - Zresetuj wszystkie ustawienia
Kilku użytkowników iPhone'a czasami bawi się ustawieniami na iPhone'ach po aktualizacji iPhone'ów, co może prowadzić do problemów, jak omówiono w powyższym artykule. Dlatego wykonanie resetowania wszystkich ustawień na iPhonie może rozwiązać ten problem, jak wyjaśniono w poniższych krokach.
Krok 1: Idź do Ustawienia Strona na swoim iPhonie.
Krok 2: Teraz wybierz Ogólny Opcja, dotkając go raz, jak pokazano na poniższym zrzucie ekranu.
Krok 3: Na dole ogólnej strony dotknij Przenieś lub zresetuj iPhone'a.
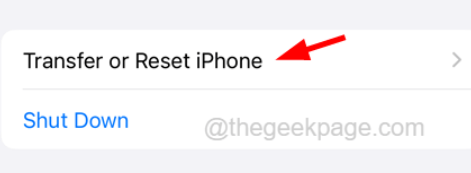
Krok 4: Stuknij Resetowanie opcja, jak pokazano poniżej.
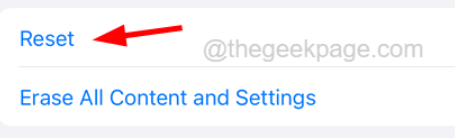
Krok 5: Wybierz Zresetuj wszystkie ustawienia Opcja z listy, stukając na nią raz, jak pokazano.
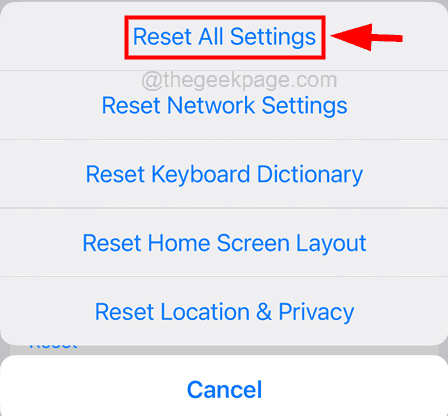
Krok 6: Aby kontynuować dalej, proszę Wprowadź swój kod pasów Po wyświetleniu monitu na ekranie.
Krok 7: Dotknij Zresetuj wszystkie ustawienia w wyskakującym oknie, aby kontynuować.
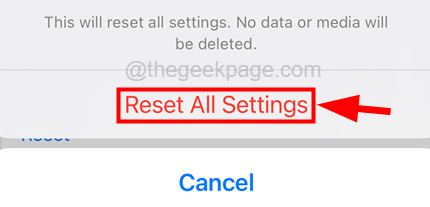
Krok 8: To zacznie zresetować wszystkie ustawienia iPhone'a bez utraty danych osobowych.
- « Jak naprawić ekran dotykowy, który nie działa na iPhonie
- Google Meet - Nie można połączyć Cię z błędem wywołania wideo w Android Fix »

