Google Meet - Nie można połączyć Cię z błędem wywołania wideo w Android Fix
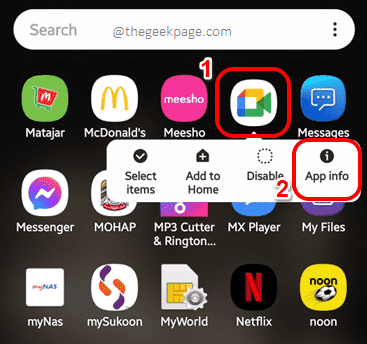
- 3177
- 878
- Juliusz Janicki
Jeśli chodzi o wysokiej jakości i wysoce zabezpieczone spotkania/połączenia/konferencje, Google Meet to ostatnie słowo dla wielu. Jednak w ostatniej chwili Google Meet czasami złamał współczynnik zaufania, rzucając Nie mogłem połączyć Cię z połączeniem wideo błąd. Chociaż może to być dość frustrujący błąd, powody, dla których ten błąd się zdarza, są proste, a zatem poprawki są zwykle łatwe.
Wiele razy błąd zdarza się z powodu niektórych uszkodzonych danych i szybkiego Urządzenie urządzenia zwykle łatwo naprawia problem. Jeśli nie rozwiązuje problemu, niestabilne połączenia sieciowe może być winowajcą. Jeśli jesteś podłączony do Internetu za pomocą połączenia danych komórkowych, możesz spróbować podłączyć za pomocą sieci Wi-Fi i odwrotnie. Jeśli błąd nadal nie jest rozwiązany po wypróbowaniu naszych podstawowych metod rozwiązywania problemów, wcale nie martw się. Po prostu wypróbuj wszystkie rozwiązania wymienione w tym artykule jeden po drugim, a my jesteśmy pewni, że Twój problem z pewnością zostanie rozwiązany w ciągu kilku sekund. Mam nadzieję, że lubisz czytać!
Spis treści
- Rozwiązanie 1: Wyczyść Google Meet Meet Data i pamięć podręczną
- Rozwiązanie 2: Uprawnienia do udzielania aplikacji Google Meeting
- Rozwiązanie 3: Zresetuj ustawienia sieciowe
- Rozwiązanie 4: Włącz tryb samolotu, a następnie wyłącz go
- Rozwiązanie 5: Ustaw automatyczną datę i godzinę
- Rozwiązanie 6: Zaktualizuj aplikację Google Meet z Google Play Store
- Rozwiązanie 7: Zezwalaj na użycie danych w tle
Rozwiązanie 1: Wyczyść Google Meet Meet Data i pamięć podręczną
Jeśli twój problem nadal nie jest rozwiązany po zastosowaniu wszystkich powyższych rozwiązań, teraz wyczyśćmy dane aplikacji i pamięć podręczną aplikacji Google, spełnij i sprawdź, czy to rozwiązuje problem.
Krok 1: Znajdź Google Meet z szuflady aplikacji i Długo naciśnięcie na nim, aby wyświetlić menu kontekstowe aplikacji. A kiedy stanie się widoczny, kliknij Informacje o aplikacji opcja.
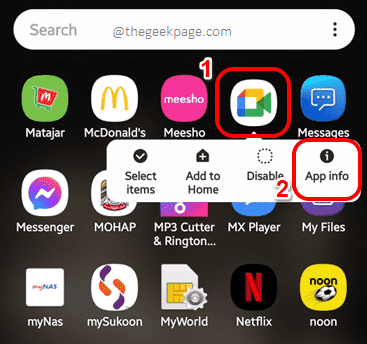
Krok 2: Na Informacje o aplikacji Ekran Google Meet, u dołu ekranu, kliknij Wymuszone zatrzymanie przycisk.

Krok 3: Zapytany o potwierdzenie, naciśnij OK przycisk do wymuszone zatrzymanie aplikacja natychmiast.
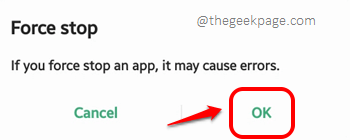
Krok 4: Teraz kliknij Składowanie opcja.

Krok 5: Na dole Składowanie ekran, kliknij Wyczyść dane przycisk, a następnie na Wyczyść pamięć podręczną przycisk, aby wyczyścić odpowiednio dane aplikacji i pamięć podręczną aplikacji. Otóż to.

Rozwiązanie 2: Uprawnienia do udzielania aplikacji Google Meeting
Krok 1: Jeszcze raz, Długo naciśnięcie na Google Meet aplikacja i kliknij Informacje o aplikacji przycisk z małego menu kontekstowego, które wyskakuje.
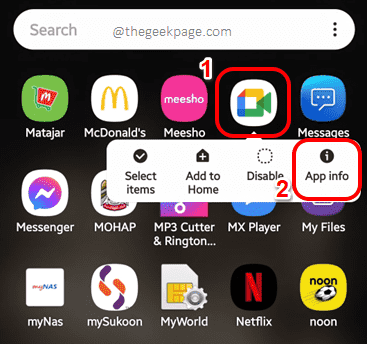
Krok 2: Na ekranie informacji o aplikacji kliknij Uprawnienia opcja.
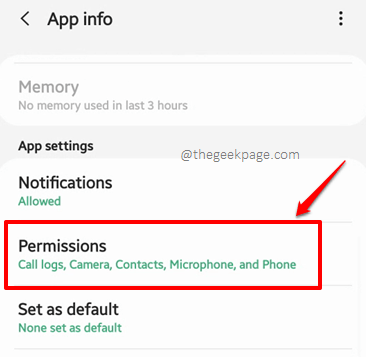
Krok 3: Upewnij się, że wszystkie uprawnienia są pod DOZWOLONY Sekcja. Jeśli w ramach wymienionych uprawnień jest wymieniony ZAPRZECZONY Sekcja, kliknij ją.
W poniższym przykładowym zrzucie ekranu uprawnienia do przechowywania jest pod adresem ZAPRZECZONY sekcja i kliknąłem ją.
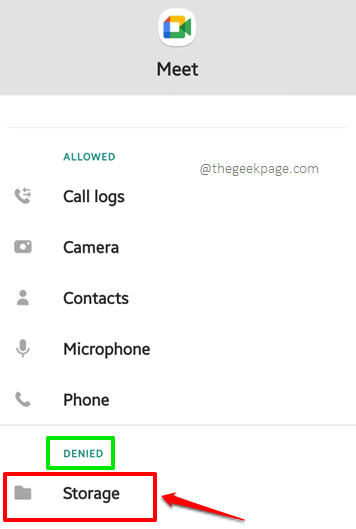
Krok 4: Jak następny kliknij radio przycisk związany z Umożliwić opcja, a następnie uderz Z powrotem przycisk obecny u góry ekranu.
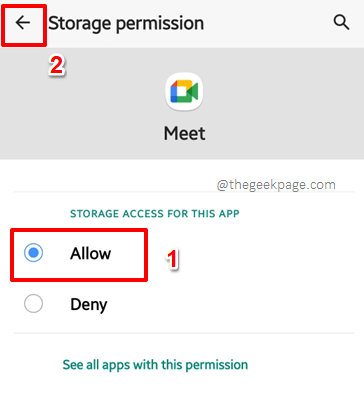
Krok 5: Podobnie zezwól również na uprawnienia do kamery.
Na końcu, Wszystkie uprawnienia powinny być pod dozwolone sekcja i Brak uprawnień powinien być pod ZAPRZECZONY sekcja, tak jak pokazano na zrzucie ekranu poniżej.
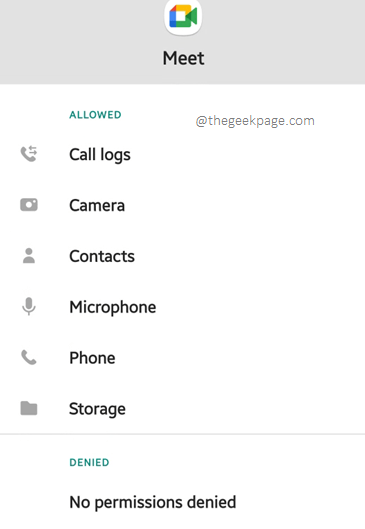
Po przyznaniu wszystkich uprawnień sprawdź, czy Twój problem zostanie rozwiązany, czy nie.
Rozwiązanie 3: Zresetuj ustawienia sieciowe
Po prostu zresetowanie ustawień połączenia sieciowego rozwiązało problem dla wielu użytkowników. Zobaczmy, jak to można zrobić.
Krok 1: Uruchom Ustawienia aplikacja.
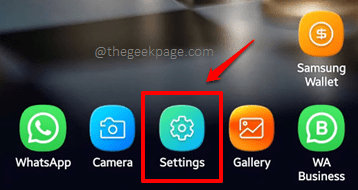
Krok 2: Kliknij na Ogólne zarządzanie opcja z Ustawienia ekran.

Krok 3: Na następnym ekranie kliknij Resetowanie opcja.
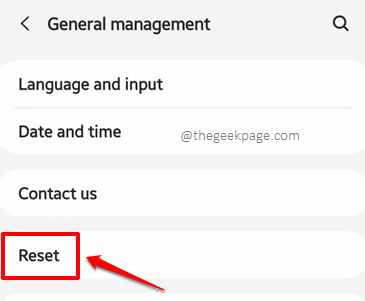
Krok 4: Jak następny kliknij opcję nazwaną Zrestartować ustawienia sieci.
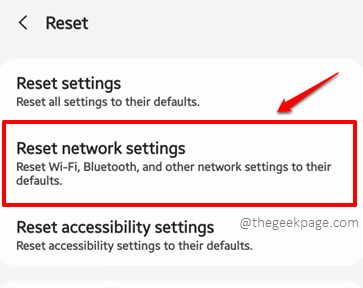
Krok 5: Uderz w Resetowanie ustawień przycisk.
Notatka: To zresetuje wszystkie ustawienia sieciowe, w tym ustawienia sieci Wi-Fi, sieci mobilnych i Bluetooth. Możesz użyć przycisku rozwijanego tuż nad Resetowanie ustawień przycisk, aby wybrać sieć komórkową, którą chcesz zresetować.
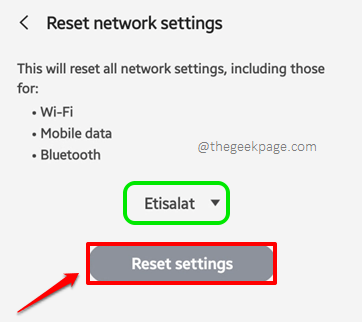
Krok 6: W następnym etapie zostaniesz poproszony o wprowadzenie hasła lub wzoru urządzenia. Po wejściu do niego zostaniesz zabrany do Zrestartować ustawienia sieci ekran, w którym musisz kliknąć Resetowanie przycisk, aby potwierdzić operację resetowania.
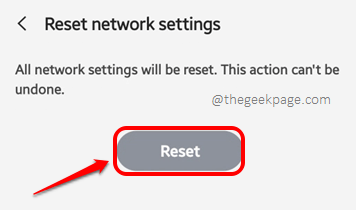
Po zresetowaniu ustawień sieciowych, Uruchom ponownie urządzenie i sprawdź, czy problem zniknął, czy nie.
Rozwiązanie 4: Włącz tryb samolotu, a następnie wyłącz go
Przez większość czasu problem można rozwiązać po prostu przez Włączanie Samolot tryb na urządzeniu z Androidem. Po włączeniu, Poczekaj minutę zanim Wyłączanie To. Kiedy pojawi się połączenie sieciowe, spróbuj sprawdzić, czy możesz jeszcze połączyć się z połączeniem wideo, czy nie. Jeśli nie, przejdź do następnego rozwiązania.
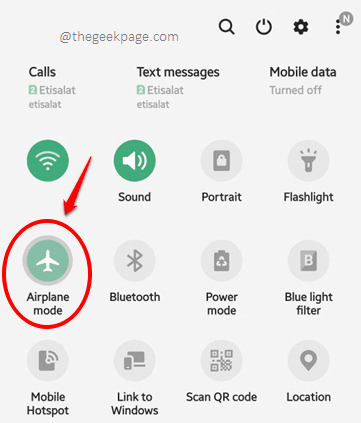
Rozwiązanie 5: Ustaw automatyczną datę i godzinę
Krok 1: Kliknij na Ustawienia Ikona aplikacji do uruchomienia.
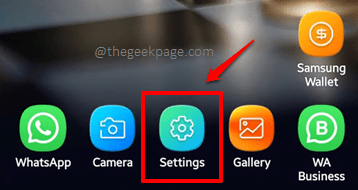
Krok 2: Na Ustawienia ekran, kliknij Ogólne zarządzanie opcja, jak pokazano poniżej.
Notatka: Alternatywnie możesz kliknąć Szukaj ikona u góry i wyszukaj za pomocą słów kluczowych Data i godzina.

Krok 3: Teraz na Ogólne zarządzanie ekran, kliknij Data i godzina opcja.
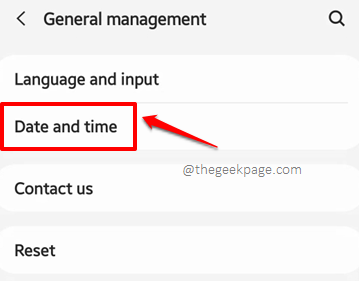
Krok 4: Finał, na Data i godzina Ekran, włącz przycisk przełączania powiązanego z opcją Automatyczna data i godzina.

Uruchom ponownie komputer raz i sprawdź, czy twój problem jest rozwiązany, czy nie.
Rozwiązanie 6: Zaktualizuj aplikację Google Meet z Google Play Store
Czasami problem może być spowodowany, gdy brakuje ważnych aktualizacji na spotkanie Google. Po prostu aktualizacja aplikacji do najnowszej dostępnej wersji, w takim przypadku rozwiązuje problem.
Krok 1: Początek Sklep Google Play klikając ikonę.
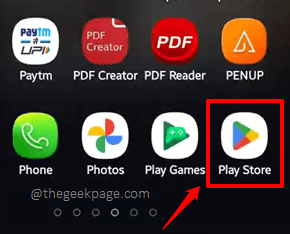
Krok 2: Na Szukaj bar, typ W Google Meet i kliknij Google Meet Aplikacja z wyników wyszukiwania.
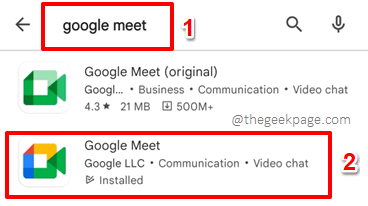
Krok 3: Teraz, jeśli jakieś aktualizacje są dostępne dla Google Meet, Będziesz miał Aktualizacja przycisk obecny na poniższym ekranie, na którym musisz kliknąć, aby pobrać i zainstalować dostępne aktualizacje.
Notatka: Nie mam dostępnego przycisku aktualizacji, ponieważ moja aplikacja Google Meet jest aktualna.
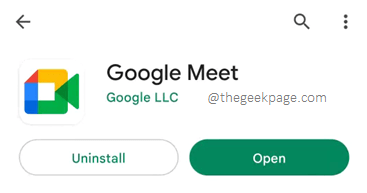
Rozwiązanie 7: Zezwalaj na użycie danych w tle
Jeśli jesteś podłączony do Internetu za pomocą danych komórkowych, możesz wypróbować to rozwiązanie, aby Google spotkał się z wykorzystaniem danych w tle, a to może rozwiązać Twój problem.
Krok 1: Jeszcze raz, Długo naciśnięcie na Google Meet ikona aplikacji i kliknij Informacje o aplikacji przycisk.

Krok 2: Tym razem kliknij Dane mobilne opcja.
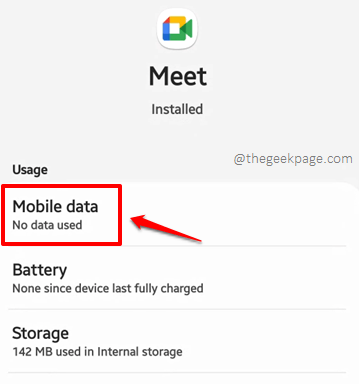
Krok 3: Teraz włącz przyciski przełączania powiązane z opcjami Zezwalaj na użycie danych w tle I Zezwalaj na oszczędzanie danych.
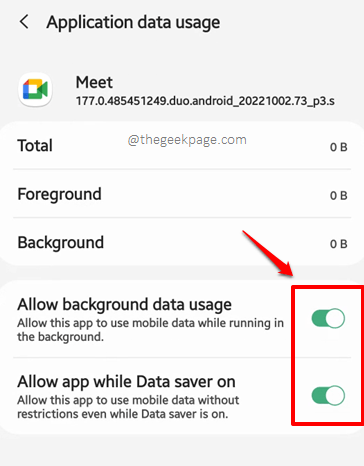
Próbować ponowne uruchomienie Twoje urządzenie i sprawdź, czy twój problem zniknął, czy nie.
Powiedz nam w sekcji komentarzy, która metoda rozwiązała problem Nie mogłem połączyć Cię z telefoniczną telefoniczną spotkaniem Google błąd. Jeśli nadal utkniesz, daj nam znać, jesteśmy tylko komentarzem.
Bądź na bieżąco z coraz bardziej niesamowitymi technicznymi wycieczkami, sztuczkami, rozwiązaniami, howami i hackami. Szczęśliwy maniak!
- « Assive Touch Nie porusza się na iPhonie [rozwiązany]
- Coś poszło nie tak z twoją historią czatu WhatsApp podczas przywracania »

