Błąd renderera dźwięku „Proszę uruchomić poprawkę błędu komputera”
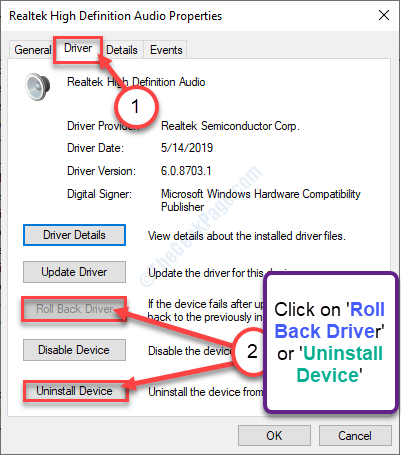
- 4373
- 1376
- Tacjana Karpiński
Jest Youtube Odtwarzanie jest jedynie zniekształceń? Jeśli widzisz „błąd renderera audio. Uruchom ponownie komputer „Następnie występuje problem z urządzeniem audio na komputerze. Ten problem zwykle występuje, nie ma się czym martwić. Opisaliśmy kilka bardzo łatwych poprawek do rozwiązania problemu na komputerze.
Szybkie obejścia-
1. Czasami sterownik dźwięku zestawu słuchawkowego Bluetooth może spowodować ten problem. Odłącz go i sprawdź.
2. Ponowne uruchomienie urządzenia może się dla Ciebie wypracować.
Spis treści
- Napraw 1 - Uruchamianie narzędzia do rozwiązywania problemów z audio
- Napraw 2 - Wyłącz i odtwarzanie sterownika audio
- Napraw 3 - Odinstaluj lub cofnij sterownik audio
Napraw 1 - Uruchamianie narzędzia do rozwiązywania problemów z audio
Uruchomienie narzędzia do rozwiązywania problemów z dźwiękiem może się dla Ciebie wypracować.
1. Naciskać Klucz Windows+R.
2. Aby uzyskać dostęp do Rozwiązywanie problemów Ustawienia, wpisz ten kod i kliknij „OK".
Settings MS: Rozwiązywanie problemów
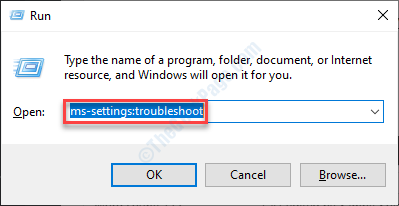
3. Kiedy pojawiają się ustawienia rozwiązywania problemów, musisz kliknąć „Dodatni narzędzia do rozwiązywania problemów".
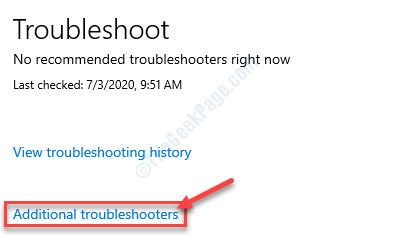
4. Następnie musisz kliknąć „Granie w dźwięk".
5. Następnie kliknij „Uruchom narzędzie do rozwiązywania problemów".
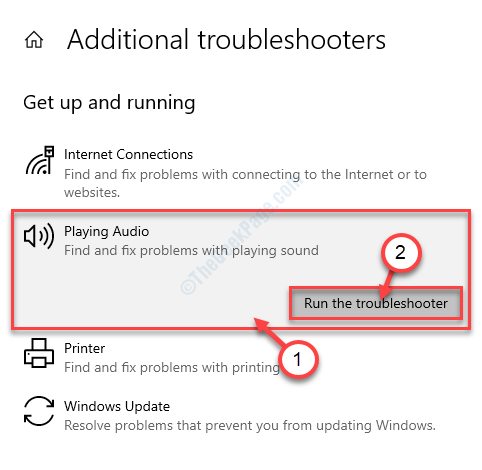
6. Po prostu postępuj zgodnie z instrukcjami na ekranie, aby rozwiązać problem dźwięku w systemie.
Gdy to zrobisz, spróbuj zagrać wszystko na YouTube.
Napraw 2 - Wyłącz i odtwarzanie sterownika audio
Wyłączanie i odbieranie sterownika audio rozwiąże ten problem.
1. Naciskać Windows key wraz z 'X' klucz.
2. Następnie musisz kliknąć „Menadżer urządzeń".
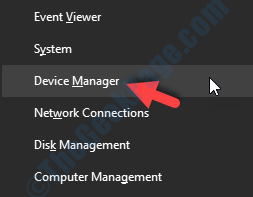
3. Kiedy pojawi się okno menedżera urządzeń, musisz rozwinąć „Kontrolery dźwięku, wideo i gier".
4. Kliknij prawym przyciskiem myszy urządzenie audio, których obecnie używasz, a następnie kliknij „Wyłącz urządzenie".
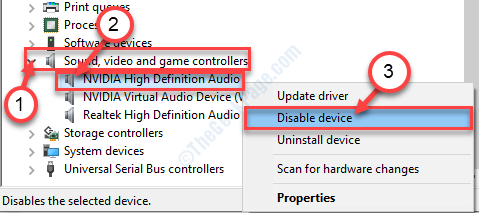
5. Kiedy zobaczysz, jest monit „Czy naprawdę chcesz to wyłączyć?', Kliknij "Tak".
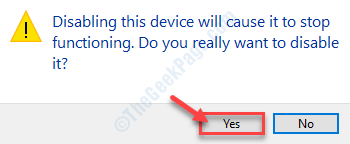
6. W ten sam sposób kliknij prawym przyciskiem myszy każde adaptery audio, a następnie kliknij „Wyłącz urządzenie".
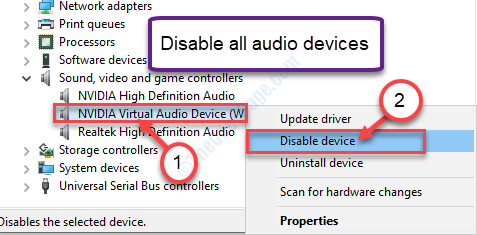
W ten sposób musisz wyłączyć każdy adapter audio na tej liście.
7. Gdy to zrobisz, kliknij prawym przyciskiem myszy adapter, który wyłączył, a następnie kliknij „Włącz urządzenie".
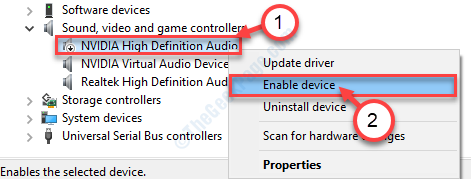
8. W ten sposób włącz wszystkie inne urządzenia audio na tej liście.
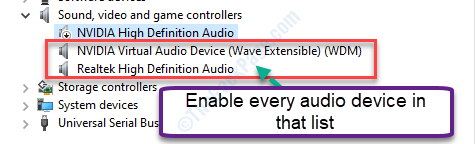
Gdy to zrobisz, sprawdź, czy to działa na twoim komputerze.
Napraw 3 - Odinstaluj lub cofnij sterownik audio
Odinstalowanie sterownika audio powinno rozwiązać problem.
1. Typ "devmgmt”W polu wyszukiwania, które znajduje się obok ikony Windows.
2. Potem uderzWchodzić„Aby uzyskać dostęp do menedżera urządzeń.

3. Aby zobaczyć całą listę sterowników audio, kliknij „Kontrolery dźwięku, wideo i gier".
4. Podwójne kliknięcie na urządzeniu audio.
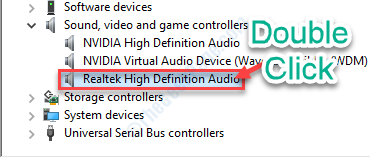
5. Idź do „Kierowca”Tab.
6. Następnie kliknij „Roll Driver".
Jeśli jest szare (oznacza niedostępne) kliknij „Odinstaluj Devicmi".
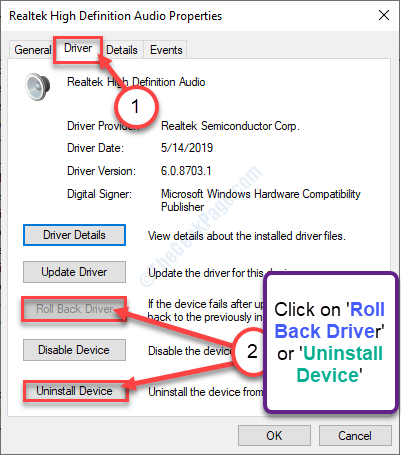
7. Następnie po prostu kliknij „Odinstalowanie".
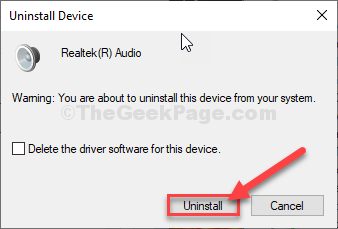
Po odinstalowaniu sterownika audio, uruchom ponownie Twój komputer.
Po ponownym uruchomieniu Windows powinien ponownie zainstalować odinstalowany sterownik audio na komputerze.
Jeśli nadal stwierdziłeś, że sterownik jest nadal nieobecny w menedżerze urządzeń, wypróbuj te kroki -
A. Najpierw, Kliknij prawym przyciskiem myszy na ikonie systemu Windows i kliknij „Menadżer urządzeń".
B. Po otwarciu Menadżer urządzeń okno, kliknij „Działanie”W pasku menu i następnej kliknij„Skanowanie zmian sprzętowych".
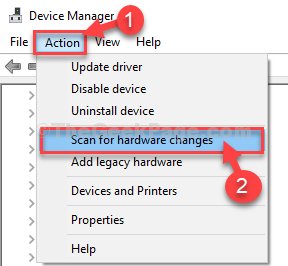
Spróbuj odtworzyć wideo Youtube i sprawdź, czy to faktycznie działa.
- « Poczekaj, aż bieżący program zakończył się odinstalowanie poprawki na komputerze Windows 10 PC
- Pasek gry nie otwiera się w systemie Windows 10/11 »

