Pasek gry nie otwiera się w systemie Windows 10/11
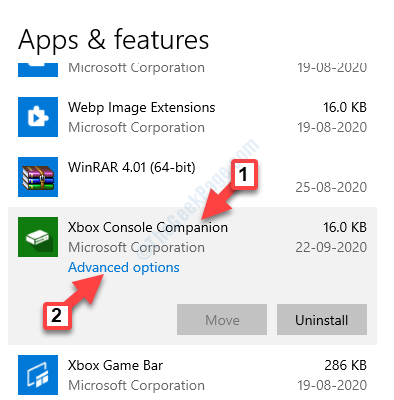
- 3035
- 808
- Maurycy Napierała
Game Bar to elegancki mały widżet w systemie Windows 10, który pomaga łatwo grać w gry (w tym gry Xbox). Wszystko, co musisz zrobić, to nacisnąć Win + g klucze razem na klawiaturze i pojawia się pasek do gry.
Jednak niektórzy użytkownicy doświadczają problemu, w którym pasek gry nie otwiera się nawet po wielokrotnym naciśnięciu klawiszy skrótów. Najwyraźniej stoją w obliczu tego paska do gry, które nie otwierają problemu na swoim komputerze Windows 10 dla żadnej lub wszystkich gier.
Dobra wiadomość jest taka, że mamy kilka rozwiązań do tego problemu, abyś mógł nadal grać w ulubione gry za pomocą baru gier. Zobaczmy, jak to naprawić.
Spis treści
- Metoda 1: Brak baru w grach na pełnym ekranie
- Metoda 2: Resetowanie aplikacji Xbox
- Metoda 3 - Ponownie zainstaluj za pomocą PowerShell
- Metoda 4: Upewnij się, że pasek gier jest włączony
- Metoda 5: Instalując pakiet funkcji multimediów
- Metoda 6: Korzystanie z Windows PowerShell
- Metoda 7: wprowadzając zmiany w danych rejestru
Metoda 1: Brak baru w grach na pełnym ekranie
Bar Game nie działa na gry, w które grasz na pełnych ekranach. Tak więc, jeśli chcesz zagrać w grę na pełnym ekranie:
Możesz nacisnąć Win + alt + r Klawisze razem na klawiaturze, aby rozpocząć i zakończyć nagrywania gry. Na ekranie komputera zobaczysz lampę błyskową, gdy nagrywanie gry rozpocznie się i kończy.
LUB
Możesz także nacisnąć Win + g klawisze razem na klawiaturze, a ekran będzie dwa razy błysnąć, aby zidentyfikować Bar Game. Teraz możesz nacisnąć Win + alt + r klawisze razem na klawiaturze, aby rozpocząć nagrywanie gry.
Metoda 2: Resetowanie aplikacji Xbox
Krok 1: Iść do Początek, Kliknij na to i wybierz Ustawienia Z menu.
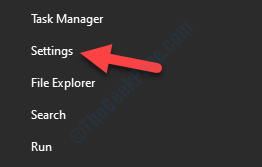
Krok 2: w Ustawienia okno, kliknij Aplikacje.
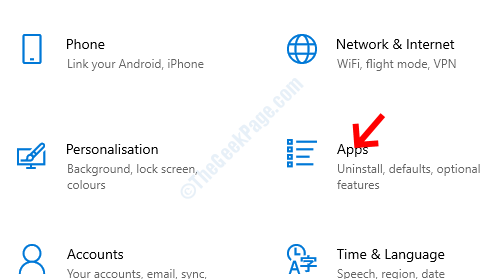
Krok 3: Zabierze Cię prosto do Aplikacje i funkcje Sekcja. Po prawej stronie panelu przewiń w dół i wybierz Aplikacja Xbox.
Następnie kliknij Zaawansowane opcje pod tym.
*Notatka - Aplikacja Xbox jest przemianowany jako Konsola Xbox Companion W najnowszej wersji systemu Windows 10.
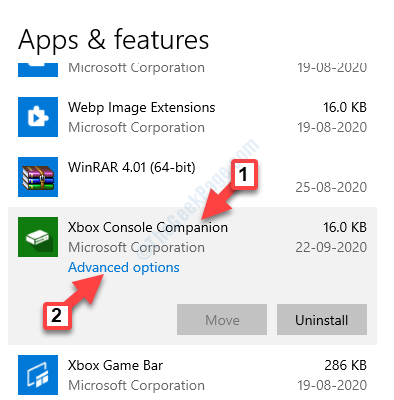
Krok 4: Następnie przewiń w dół, aby dotrzeć do Resetowanie opcja. Kliknij Resetowanie przycisk poniżej.
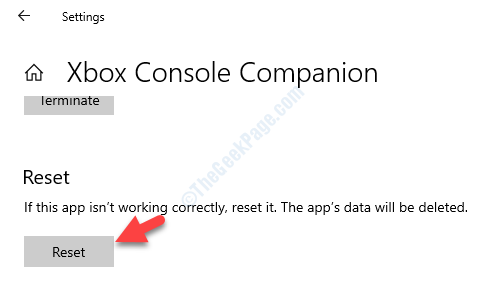
Krok 5: Otworzy monit z ostrzeżeniem. Przeczytaj go prawidłowo przed przejściem i po potwierdzeniu, naciśnij Resetowanie przycisk na nim.
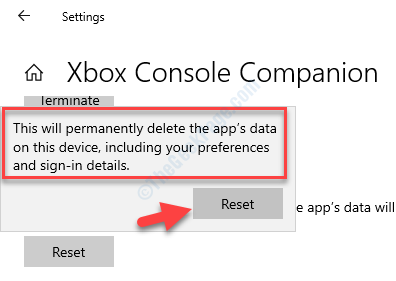
Jeśli to nie zadziała, otwórz ustawienia ponownie, osiągnij się w tym samym miejscu opisanym powyżej i kliknij naprawa .
Dla użytkowników systemu Windows 11
1 - Naciśnij Windows Key + I klucze razem z klawiatury, aby otworzyć Ustawienia.
2 - Teraz kliknij Aplikacje z lewego menu i Zainstalowane aplikacje z prawej strony.
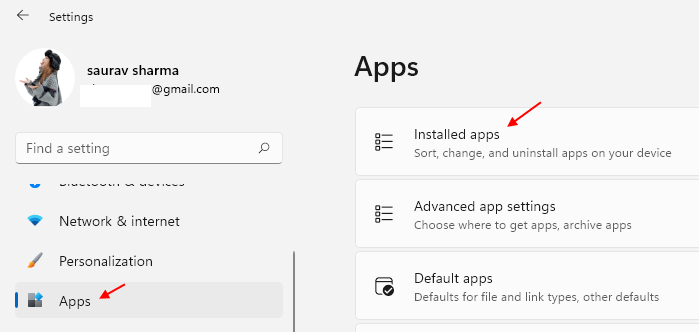
3 - Teraz wyszukaj Pasek do gry Xbox W polu wyszukiwania po prawej stronie.
4 - Kiedy Pasek do gry Xbox pojawia się w wyniku wyszukiwania, po prostu kliknij 3 pionowe kropki po prawej stronie i kliknij zaawansowane opcje.
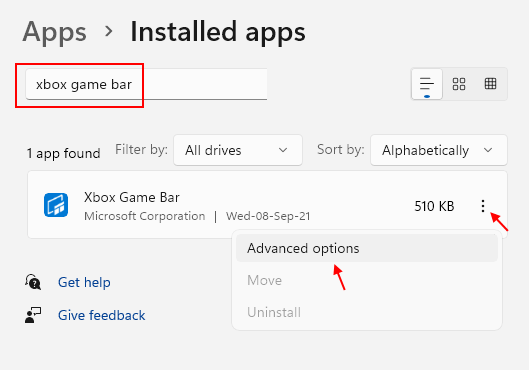
5 - Kliknij Resetowanie Aby zresetować pasek gier.
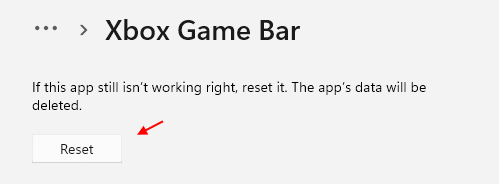
Jeśli to nie zadziała, otwórz ustawienia ponownie, osiągnij się w tym samym miejscu opisanym powyżej i kliknij naprawa .
Metoda 3 - Ponownie zainstaluj za pomocą PowerShell
1. Szukaj PowerShell W polu wyszukiwania systemu Windows 10.
2. Teraz kliknij prawym przyciskiem myszy i uruchom jako administrator .
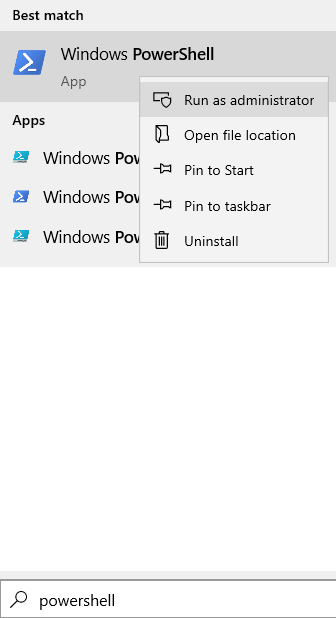
3. Teraz uruchom polecenie podane poniżej, aby odinstalować pasek gier z systemu.
Get-AppxPackage Microsoft.XboxApp | Usuń-appxpackage
4. Teraz przejdź do przechowywania i ponownie zainstaluj aplikację Xbox.
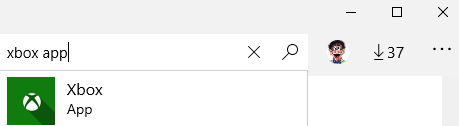
Metoda 4: Upewnij się, że pasek gier jest włączony
Krok 1: wciśnij Win + i klawisze razem na klawiaturze, aby otworzyć Ustawienia okno.
Krok 2: w Ustawienia okno, kliknij Hazard.
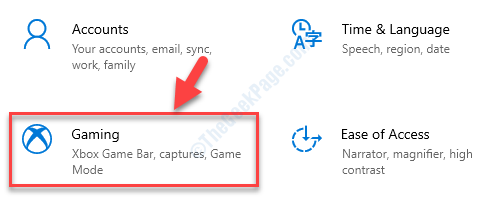
Krok 3: Następnie jesteś zabrany prosto do Pasek do gry Xbox Sekcja. Po prawej stronie panelu, skręć NA Włącz pasek do gry Xbox, takie jak nagrywanie klipów do gry, rozmowy z przyjaciółmi i otrzymywanie zaproszeń do gry opcja.
Możesz również zaznaczyć pole obok Otwórz pasek gier Xbox za pomocą tego przycisku jako kontrolera opcja.
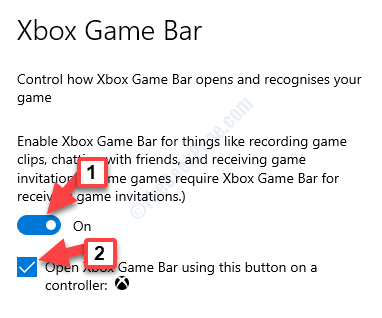
Teraz uruchom ponownie komputer, a pasek gry powinien zacząć działać teraz. Jeśli nadal masz problem, postępuj zgodnie z trzecią metodą.
Dla użytkowników systemu Windows 11
1 - Naciśnij klawisz Windows i I łącznie, aby otworzyć pole poleceń Uruchom.
2 - Teraz kliknij Hazard z lewego menu, a następnie kliknij Pasek do gry Xbox po prawej.
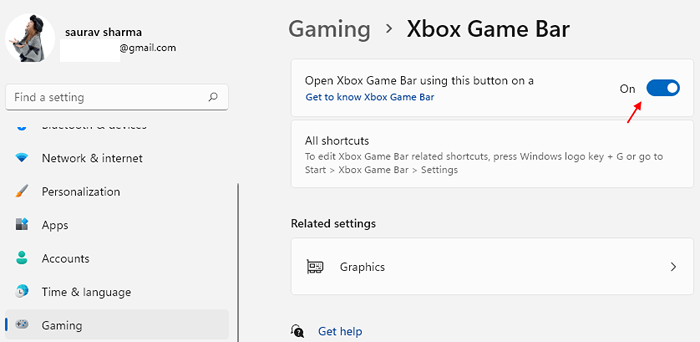
3 - Upewnij się, że przycisk paska gry jest obrócony NA.
Metoda 5: Instalując pakiet funkcji multimediów
Krok 1: Skopiuj i wklej poniższy link w przeglądarce, aby odwiedzić oficjalną stronę Microsoft Pobierz dla pakietu funkcji Media:
https: // www.Microsoft.com/en-us/oprogramowanie-Download/MediaFeaturePack
Idź do Pobierać sekcja i wybierz swój Windows Edition Z rozwijania. Naciskać Potwierdzać.
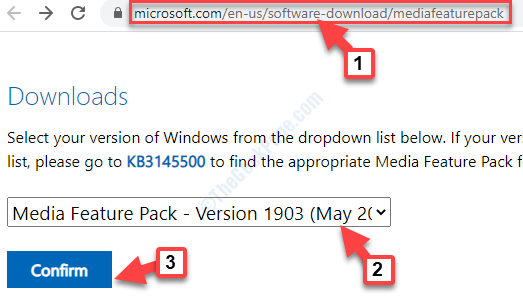
Krok 2: Jeśli nie znajdziesz edycji systemu Windows 10 na liście, kliknij KB3145500 link wspomniany w opisie poniżej Pobierać.
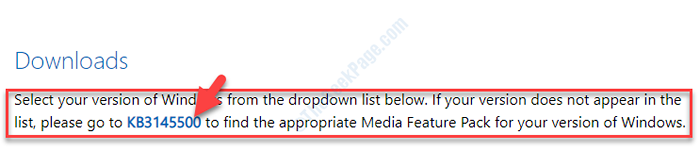
Następnie możesz postępować zgodnie z instrukcjami i pobrać pakiet funkcji multimediów zgodnie z wersją Windows 10.
Krok 3: Kliknij plik konfiguracji i postępuj zgodnie z instrukcjami, aby wypełnić instalację.
Po zakończeniu uruchom ponownie komputer, a teraz spróbuj otworzyć Bar Game. Teraz powinno działać dobrze.
*Notatka - Niektórzy z was mogą również zobaczyć monit z wiadomośćPoszukaj aplikacji w sklepie Microsoft". Kliknij to i naciśnij OK. To zabierze Cię do Pasek do gry Xbox strona w Microsoft Store. Kliknij Dostawać i poczekaj, aż zostanie zainstalowany.
Jeśli pasek gry nadal się nie otwiera, wypróbuj 4. metodę.
Metoda 6: Korzystanie z Windows PowerShell
Krok 1: Kliknij prawym przyciskiem myszy Początek i wybierz Windows PowerShell (administrator) Z menu.
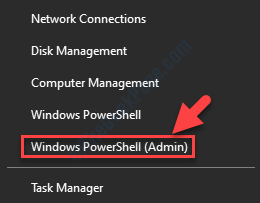
Krok 2: Skopiuj poniższe polecenie i wklej je w PowerShell okno. Uderzyć Wchodzić wykonać:
# Uzyskaj wszystkie postanowione pakiety $ pakiety = (get-item 'hklm: \ software \ Microsoft \ Windows \ CurrentVersion \ Appx \ AppXalluSerSerstore \ Applications') | Get-childitem # filtr Lista, jeśli podano filtr $ pakietFilter = $ args [0] if ([String] :: isNullOREmPty ($ pakietFilter)) echo "brak określonego filtra, próbując ponownie zarejestrować wszystkie postanowione aplikacje." else $ pakiety = $ pakiety | gdzie $ _.Nazwa -Podobnie jak $ pakietfilter if ($ pakiety -eq $ null) echo "brak udostępnianych aplikacji pasuje do określonego filtra.„exit else echo” rejestracja zaopatrzonych aplikacji, które pasują do $ pakietfilter " foreach ($ pakiet w $ pakiety) # Pobierz nazwę pakietu i ścieżka $ pakpeName = $ pakiet | get -temproperty | select-obieg -expandProperty PsChildName $ Packpath = [System.Środowisko] :: expandenvironmentVariables (($ pakiet | get -itemproperty | select -obiekt -expandproperty ścieżka) # Zarejestruj echo pakietu „Próba zarejestrowania pakietu: $ packagename” add -appxpackage -Register $ pakietpath -disableDovelopmentMode
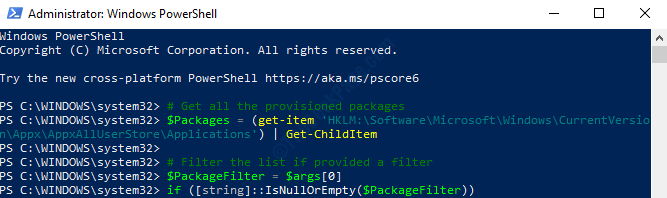
Wyjdź PowerShell okno i uruchom ponownie komputer. GameBar powinien być teraz z powrotem i uruchomić.
Metoda 7: wprowadzając zmiany w danych rejestru
Przed wprowadzeniem jakichkolwiek zmian w edytorze rejestru upewnij się, że utworzyłeś kopię zapasową danych rejestru. Pomoże ci to przywrócić wszelkie dane, które mogą się zgubić w tym procesie.
Krok 1: wciśnij Win + r klawisze razem na klawiaturze, aby otworzyć Uruchom polecenie.
Krok 2: w Uruchom polecenie Box, Typ Regedit i uderz Wchodzić otworzyć Redaktor rejestru okno.
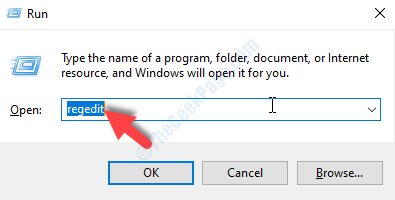
Krok 3: Skopiuj i wklej poniższą ścieżkę w Redaktor rejestru pasek adresu, aby dotrzeć do Gamedvr klucz:
HKEY_CURRENT_USER \ Software \ Microsoft \ Windows \ CurrentVersion \ gamedvr
Teraz, po prawej stronie panelu, wybierz wszystkie klucze i uderzaj Usuwać.
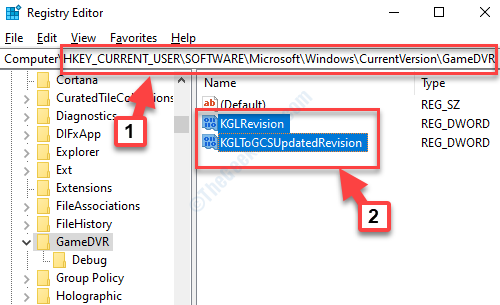
Teraz wróć i naciśnij Win + g Klucze skrótów do otwarcia Bar Game. Powinien się teraz otworzyć, a Windows automatycznie utworzy wymagane klucze wewnątrz Gamedvr Klucz od nowa.
Chociaż powyższe metody powinny rozwiązać ten pasek gry, który nie otwiera się w numerze Windows 10, ale jeśli nadal masz problem, możesz sprawdzić, odinstalowanie aplikacji Xbox, a następnie ponowne zainstalowanie jej ponownie.
Jeśli to również nie działa, są szanse, że zapora systemu Windows lub oprogramowanie antywirusowe z trzecią imprezą na komputerze Windows 10 blokuje aplikację Xbox i jej komponenty. Ten problem występuje, gdy zapora blokuje powiązane pliki wykonywalne. W takim przypadku musisz usunąć pliki wykonywalne w zaporze lub zmienić ustawienia w swoim oprogramowaniu antywirusowym trzeciej partii.
- « Błąd renderera dźwięku „Proszę uruchomić poprawkę błędu komputera”
- Nowoczesny problem z błędem hosta konfiguracji w poprawce systemu Windows 10 »

