Nowoczesny problem z błędem hosta konfiguracji w poprawce systemu Windows 10
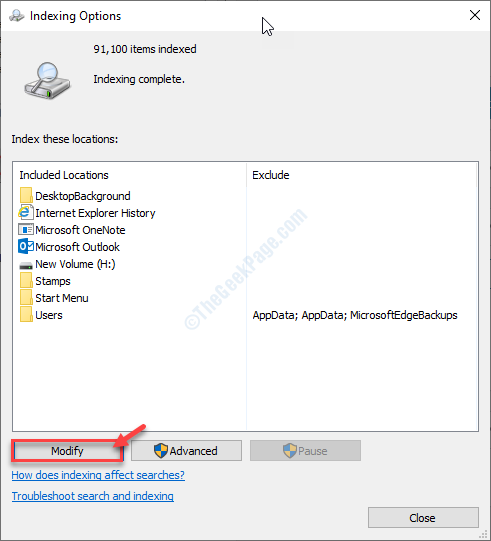
- 4160
- 1252
- Maria Piwowarczyk
Podczas aktualizacji systemu Windows lub instalacji świeżej kopii systemu Windows 10 możesz napotkać rzadki komunikat o błędzie o stwierdzeniu „nowoczesny host konfiguracyjny przestał działać”. Nie martw się. W szczególności kursowaliśmy łatwe poprawki do rozwiązania tego problemu. Śledź ich, a problem zniknie za jakiś czas.
Wstępne kontrole ~
A. Sprawdź, czy partycja dysku twardego, która utrzymuje system Windows 10, ma faktycznie 15-30 GB bezpłatny pamięć. Jeśli nie, opróżnij niektóre pliki z dysku i spróbuj ponownie zaktualizować system operacyjny.
B. Czasami świeży ponowne uruchomienie może załatwić sprawę.
Spis treści
- Napraw 1 - Zmodyfikuj różne ustawienia
- Napraw 2 - Zmodyfikuj opcje indeksowania
- Napraw 3 - Uruchom SFC i Dism Scan
- Napraw 4 - Wyczyść rozruch komputera
Napraw 1 - Zmodyfikuj różne ustawienia
1. Naciskać Windows Key+I.
2. Następnie musisz kliknąć „System„Ustawienia, aby uzyskać do niego dostęp.
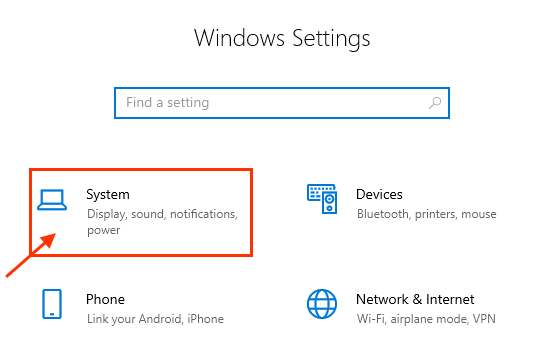
3. Po lewej stronie kliknij „Powiadomienia i działania".
4. Potem potrzebujesz Odkreśnij „„Uzyskaj wskazówki, sztuczki i sugestie podczas korzystania z oknaS".
5. Kliknij na "Dom" wrócić.
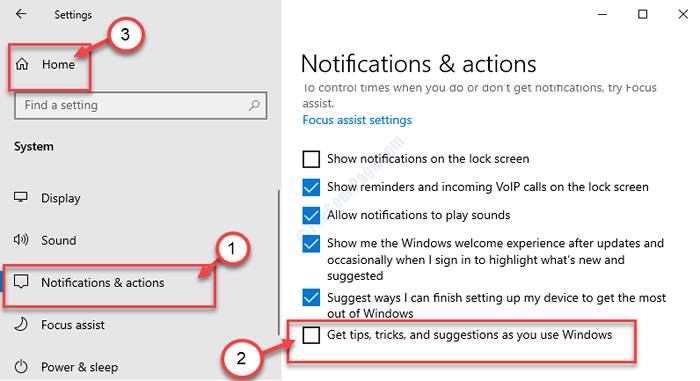
6. Następnie musisz kliknąć „Personalizacja".
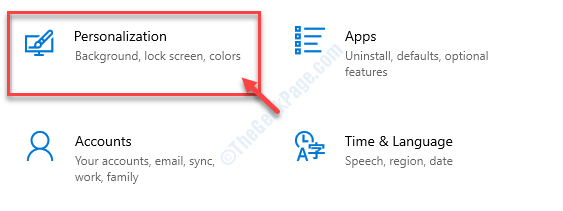
7. Na lewej części idź do „Początek".
8. Następnie musisz przełączyć 'Pokaż sugestie od czasu do czasu na początku' Do "Wyłączony".
9. Następnie musisz kliknąć „Dom" Ponownie.
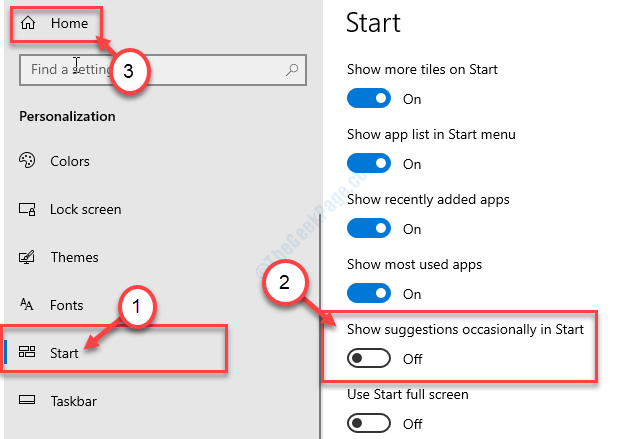
10. Docierając do okna Ustawienia, kliknij „Prywatność" Sekcja.
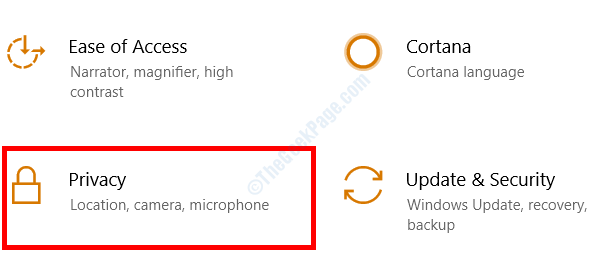
11. Po lewej stronie okna kliknij „Aplikacje w tle".
12. Teraz po prostu przełącz dowolną aplikację, której nie chcesz działać w tle, aby „Wyłączony".
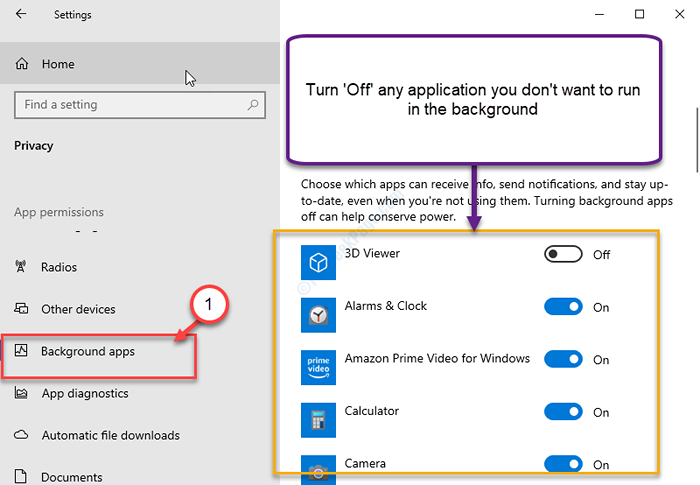
Zamknij okno Ustawienia. Uruchom ponownie Twoje urządzenie.
To powinno rozwiązać problem.
Napraw 2 - Zmodyfikuj opcje indeksowania
Modyfikacja opcji indeksowania jest również kolejnym rozwiązaniem tego problemu.
1. Naciskać Klucz z systemem Windows obok 'R' klucz.
2. Następnie kopiuj wklej ten kod i kliknij „OK".
kontrola.Exe Srchadmin.DLL
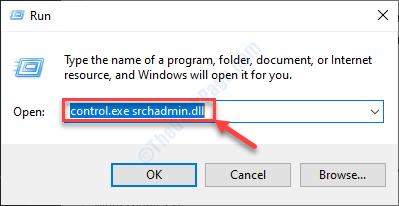
3. Gdy pojawi się okno opcji indeksowania, musisz kliknąć „Modyfikować".
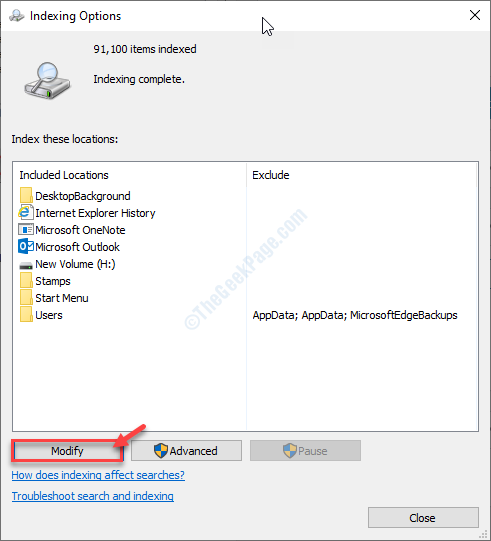
4. Jako następny krok musisz Odkreśnij Każde pole w „Zmień wybrane lokalizacje”.
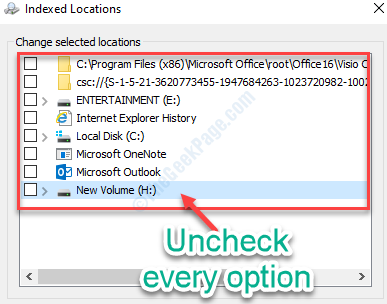
5. Kiedy to zrobisz, kliknij „OK„W dolnej części ekranu.

Zamknij Opcje indeksowania okno.
Uruchom ponownie Twój system i problem należy naprawić.
Napraw 3 - Uruchom SFC i Dism Scan
Spróbuj uruchomić SFC i skanować na komputerze, aby sprawdzić, czy jakikolwiek uszkodzony plik powoduje ten problem.
1. Naciśnij klawisz Windows i napisz „Wiersz polecenia".
2. Następnie po prostu naciśnijWchodzić'Z twojej klawiatury.

3. Kiedy Wiersz polecenia pojawia się w oknie, aby uruchomić Sprawdzanie plików systemowych (SFC) Skanuj, wpisz ten kod i naciśnij Wchodzić.
SFC /Scannow
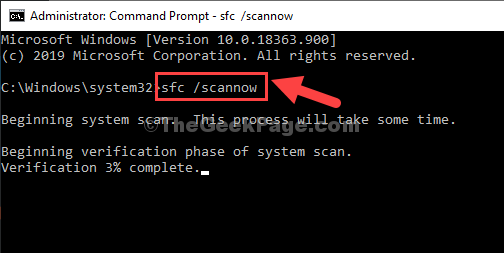
4. Aby uruchomić obraz wdrażania i skanowanie plików systemowych, uruchom ten kod podobnie jak poprzedni.
Disn /Online /Cleanup-Imagage /Restorehealth
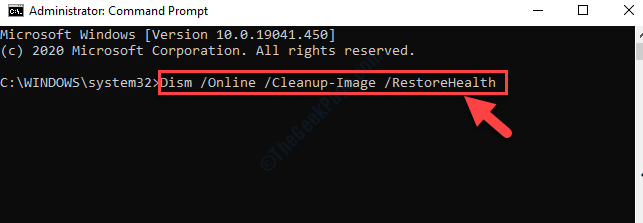
Po zakończeniu obu skanów, ponowne uruchomienie Twoje urządzenie.
Napraw 4 - Wyczyść rozruch komputera
Czyste uruchamianie komputera ogranicza oprogramowanie stron trzecich.
1. Co najpierw musisz zrobić, aby wyszukać „Konfiguracja systemu".
2. Po prostu kliknij „Konfiguracja systemu".
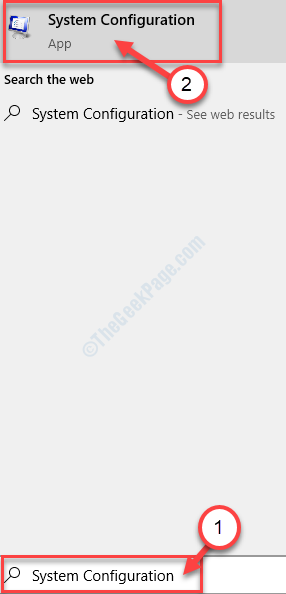
3. Gdy znajdziesz się w oknie konfiguracji systemu, kliknij „Ogólny".
4. Po prostu wybierz „Selektywny uruchomienie" opcja.
5. Po tym, sprawdzać pudełko obok „Obciążenie usług systemowych.
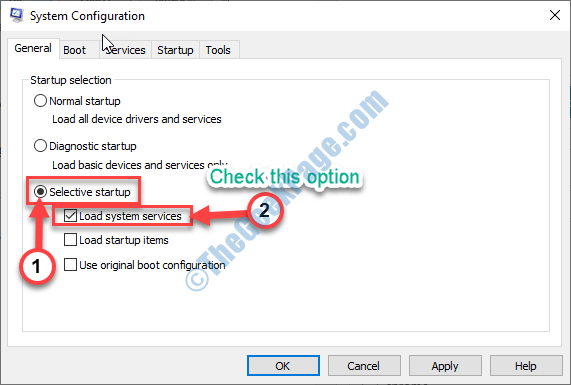
6. Potem idź do „Usługi" Sekcja.
7. Następny, Kliknij „„Ukryj wszystkie usługi Microsoft".
8. Wreszcie, aby wyłączyć usługi zewnętrzne, kliknij „Wyłącz wszystkie".
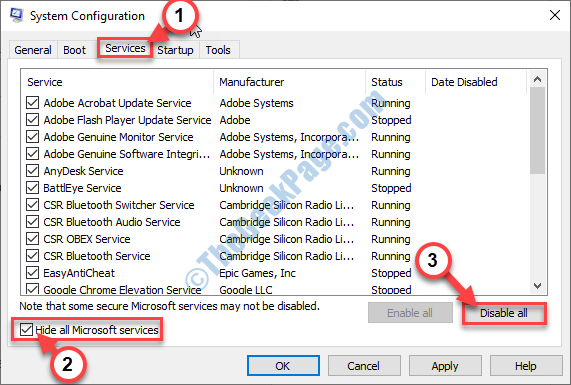
8. Po prostu kliknij „Stosować" I "OK".
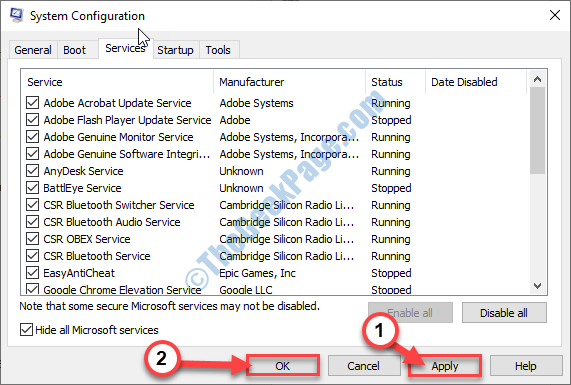
Uruchom ponownie Twój system i spróbuj ponownie uruchomić aktualizację.
- « Pasek gry nie otwiera się w systemie Windows 10/11
- Windows wymaga cyfrowo podpisanego sterownika na komputerze Windows 10/11 »

