Windows wymaga cyfrowo podpisanego sterownika na komputerze Windows 10/11
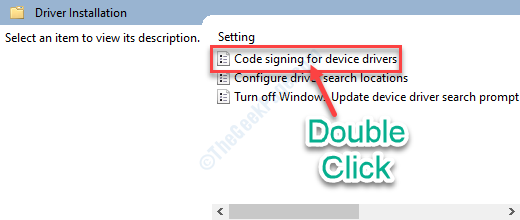
- 4765
- 1200
- Tacjana Karpiński
Cyfrowy podpis sterownika zapewnia jego pionowość i autentyczność. Windows nie pozwól, aby żaden sterownik został zainstalowany na systemie operacyjnym, który nie jest cyfrowo podpisany lub jeśli podpis nie jest wykonywany przez zaufanych dostawców. Jeśli spróbujesz zainstalować sterownik bez prawidłowego podpisu, napotkasz komunikat o błędzie „Wymagany jest cyfrowo podpisany sterownik. Windows zablokował instalację cyfrowo niepodpisanego sterownika.„Nie martw się, istnieją łatwe obejścia do zainstalowania tego sterownika.
Spis treści
- Napraw 1 - Wyłącz podpisywanie sterownika
- Napraw 2 - Przełącz podpisywanie testu na „ON”
- Napraw 3 - trwale wyłącz egzekwowanie podpisu sterownika
Napraw 1 - Wyłącz podpisywanie sterownika
Możesz wyłączyć podpis sterownika i zainstalować sterownik jako sposób.
Ostrzeżenie-
Wyłączenie kontroli podpisu sterownika nie jest wcale zalecane. Instalowanie niepodpisanego sterownika może wyrządzić nieodwracalne uszkodzenia.
1. Pisać "Edytuj zasady grupy”W polu wyszukiwania.
2. Następnie musisz kliknąć „Edytuj zasady grupy".
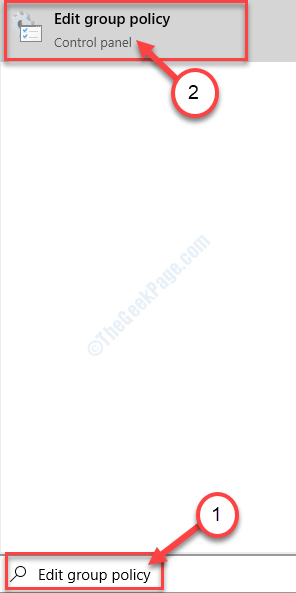
3. Kiedy zobaczysz, że lokalny edytor zasad grupy otwiera się na komputerze, idź w ten sposób-
Konfiguracja użytkownika> Szablony administracyjne> System> Instalacja sterownika
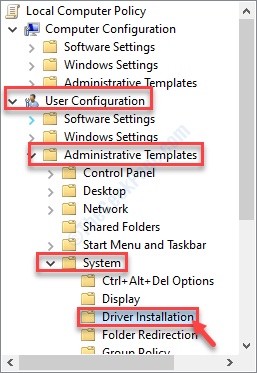
4. Po dotarciu do miejsca, spójrz po prawej stronie okna, aby znaleźćPodpisanie kodu dla sterowników urządzeń'.
5. Musisz podwójne kliknięcie na tym.
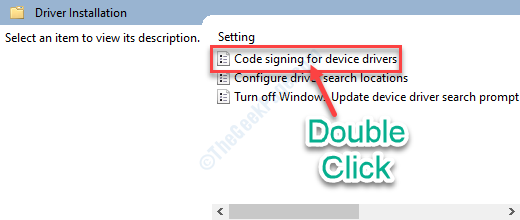
6. Ustaw to ustawienie zasad, aby „Włączony".
7. W opcjach „:„Panel, musisz kliknąć znak rozwijany, a następnie wybrać”Ignorować".
Wszelkie monit o błędach zostanie zignorowany.
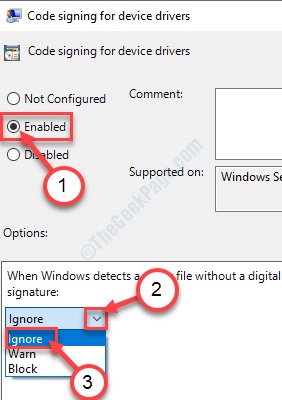
8. Po tym wszystkim sekwencyjnie kliknij „Stosować”A potem„OK".
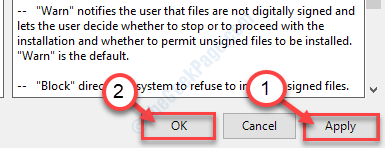
Zamknij edytor zasad.
Spróbuj ponownie zainstalować sterownik.
Napraw 2 - Przełącz podpisywanie testu na „ON”
Tryb testowania umożliwia ochronę komputera przed sterownikami na poziomie jądra bez podpisu.
1. Naciskać Klucz z systemem Windows+S. Następnie wpisz „Komenda”W polu wyszukiwania.
2. Następnie kliknij prawym przyciskiem myszy „Wiersz polecenia”, A następnie kliknij„Uruchom jako administrator".
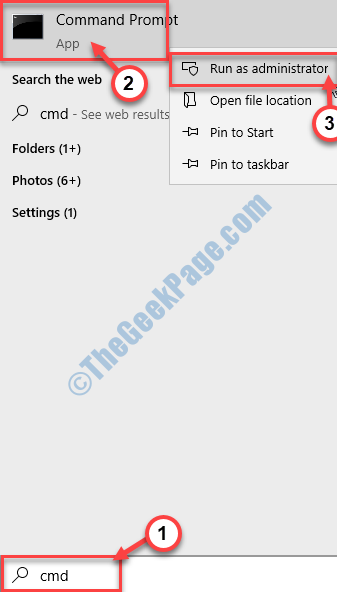
3. Kiedy zobaczysz, że okno terminalu pojawiło się na ekranie, wpisz ten kod, a następnie naciśnij Wchodzić.
BCDEDIT /SET Testsigning On
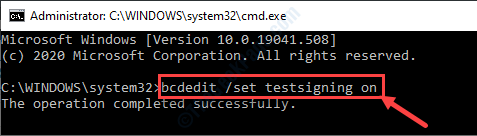
Następnie zamknij okno CMD i ponowne uruchomienie Twój system.
Podaj proces instalacji sterownika Kolejna próba. Tym razem to się ułoży.
NOTATKA-
Jak wyjaśniliśmy, Testsigning Tryb to ochrona. Musisz to wyłączyć po zakończeniu instalacji.
Aby to zrobić, postępuj zgodnie z poniższymi zestawami instrukcji ~
A. Asess Terminal CMD, jak instruowano powyżej.
B. Następnie po prostu wykonaj ten kod, aby zmienić tryb testowaniaWyłączony'.
BCDEDIT /SET Testsigning
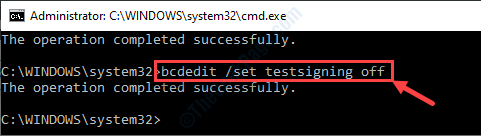
C. Uruchom ponownie Twój system, aby zapisać tę zmianę.
Napraw 3 - trwale wyłącz egzekwowanie podpisu sterownika
Trzecie i ostateczne rozwiązanie tego problemu obejmuje również przekazanie jednej linii przez terminal CMD.1. Na początku musisz nacisnąćKlucz Windows+R'. To otworzy terminal biegu.
2. Kiedy masz dostęp do terminala Run, napisz „CMD". Naciskać Ctrl+Shift+Enter razem.
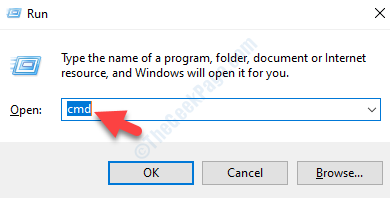
3. Aby wyłączyć egzekwowanie podpisu kierowcy, pisać w dół tego polecenia i uderz ”Wchodzić'Z twojej klawiatury.
BCDEDIT.exe /set nointegrityChecks

Po zakończeniu, uruchom ponownie Twój komputer i dalej próbuj zainstalować sterownik.
NOTATKA-
To ostatni zabezpieczenie, które chroni komputer przed szkodliwymi kierowcami stron trzecich. Nie zapomnij włączyć egzekwowania podpisu kierowcy.
1. Musisz ponownie otworzyć terminal.
2. Gdy terminal pojawi się na ekranie, uruchom ten kod, aby wyłączyć „NointegrityChecks” na urządzeniu.
BCDEDIT.exe /set nointegrityChecks

Uruchom ponownie Twój system.
- « Nowoczesny problem z błędem hosta konfiguracji w poprawce systemu Windows 10
- Wbudowany kod błędu aparatu 0xA00F4243 (0xC00D3704) »

