Wbudowany kod błędu aparatu 0xA00F4243 (0xC00D3704)
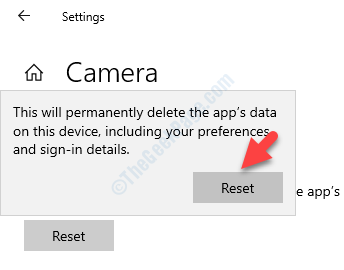
- 895
- 51
- Natan Cholewa
Próbując korzystać z kamery internetowej w systemie Windows 10, czasami możesz napotkać ten błąd, „”Zamknij inne aplikacje. Wygląda na to, że inna aplikacja już używa aparatu. Jeśli go potrzebujesz, oto kod błędu: 0xA00F4243 (0xc00d3704)". Ten błąd uniemożliwia korzystanie z kamery internetowej, ponieważ najwyraźniej jest już używany przez inną aplikację.
Wbudowany kod błędu aparatu 0xA00F4243 (0xC00D3704) na twoim komputerze Windows 10 powstaje głównie z powodu przerwy między dwiema aplikacjami za pomocą aparatu Windows 10 jednocześnie. Podczas gdy możesz sprawdzić, która aplikacja może powodować ten problem w menedżerze zadań i zakończyć go, jeśli możesz go zlokalizować, głównie nie działa.
Na szczęście oto poprawka, która działa z większością użytkowników. Zobaczmy, jak.
Rozwiązanie: Resetowanie aplikacji aparatu
Krok 1: wciśnij Win + x klawisze razem na klawiaturze i wybierz Ustawienia Z menu.
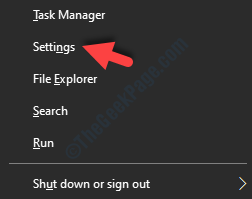
Krok 2: w Ustawienia okno, kliknij Aplikacje.
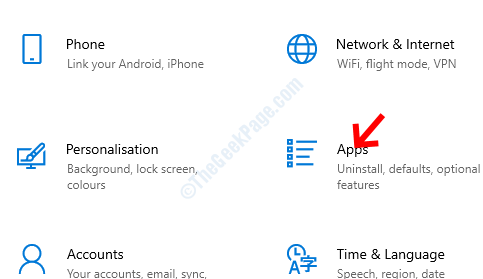
Krok 3: To zabiera cię do Aplikacje i funkcje sekcja, zlokalizuj Kamera aplikacja i wybierz.
Kliknij Zaawansowane opcje pod tym.
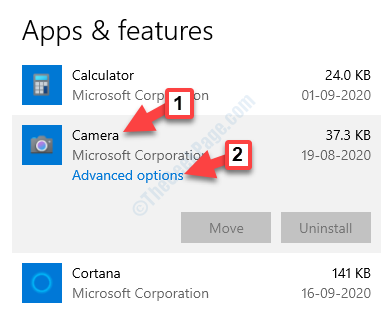
Krok 4: Następnie przejdź do Resetowanie sekcja i naciśnij Resetowanie przycisk poniżej.
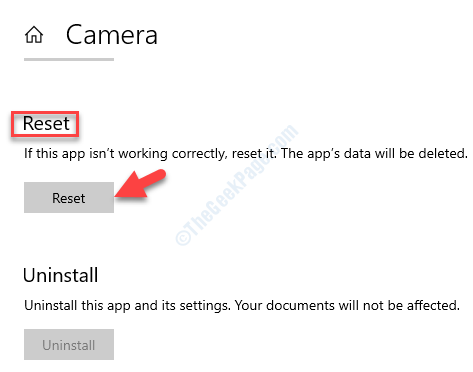
Krok 5: Szybki otwiera się z ostrzeżeniem. Przeczytaj go prawidłowo przed zakończeniem procesu resetowania. Po potwierdzeniu naciśnij Resetowanie Ponownie.
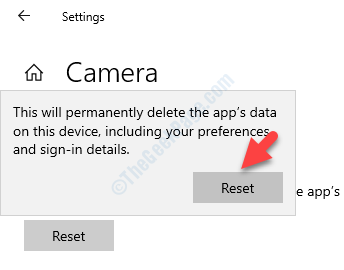
Teraz wróć i spróbuj otworzyć kamerę internetową i sprawdź, czy działa normalnie. Jeśli nadal masz ten sam problem, postępuj zgodnie z drugą metodą.
Metoda 2: Ustawiając Domyślną aplikację
Krok 1: wciśnij Win + x klawisze razem na klawiaturze i wybierz Ustawienia Z menu.
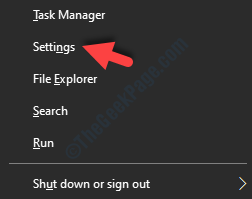
Krok 2: w Ustawienia okno, kliknij Aplikacje.
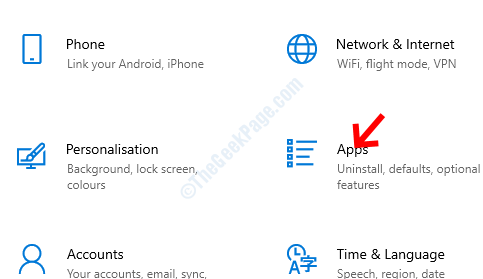
Krok 3: To zabiera cię do Aplikacje i funkcje sekcja, zlokalizuj Kamera aplikacja i wybierz.
Kliknij Zaawansowane opcje pod tym.
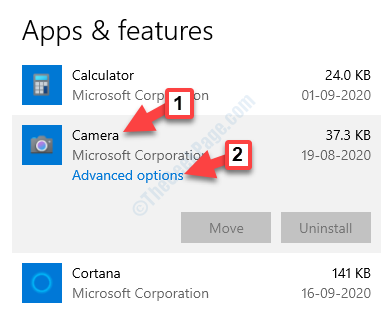
Krok 4: W następnym oknie przejdź do Domyślne sekcja i kliknij Ustaw domyślne aplikacje.
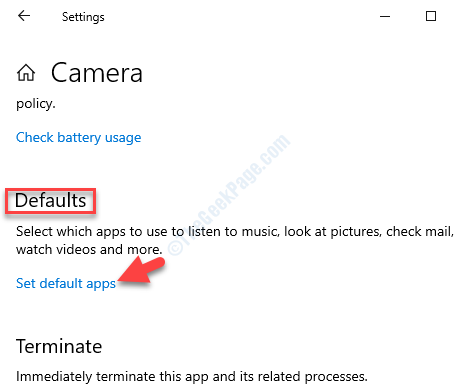
Krok 5: Pod Wybierz domyślne aplikacje, Przewiń w dół i wybierz Ustaw wartości domyślne według aplikacji.
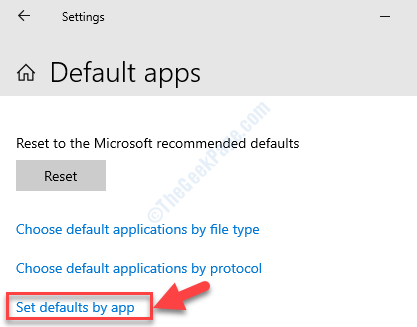
Krok 6: Następnie zlokalizuj Kamera aplikacja i kliknij Zarządzać.
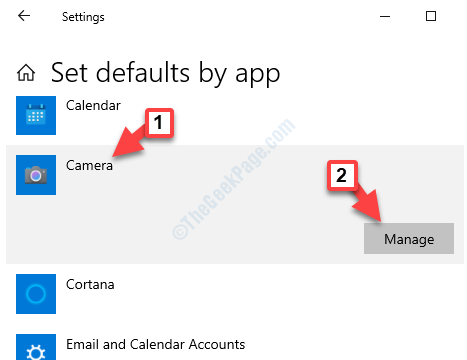
Krok 7: W następnym oknie, poniżej Związki typu pliku i protokoły sekcja, masz opcję zmiany, która aplikacja ma dostęp do Kamera.
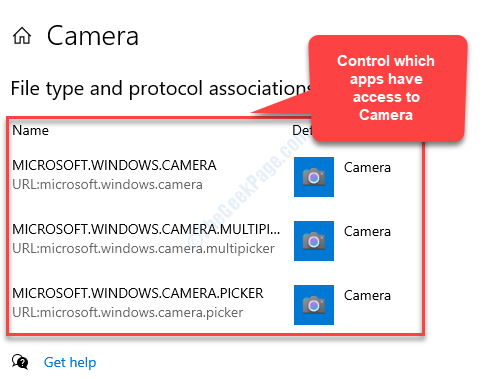
Teraz zamknij aplikacje Ustawienia i spróbuj otworzyć aparat w systemie. Teraz powinno działać dobrze.
W przypadku, gdy nadal masz problem, uruchomienie czystego rozruchu może rozwiązać problem. Sprawdź ten artykuł, aby uruchomić czysty rozruch.
- « Windows wymaga cyfrowo podpisanego sterownika na komputerze Windows 10/11
- .Usługa optymalizacji środowiska wykonawczego Net Runtime Wysokie procesowanie procesora »

