Automatycznie przewiń strony w przeglądarce internetowej
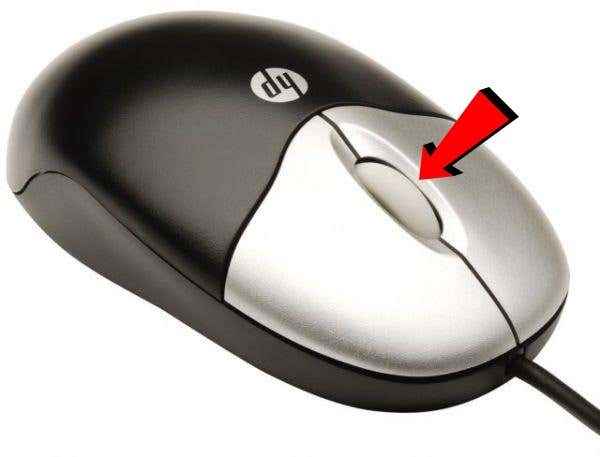
- 2888
- 914
- Ignacy Modzelewski
Automatyzacja jest jednym z największych kluczy do maksymalizacji wydajności. Pomyśl o tym, jak żmudne codzienne biurko byłyby, gdyby proste skróty, takie jak Ctrl+A, aby wybrać cały tekst lub Ctrl+LMB (lewe kliknięcie), aby otworzyć link w nowej karcie, nie istniało.
Współczesne przeglądarki wykonują dobrą robotę, obejmując podstawy klucza skrótów, takie jak skakanie między zakładkami, zmiana poziomu powiększenia, zatrzymanie strony przed załadowaniem i nie tylko. Jednak autoscrolling jest w dużej mierze pomijany, mimo że jest niezwykle przydatny.
Spis treściJeśli masz zewnętrzną mysz i bierzesz system Windows, istnieje duża szansa, że możesz kliknąć w średniej kliknięciu. Kliknięcie średniego kliknięcia na stronie internetowej, w większości współczesnych przeglądarek, zamieni kursor w wielokierunkowy celownik. Po poruszaniu myszy w kierunku od punktu początkowego tego celownika strona zacznie automatycznie przewijać.
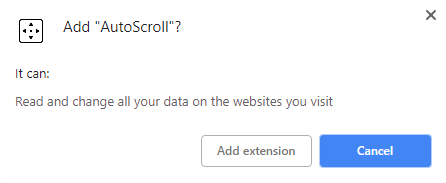
Musisz ponownie uruchomić Chrome, aby rozszerzenie działało poprawnie. Możesz to zrobić, ręcznie zamykając i ponownie otwierając przeglądarkę lub, jeśli chcesz zachować swoje zakładki, możesz wpisać „Chrome: // restart”W twoim pasku adresu i uderz Wchodzić klucz.
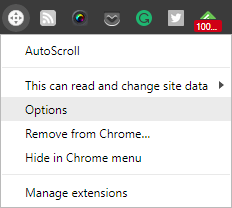
Po ponownym uruchomieniu Chrome kliknij prawym przyciskiem myszy ikonę rozszerzenia AutoScroll i wybierz Opcje.
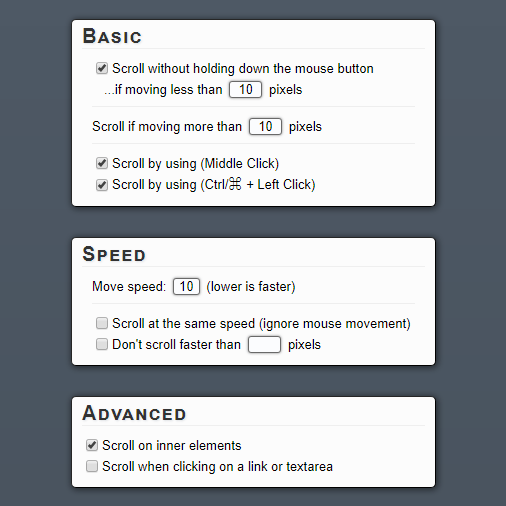
Opcje tutaj są samokształtne inne niż te w Podstawowy tabela. Te opcje pozwalają ustawić szereg pikseli, w których kursor musi pozostać, aby automatycznie zrolić się.
Jedynymi początkowymi zmianami, które tutaj zalecamy, są opcjonalnie wyłączenie jednej z dwóch dolnych opcji w Podstawowy tabela. Jeśli użyjesz już skrótów MMB (kliknięcia średniego.
Następnie sprawdź, jak się czuje AutoScroll, chodząc na witrynę z przewijaną treścią-sugeruję Help Desk Geek. Naciśnij MMB lub Ctrl+LMB, aby sprawdzić, czy rozszerzenie działa. Następnie powinieneś zobaczyć dwukierunkowy celownik pod kursorem. Mimo to, że wizualnie wyświetla się w górę i w dół jako wskazówki, możesz również przewijać w lewo, w prawo i w dowolny sposób.
Inne przeglądarki: Użyj kadry autoScroll
Jeśli nie korzystasz z Google Chrome, a nawet jeśli to zrobisz i wolisz użyć zakładki, istnieje dla Ciebie solidne rozwiązanie. Wystarczy, że przeglądarka obsługiwała JavaScript i mieć bar zakładek. Obejmuje to między innymi Chrome, Firefox, Opera, Safari i Internet Explorer.
AutoScroll Bookmarklet został opracowany przez Tim Harper w 2008 roku i nadal działa dzisiaj. Aby go użyć, po prostu włącz pasek zakładek przeglądarki, który zwykle znajduje się poniżej paska adresu, kliknij i przytrzymaj duży link „AutoScroll” na stronie i przeciągnij go do paska zakładek.
Jeśli masz trudności z znalezieniem, gdzie włączyć pasek zakładek, kliknij prawym przyciskiem myszy w obszarze paska adresu interfejsu użytkownika przeglądarki. Powinieneś zobaczyć opcję, aby go tam włączyć, choć może być określana jako pasek ulubionych w niektórych przeglądarkach.
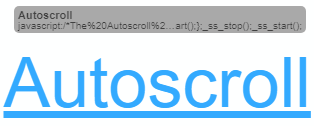
Jeśli zostanie wykonane prawidłowo, powinieneś zobaczyć nową zakładkę w pasku zakładek z napisem „AutoScroll”. Poniżej pokazano, jak pojawia się w Firefox, ale powinien wyglądać podobnie w każdej nowoczesnej przeglądarce internetowej.
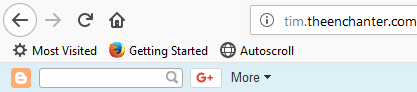
Ta mała zakładka jest potężna. Aby upewnić się, że działa w bieżącej przeglądarce, kliknij mu dowolną przewijaną stronę internetową. Domyślna prędkość jest bardzo powolna, ale powinieneś zauważyć, że przewija się w dół. Możesz użyć następujących skrótów klawiatury do kontrolowania kadry AutoScroll, podczas gdy przewijanie jest w toku:
- 0-9 - Ustawia prędkość przewijania (wyższa jest szybsza)
- - (minus) - Zmniejsza prędkość przewijania
- = (równe) - Zwiększa prędkość przewijania
- Shift+- (minus) - Szybko zmniejsza prędkość przewijania
- Shift+= (równe) - Szybko zwiększa prędkość przewijania
- Q - Opuszcza przewijanie
Obie te rozwiązania powinny dostarczyć Ci wszystkie narzędzia potrzebne do automatycznego przewijania podczas czytania, osiągnąć dno „nieskończenie” przewijającej strony internetowej i niezależnie od innych celów, których potrzebujesz automatycznego skarcia się. Cieszyć się!
- « Jak używać, jeśli i zagnieżdżone, jeśli oświadczenia w programie Excel
- Wyłącz klawisze klawiaturowe w systemie Windows za pomocą autohotkey »

