Wyłącz klawisze klawiaturowe w systemie Windows za pomocą autohotkey
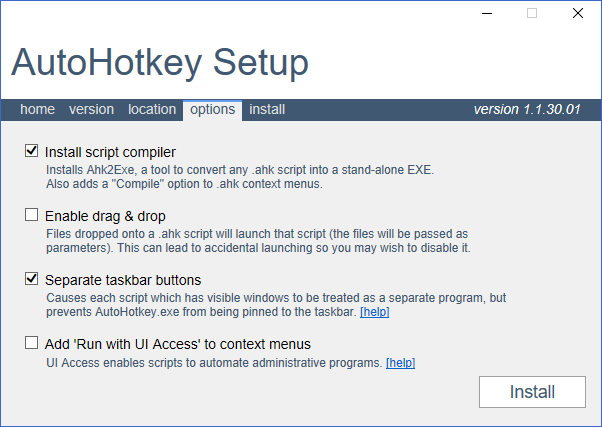
- 706
- 133
- Pani Janina Cieśla
Kiedy jesteś na klawiaturze, niewiele rzeczy jest tak frustrujące, jak przypadkowe uderzenie w destrukcyjny klucz. Na przykład klucz Windows może spowodować zminimalizowanie niektórych aplikacji na pełne ekran.
Naciśnięcie klawisza Alt może czasem całkowicie blokować wszystkie wejścia klucza. Jeśli przypadkowo uderzasz w te klucze, nie wiedząc, może to powodować poważne niedogodności i zamieszanie.
Spis treściWiele zwykłych rozwiązań, które pozwalają wyłączyć kluczowe wejścia w systemie Windows, jest teraz przestarzałe. Na przykład prosty klawisz wyłącznia nie jest już darmowym oprogramowaniem. Zarówno Sharpkeys, jak i KeyTweak nie są oficjalnie obsługiwane przez najnowsze wersje systemu Windows. Więc co robisz, gdy jesteś poza opcjami? Budujesz własne!
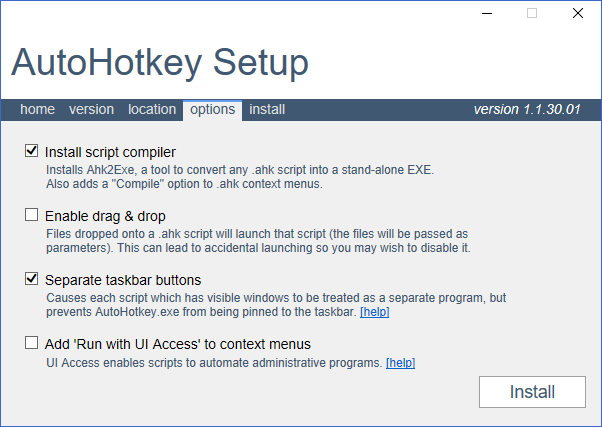
Kontynuuj za pomocą monitów instalacyjnych za pomocą domyślnych opcji, pokazanych powyżej. Po zakończeniu instalacji możesz całkowicie z niej zamknąć. Nie musimy jeszcze uruchamiać autohotkey.
Budowanie skryptu autohotkey
Teraz, gdy pobrałeś autohotkey, ważne jest, aby zrozumieć, co robi. AutoHotkey umożliwia tworzenie własnych niestandardowych skryptów, które skompiluje i uruchomi. Pomyśl o AutoHotkey jako o uproszczonym języku programowania, który zasługuje specjalnie do automatyzacji i tworzenia skrótów z klawiatury Windows.
Uczenie się języka programowania jest trudne, ale jesteśmy tutaj, aby uprościć, w jaki sposób możesz użyć mocy autohotkey, aby wyłączyć wprowadzanie dowolnego klawiszy klawiatury.
Wybierz swoje klucze
Pierwszym krokiem jest wybranie, które klucze chcesz wyłączyć. Udaj się na stronę dokumentacji autohotkey, aby znaleźć listę wszystkich obsługiwanych kluczy.
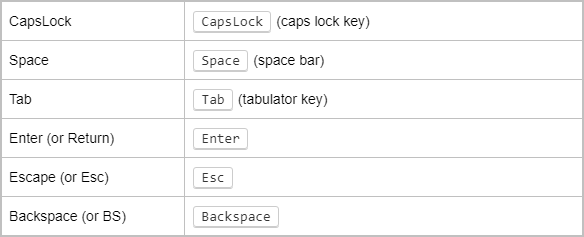
Ze względu na ten przykład chcemy wyłączyć klawisz blokady czapek. Na tej stronie możesz zobaczyć, że autohotkey odwołuje się do tego klucza jako „Duże litery". Lewa kolumna pokazuje nazwę odniesienia, a prawa kolumna pokazuje, jaki klucz odpowiada.
Otwórz edytor tekstu
Następnie otwórz dowolny edytor tekstu. Może to być nawet notatnik, którego użyjemy. W pustym dokumencie wpisz nazwę odniesienia klucza, a następnie „::powrót".
Oto jak wygląda nasz przykład naszego blokady czapek:
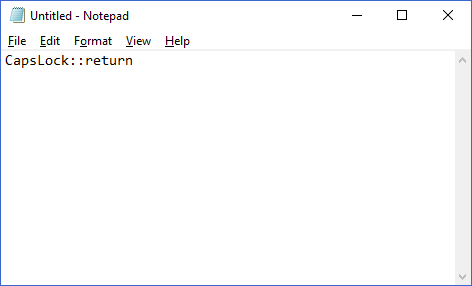
Czy możesz uwierzyć, że to jedyna linia kodu potrzebna do wyłączenia klucza? Jeśli zdecydujesz, że chcesz wyłączyć więcej niż jeden, możesz powtórzyć tę samą liner, na nowym wierszu, dla każdego dodatkowego klucza.
Zapisz swój skrypt
Następnym krokiem jest zapisanie skryptu, aby można go było uruchomić. Będziesz chciał wybrać na to stałe miejsce, prawdopodobnie nie na pulpicie, ponieważ pokażę ci, jak uruchomić ten skrypt w uruchomieniu.
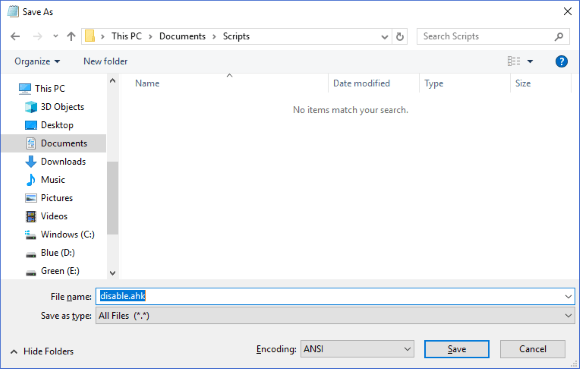
W tym przykładzie wybraliśmy folder „Skrypty” w naszych dokumentach. Po wybraniu lokalizacji, aby ją zapisać, zmień „Zapisz jako typ" Do "Wszystkie pliki". Następnie wpisz wybraną nazwę pliku i upewnij się, że dołącz „.Ahk" rozszerzenie. To jest bardzo ważne.
Zapisanie pliku jako AHK informuje system, że ma on zostać skompilowany i uruchamiany przez AutoHotkey.
Uruchamianie skryptu autohotkey
Po zapisaniu pliku AHK przejdź do miejsca, w którym jest zapisany w Windows Explorer. Powinieneś zobaczyć, że ikona pliku to arkusz papieru z „h”, co oznacza, że jest powiązany z autohotkey.
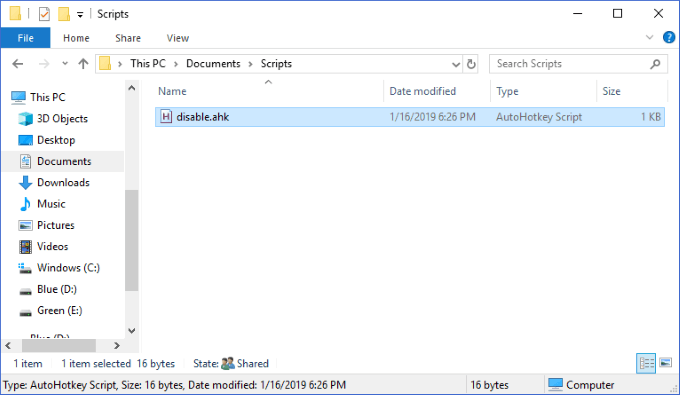
Kliknij dwukrotnie plik. Możesz nic nie zauważyć, ale powinieneś zobaczyć, jak ikona autohotkey pojawia się na tacy systemowej paska zadań.

Może być ukryty, zanim go zobaczysz, więc musisz kliknąć ikonę strzałki w górę, aby w tym przypadku pokazać ikony ukrytej tacki systemowej.
Teraz spróbuj użyć klucza, który wyłączyłeś. Czy to działa? Jeśli nie, z powodzeniem wyłączyłeś klucz! Jeśli tak, być może zrobiłeś coś złego. Przeczytaj instrukcje dokładniej i spróbuj ponownie.
Kontrolowanie skryptu autohotkey
Kliknięcie prawym przyciskiem myszy ikony autohotkey na tacy systemowej paska zadań wyświetli następujące menu:
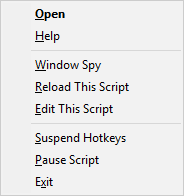
Dwie ważne opcje, na które warto dotknąć, to „Załaduj ten skrypt” i „zawiesaj skrótki”.
Może nadejść czas, kiedy będziesz chciał edytować swój skrypt autohotkey podczas aktywnego uruchomienia. Może na przykład chcesz dodać kolejny klucz do zablokowania. Po zapisaniu zmian w pliku AHK wybierz „Załaduj ten skrypt" opcja. Pozwoli ci to załadować zmiany skryptu bez konieczności zamykania i ponownego otwarcia pliku.
Jeśli kiedykolwiek chcesz powstrzymać autohotkey przed blokowaniem dowolnego kluczy, wybierz „Zawieś okazy skrótów" opcja. Ikona tacki autohotkey zmieni się z „h” na „s”, aby wskazać, że klawisze są blokowane. Aby ponownie włączyć wszystkie skrótki, powtórz tę samą akcję ponownie.
Uruchamianie skryptu podczas startupu
Teraz, gdy działa swój skrypt, możesz zdecydować, że jest to tak ważne, że chcesz, aby automatycznie zaczął od systemu Windows. To jest łatwe do zrobienia.
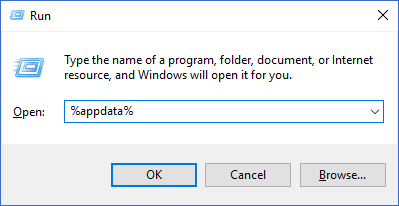
wciśnij Windows + r Klucze do wyświetlenia podpowiedzi wyścigu okna. W nim wpisz „%dane aplikacji%”I uderzył Wchodzić. To doprowadzi do folderu „Roaming” w „AppData”.
Tutaj przejdź przez następujące foldery: Microsoft> Windows> Start Menu> Programy> Uruchomienie. W innym menu Windows Explorer przejdź do folderu, w którym zapisany jest skrypt autohotkey. Kliknij go prawym przyciskiem myszy i kliknij „Utwórz skrót". To utworzy skrót do pliku w tym samym folderze.
Przeciągnij i upuść ten skrót do „Uruchomienie" teczka.
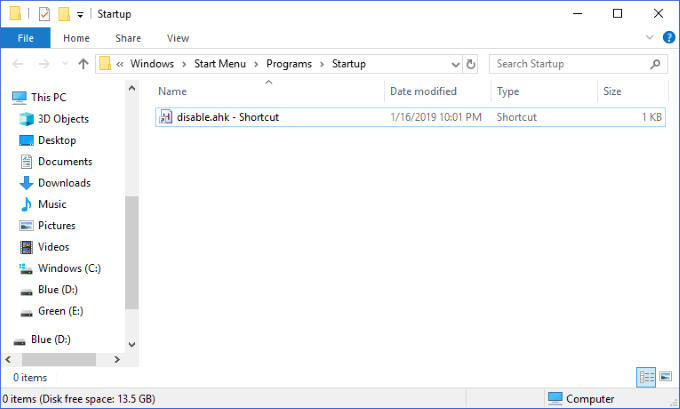
Dodanie skryptu do uruchamiania w ten sposób pozwala wprowadzać edyty do oryginalnej lokalizacji pliku zamiast nawigacji do tego folderu za każdym razem. Jeśli wykonujesz częste edycje, jest to wielki oszczędność czasu.
To wszystko, czego potrzeba. Z jedną prostą linią w skrypcie autohotkey możesz wyłączyć dowolny standardowy klucz na klawiaturze i zapisać się od godzin bólu głowy. Nie kupuj w Internecie, aby uzyskać proste i bezpłatne rozwiązanie tego problemu, śledź ten przewodnik i sam go sam!
- « Automatycznie przewiń strony w przeglądarce internetowej
- Najlepsze bezpłatne oprogramowanie do czatu zespołowego dla systemu Windows 10 »

