Autopilot.Błąd dll został zgłoszony problem w poprawce systemu Windows 11 /10
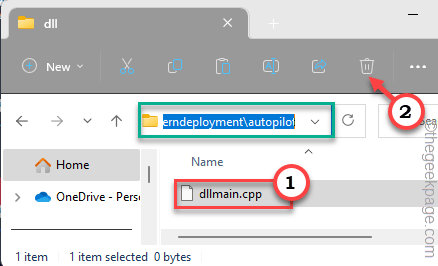
- 3840
- 198
- Klaudia Woś
Niektórzy użytkownicy beta Windows 11 eskalowali problem na forum Microsoft, gdzie skarżyli się na problem z systemem Windows Autopilot. Wygląda na Autopilot.DLL jest indeksowaniem Wil Błąd i ten problem jest dość trwały. Jeśli znalazłeś również ten komunikat o błędzie w przeglądarce zdarzeń, przejrzyj te łatwe poprawki, aby rozwiązać problem.
Spis treści
- Napraw 1 - Poczekaj na kolejną wersję
- Napraw 2 - Wyłącz asystenta podpisywania konta Microsoft
- Napraw 3 - Usuń dllmain.CPP w trybie awaryjnym
- Napraw 3 - Wyłącz obrębanie XMP
- Napraw 4 - Uruchom kody skanujące
- Fix 5 - Wyjdź z podglądu programistów
Napraw 1 - Poczekaj na kolejną wersję
Wydaje się, że problem ten jest powiązany z kompilacji Windows 11 22598. Po prostu zainstalujesz najnowszą kompilację systemu Windows i rozwiązać problem.
1. Otwórz okna Ustawienia.
2. Następnie przejdź do „Aktualizacja systemu Windows".
3. Teraz sprawdź, czy system Windows już pobiera aktualizację, czy nie. Jeśli tak nie jest, kliknij „Sprawdź aktualizacje".
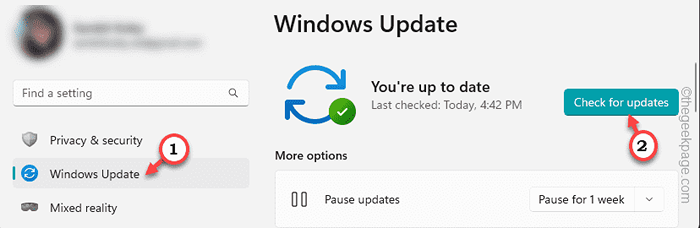
Windows znajdzie najnowszy podgląd dostępny dla urządzenia Windows i zainstaluje go.
4. Po zakończeniu procesu zostaniesz poproszony o ponowne uruchomienie systemu.
Następnie kliknij "Zrestartuj teraz" Do uruchom ponownie system i zainstaluj aktualizację.
Kiedy komputer zostanie w końcu zaktualizowany do najnowszej wersji, musisz uruchomić komputer na kilka godzin. Teraz otwórz przeglądarkę wydarzeń, a nie znajdziesz żadnego Autopilot.DLL błąd.
Napraw 2 - Wyłącz asystenta podpisywania konta Microsoft
Istnieje numer PID z tymi zgłoszonymi błędami. Ten błąd PID wydaje się powiązany z Asystent podpisywania konta Microsoft praca. Wyłącz go w celu rozwiązania problemu.
1. Szukaj "usługi”W polu wyszukiwania.
2. Następnie kliknij "Usługi„Aby to otworzyć.
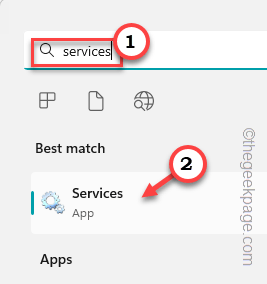
3. Tam, zejdź i poszukaj Asystent podpisywania konta Microsoft praca.
4. Następnie podwójne wciśnięcie ta usługa, aby ją otworzyć.
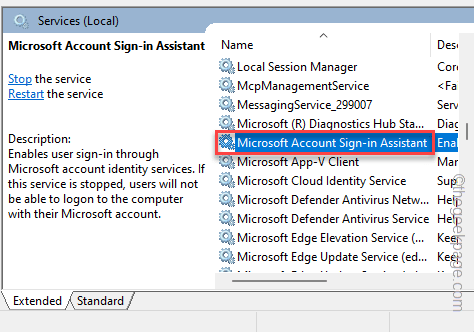
5. Teraz kliknij „Zatrzymywać się„Aby natychmiast zatrzymać usługę.
6. Teraz, gdy go zatrzymałeś, musisz ustawić „Typ uruchamiania" Do "Wyłączony„Korzystanie z menu rozwijanego.
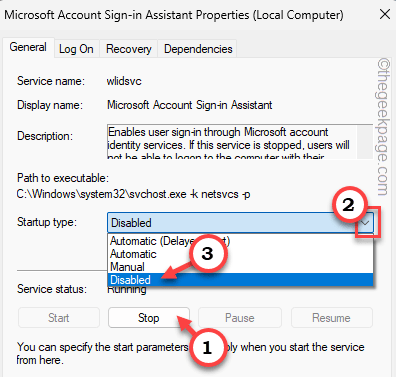
7. Następnie zapisz go przy kliknięciu „Stosować”I inny na„OK".
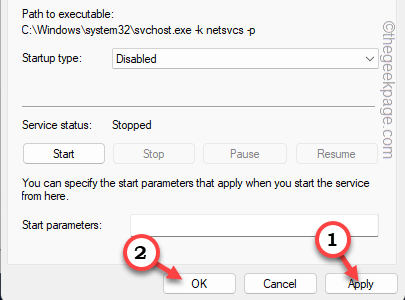
Po zapisaniu zmian ponownie uruchom system. W ten sposób usługa jest wyłączona w momencie uruchamiania systemu.
Napraw 3 - Usuń dllmain.CPP w trybie awaryjnym
Musisz do dllmain.CPP w trybie awaryjnym na komputerze.
Krok 1 - Uruchom system w trybie awaryjnym
Możesz usunąć ten plik tylko w trybie awaryjnym. Przejdź przez te kroki -
1. Otwórz okna Ustawienia.
2. Następnie przejdź do „System”Pane.
3. Jeśli zejdziesz na dół przez prawica, znajdziesz „Powrót do zdrowia". Otwórz to.
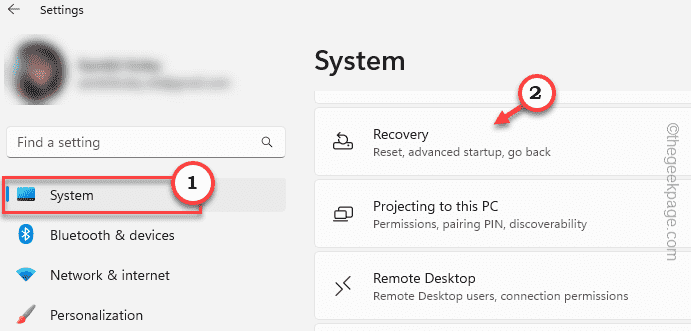
4. Zobaczysz sekcję zaawansowanego startupu. Kliknij "Zrestartuj teraz„Aby zrestartować system w trybie zaawansowanym odzyskiwaniem.
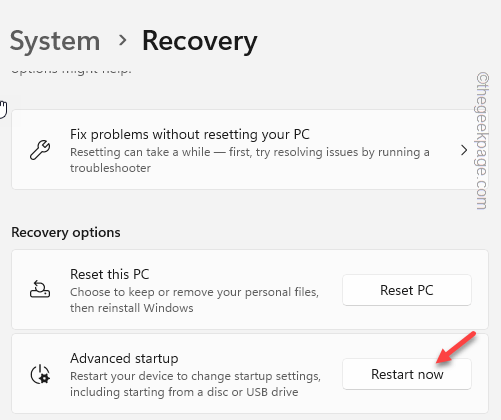
5. Otwórz ustawienia opcji zaawansowanych zgodnie z metodą Force-Restart, którą pokazaliśmy wcześniej.
6. Teraz kliknij „Rozwiązywanie problemów" menu.
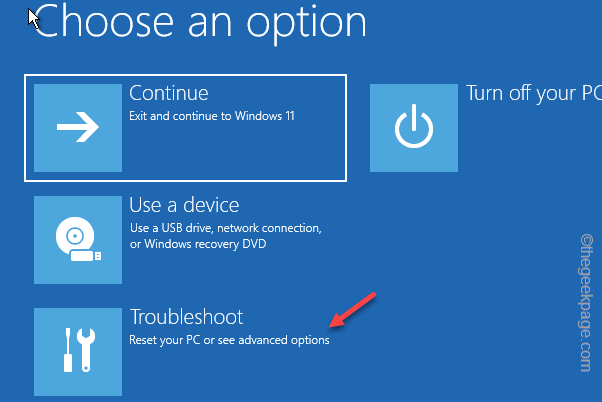
7. Następnie otwórz ”Zaawansowane opcje”Ustawienia.
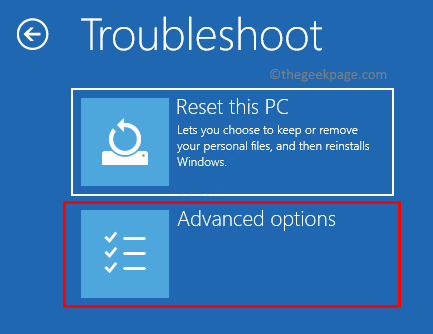 Rozwiązywanie problemów zaawansowanych opcji min
Rozwiązywanie problemów zaawansowanych opcji min 8. Tutaj zobaczysz „Ustawienia uruchamiania„Opcja tutaj. Teraz kliknij to, aby to otworzyć.
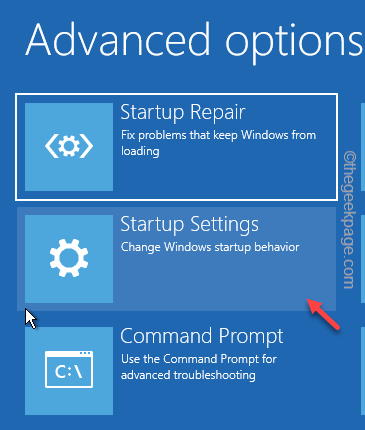 Ustawienia uruchamiania min
Ustawienia uruchamiania min 9. Teraz po prostu kliknij „Uruchom ponownie„Aby zrestartować system.
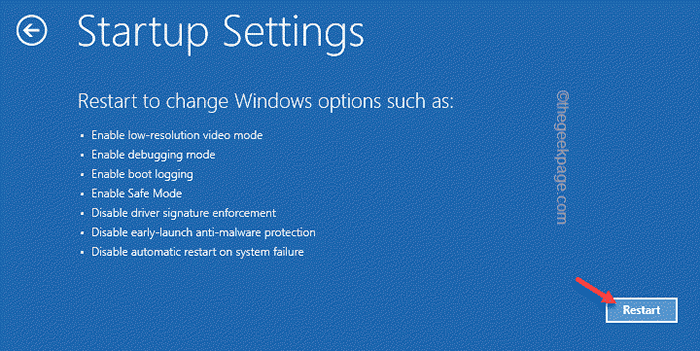
W miarę ponownego uruchamiania systemu otrzymasz kilka opcji.
10. Teraz po prostu kliknij F4 Klucz do wyboru „Włącz tryb awaryjny".
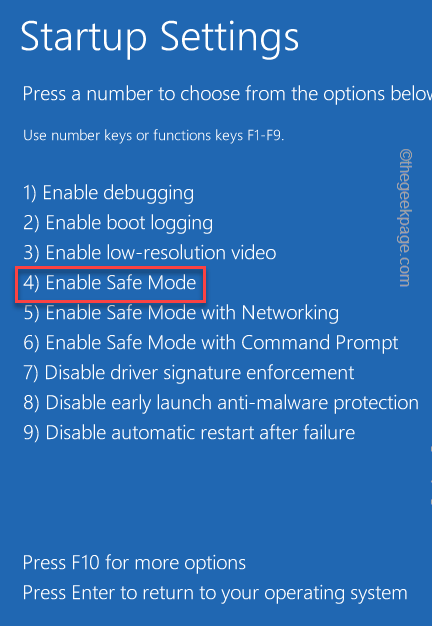
W ciągu kilku sekund system rozpocznie się w trybie awaryjnym.
Możesz odróżnić tryb awaryjny od normalnego uruchamiania według czarnego tła.
Krok 2 - Usuń plik
Teraz możesz łatwo usunąć oskarżony plik z systemu.
1. otwarty Przeglądarka plików.
2. Teraz przejdź do tego punktu -
OneCoreUap \ admin \ ModernDePloyment \ autopilot \ dll \
3. Tam wybierz „dllmain.CPP”I kliknij„Usuwać„Ikona, aby to usunąć.
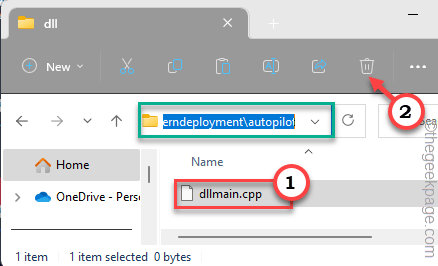
Jeśli są jakieś wiadomości ostrzegawcze, możesz po prostu potwierdzić i kontynuować.
Po wykonaniu tego ponownie uruchom komputer. To ponownie uruchomi się normalnie.
Napraw 3 - Wyłącz obrębanie XMP
Funkcje XMP są oferowane w niektórych komputerach. Tak więc, jeśli twój system ma profil XMP i używasz dowolnego, powinieneś to wyłączyć z BIOS.
1. Uruchom ponownie Twój system.
2. Zobaczysz logo producenta na ekranie, ponieważ ponownie uruchamia. Tam zobaczysz klucz wraz z „BIOS" ustawienie. Naciskać I trzymać ten klucz, dopóki system nie uruchomi się w trybie BIOS.
[W niektórych komputerach być może będziesz musiał nacisnąć Fn klucz wraz z wyznaczonym kluczem, aby to osiągnąć.]
 konfiguracja BIOS min min
konfiguracja BIOS min min 3. Kiedy komputer wchodzi na stronę BIOS, szukaj Nadkładka Ustawienia. Może to znaleźć w Zaawansowane ustawienia strona.
4. Tam poszukaj XMP. Wyłącz to.
5. Po wyłączeniu funkcji XMP zapisz zmiany i wyjdź z BIOS.
Gdy wychodzisz z BIOS, wrócisz w normalnych oknach. Teraz nie będziesz stawić czoła autopilotowi.Błąd DLL ponownie.
Napraw 4 - Uruchom kody skanujące
Oto kilka kodów, które powinieneś uruchomić w systemie, aby zeskanować urządzenie.
1. Możesz łatwo uruchomić te skany z terminala.
2. Więc poszukaj „CMD".
3. Następnie kliknij prawym przyciskiem myszy „Wiersz polecenia". Następnie, w kontekście, kliknij „Uruchom jako administrator".
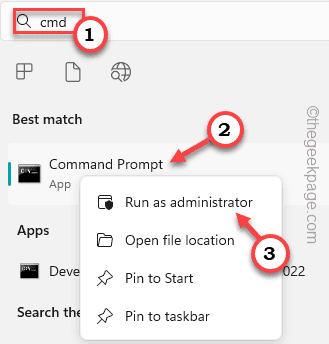 CMD Uruchom jako administrator min
CMD Uruchom jako administrator min 4. Zaraz po tym, gdy otwiera się terminal, kopiuj wklej Te kody skanujące pojedynczo i wklej w terminalu, uderzają Wchodzić Aby uruchomić skany.
Dis /Dismi /Online /Cleanup-Image /CheckHealth Dise /Online /Cleanup-Image /ScanHealth Dism /Online /Cleanup-Image /Restorehealth
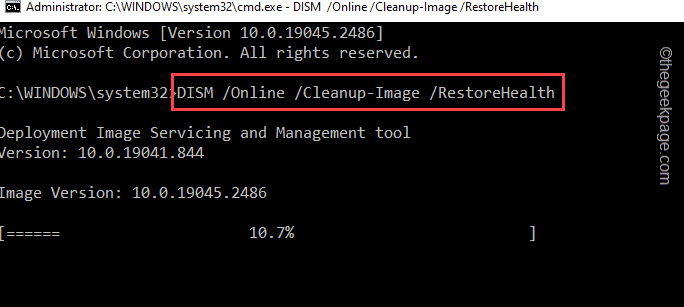
Narzędzie do obsługi obrazów i zarządzania wdrażaniem sprawdzają wszystkie elementy systemu i naprawia każdy zły lub uszkodzony sektor w tym procesie.
Wszystkie te skany mogą być długie i mogą zająć trochę czasu.
Fix 5 - Wyjdź z podglądu programistów
Autopilot.DLL jest powiązany z Microsoft Hololens, niedawno wprowadzonym przedsięwzięciem AR Microsoft. Są to funkcje eksperymentalne i ogólnie pojawiają się w wersjach Windows Preview (co jest oczywiste). Istnieją trzy kanały aktualizacji dla użytkownika programu Windows Insider. Jeśli zdecydowałeś się na wersję podglądu programistów, tego rodzaju błędy są normalne. Jeśli wrócisz do kanału podglądu wersji Windows Insider, ten problem powinien zniknąć.
- « Sterownik nie może załadować tego urządzenia w poprawce systemu Windows 11 /10
- Nie wszystkie kontakty zostały usunięte błąd na iPhonie [naprawy] »

