Sterownik nie może załadować tego urządzenia w poprawce systemu Windows 11 /10
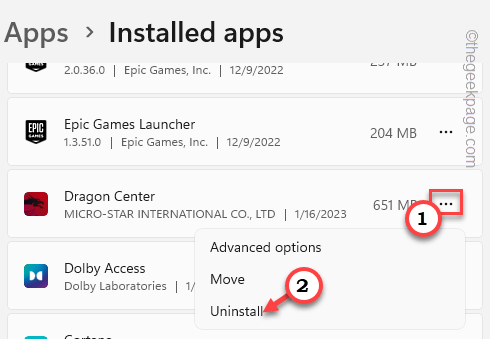
- 3789
- 773
- Pani Janina Cieśla
Ene.Sys Sterownik kontroluje oświetlenie RGB na komputerze. Niektórzy użytkownicy niedawno zgłosili, że zobaczył ten komunikat o błędzie na swoim ekranie - ”Sterownik nie może załadować tego urządzenia”W uruchomieniu systemowym. Chociaż w tym momencie nie można znać dokładnego powodu, istnieją pewne poprawki, które powinieneś szybko rozwiązać problem.
Co to jest Ene.plik SYS?
Ene.plik SYS jest powiązany z MSI Mistyczne światło. To jest plik komponentu, który kontroluje światła RGB na laptopach MSI.
Obejścia -
1. Wyłącz raz ustawienia kolorów RGB. Następnie, uruchom ponownie Twój komputer i sprawdź.
2. Jeśli masz aktualizację w MSI Dragon Center, po prostu nowa uruchom ponownie system. Sprawdź, czy to pomaga.
Spis treści
- Napraw 1 - Zainstaluj aktualizację sterownika
- Napraw 2 - wyłącz integralność pamięci
- Napraw 3 - Odinstaluj aktualizacje
- Napraw 4 - Resetuj lub napraw MSI Dragon Center
- Napraw 5 - Odinstaluj aplikację kontrolera RGB
- Napraw 6 - Zmień nazwę Ene.plik SYS
- Napraw 7 - Uruchom narzędzia do rozwiązywania problemów
Napraw 1 - Zainstaluj aktualizację sterownika
Sprawdź i zainstaluj dowolną aktualizację sterownika, która została przejęta przez opcjonalny kanał aktualizacji w systemie Windows.
Możesz zaktualizować MSI Mistyczne światło bezpośrednio z MSI Dragon Center. Otwórz to i sprawdź aktualizacje związane z Mystic Light. Zaktualizuj aplikację do najnowszej wersji.
1. wciśnij Wygraj klucz+i.
2. Następnie kliknij "Aktualizacja systemu Windows".
3. Następnie dotknij „Zaawansowane opcje„Aby to otworzyć.
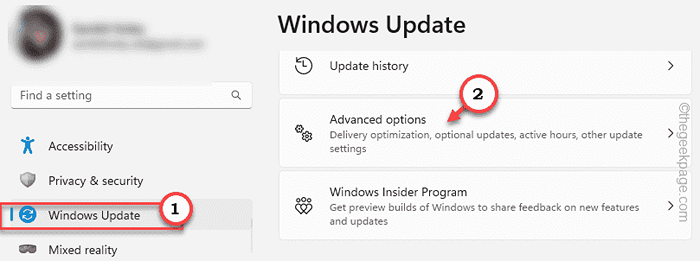
4. Tutaj możesz rozszerzyć „Opcjonalne aktualizacje".
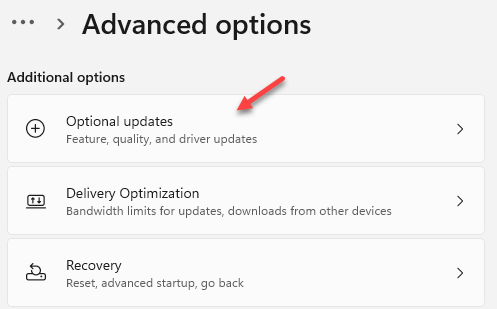
5. Jeśli zobaczysz jakieś opcjonalne aktualizacje związane z ENE.SYS Sterownik lub cokolwiek związanego ze światłami RGB, Ściągnij i zainstaluj te.
Następnie zamknij ustawienia.
Napraw 2 - wyłącz integralność pamięci
Funkcja integralności pamięci jest dostępna w systemie Windows Security. Spróbuj wyłączyć tę funkcję i ją przetestować.
1. Szukaj Bezpieczeństwo systemu Windows.
2. Kiedy pojawi się na stronie wyszukiwania, kliknij „Bezpieczeństwo systemu Windows„Aby to otworzyć.
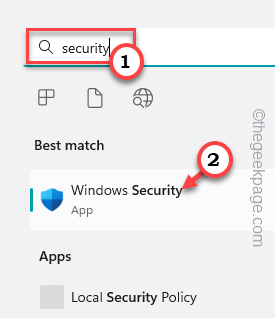
3. Teraz idź do „Bezpieczeństwo urządzenia" Sekcja.
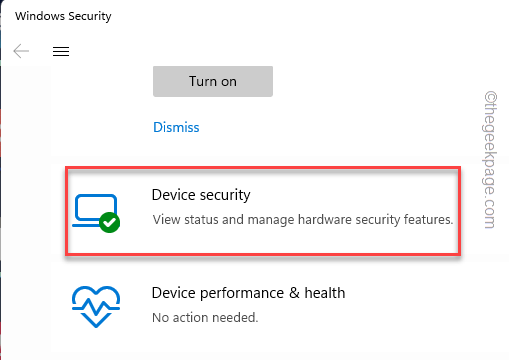
4. W sekcji izolacji podstawowej kliknij „Podstawowe szczegóły izolacji„Aby uzyskać do niego dostęp.
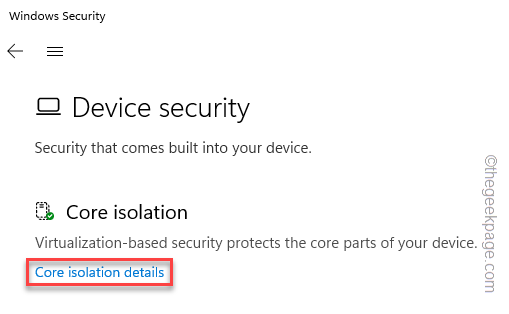
5. Następnie, po prawej stronie, przewiń w dół, aż znajdziesz Integralność pamięci funkcja.
6. Po prostu odwróć tę funkcję wyłączony i zamknij bezpieczeństwo systemu Windows.
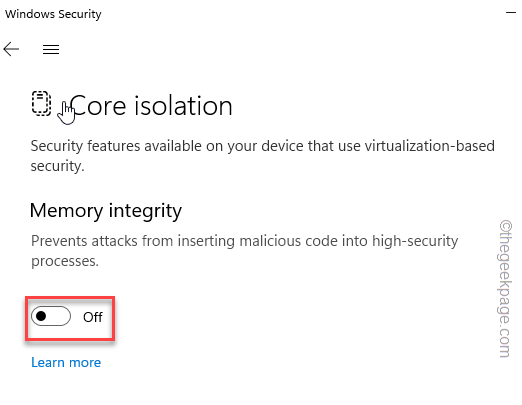
Nie zobaczysz Ene.SYS Driver Presead.
Napraw 3 - Odinstaluj aktualizacje
Jeśli Windows otrzymał ostatnią aktualizację i NSE.SYS wymyśla błędy później, powinieneś odinstalować aktualizacje z systemu.
1. Musisz odinstalować konkretną aktualizację systemu Windows z systemu.
2. Więc kliknij prawym przyciskiem myszy Ikona Windows w lewym rogu i kliknij „Ustawienia".
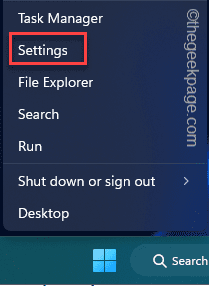 Ustawienia min 2
Ustawienia min 2 3. Teraz, po otwarciu ustawień, przejdź do „Aktualizacja systemu Windows".
4. Następnie, po prawym okienku, kliknij „Aktualizacja historii".
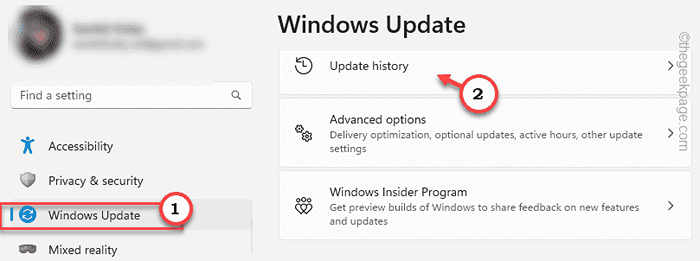
5. Tutaj, jeśli przewijasz w dół przez prawy panel, znajdziesz „Odinstaluj aktualizacje”Ustawienia.
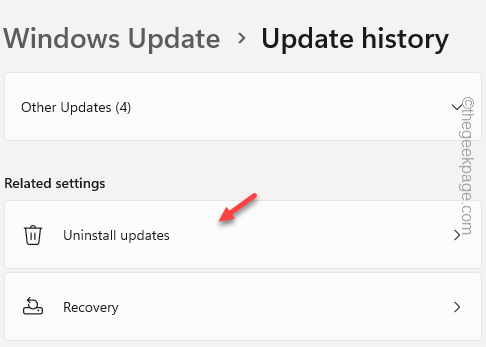
6. Tutaj otrzymasz pełną listę zainstalowanych aktualizacji.
7. Teraz musisz określić, która aktualizacja powoduje ten problem. Następnie kliknij "Odinstalowanie".
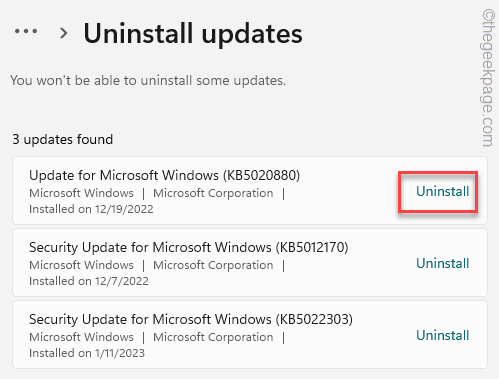
Jeśli pojawia się wiadomość potwierdzająca, kliknij „Tak" kontynuować. Windows może ponownie uruchomić kilka razy, aby odinstalować wszystkie wybrane aktualizacje z systemu. Kiedy Windows w końcu uruchomi się, możesz sprawdzić, czy ENE.Błąd sterownika SYS pojawia się lub nie.
Napraw 4 - Resetuj lub napraw MSI Dragon Center
Możesz zresetować lub naprawić MSI Dragon Center i sprawdzić, czy to rozwiązuje problem.
1. Otwórz ustawienia.
2. Następnie dotknij „Aplikacje”Po lewej stronie ekranu.
3. Teraz kliknij pierwszą opcję „Zainstalowane aplikacje„Po prawej stronie.
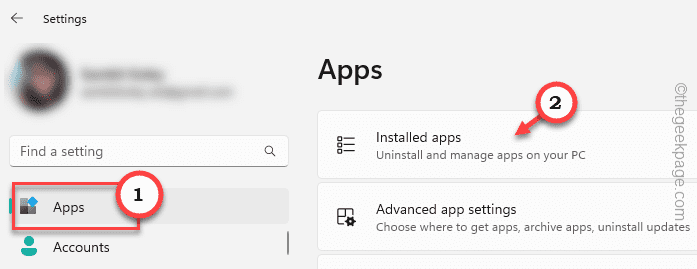 Zainstalowane aplikacje ponownie min min
Zainstalowane aplikacje ponownie min min 4. Po prostu zejdź i spróbuj znaleźć „Dragon Center”Aplikacja. Kliknij ten przycisk i dotknij „Opcja zaawansowana".
5. Zejdź i dotknij „Naprawa„Aby naprawić aplikację.
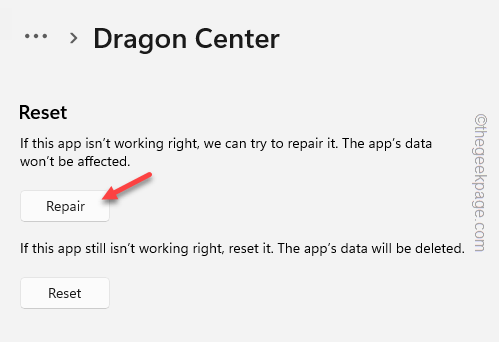
Teraz zamknij wszystko i uruchom ponownie Twój komputer z systemem Windows. Teraz sprawdź, czy błąd nadal się utrzymuje.
Jeśli to nie pomoże, musisz zresetować aplikację.
1. otwarty Ustawienia> Aplikacje> Zainstalowane aplikacje.
2. otwarty Zaawansowane opcje z Dragon Center App.
3. Teraz kliknij „Resetowanie”I dotknij„Resetowanie„Ponownie, aby zresetować aplikację Dragon Center.
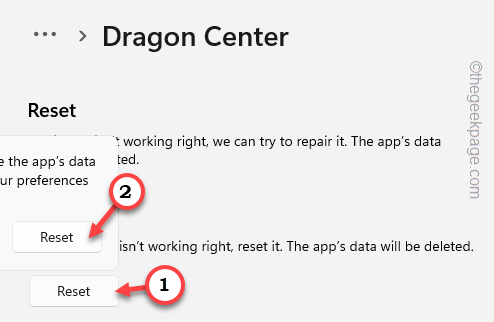
Sprawdź, czy to pomaga.
Napraw 5 - Odinstaluj aplikację kontrolera RGB
Ta ene.Sterownik SYS jest powiązany z aplikacją kontrolera RGB w twoim systemie. Tak więc odinstalowanie MSI Dragon Center lub MSI Center może pomóc.
1. Istnieje wiele sposobów odinstalowania tej aplikacji. Ale naciśnij Wygraj klucz+x klucze razem.
2. Następnie kliknij „Zainstalowane aplikacje„Aby znaleźć wszystkie aplikacje w jednym miejscu.
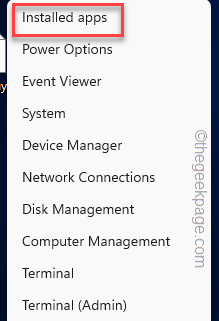 Zainstalowane aplikacje min
Zainstalowane aplikacje min 3. Na ekranie programów i funkcji możesz zobaczyć wszystkie zainstalowane aplikacje.
4. Tam, poszukaj MSI Dragon Center aplikacja i dotknij „Odinstalowanie„Odinstalować go z systemu.
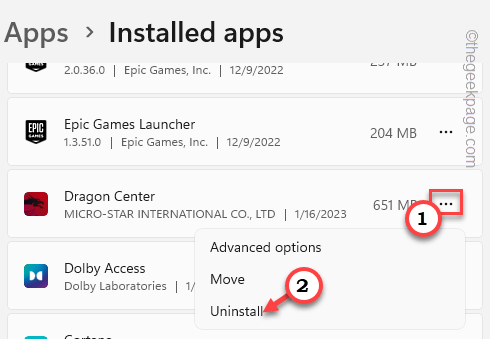
5. Po zapytaniu o potwierdzenie dotknij „Odinstalowanie".
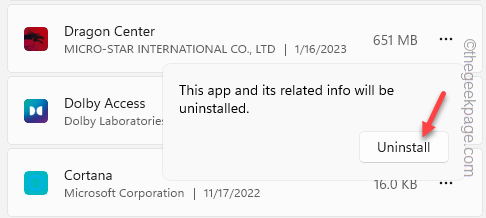
Teraz po prostu wykonaj kroki na ekranie, aby odinstalować aplikację oświetlenia RGB z systemu. Oprócz tego, jeśli zainstalowane są inne takie narzędzia, odinstaluj również wszystkie te.
Następnie musisz uruchom ponownie Twój system raz.
Napraw 6 - Zmień nazwę Ene.plik SYS
Możesz zmienić nazwę Ene.plik SYS do czegoś, aby Windows załadował domyślny dysk zamiast tego.
1. Otwórz eksplorator plików za pomocą Klucz wygrany I mi klucze razem.
2. Teraz musisz znaleźć Ene.Plik napędu SYS. Możesz to łatwo zrobić za pomocą pola wyszukiwania lub można go znaleźć w tych lokalizacjach -
C: \ C: \ Program Files C: \ Windows \ System32
3. Po znalezieniu tego kierowcy kliknij prawym przyciskiem myszy „Ene.Sys”I dotknij ikonę Zmień nazwę, aby zmienić nazwę.
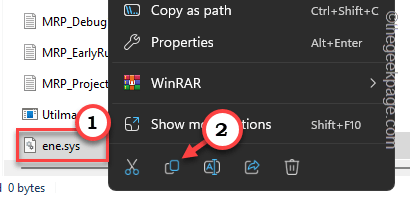
4. Zmień go jako „Ene.sys_old".
Dodatkowo poszukaj „Ene.DLL”Plik również. Jeśli możesz znaleźć jakieś pliki, foldery lub podfoldery powiązane z ENE.sys lub ene.plik DLL, zmień również nazwę tych plików.
Teraz wyjdź z otwartych Przeglądarka plików instancja.
5. Teraz otwórz Redaktor rejestru w twoim systemie.
6. Następny kliknij „Edytować”Na pasku menu i kliknij„Znajdować".
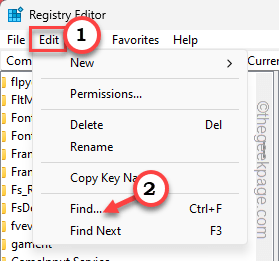
7. Teraz w polu wyszukiwania wpisz „Ene.Sys”I kliknij„Znajdź następny„Aby znaleźć powiązany klucz.
Usuwać Każdy klucz, który możesz znaleźć powiązany z ENE.Sys. Powtórz te kroki przez cały klucz rejestru, aby je zidentyfikować i usunąć.
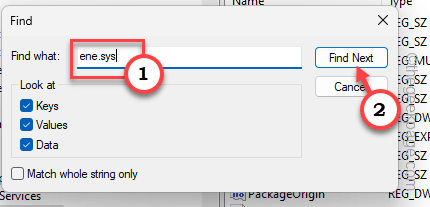
Nie będzie to przydatne, dopóki nie będziesz ponownie uruchomiony maszyna.
Sprawdź, czy to rozwiązuje problem.
Napraw 7 - Uruchom narzędzia do rozwiązywania problemów
Możesz uruchomić narzędzia do rozwiązywania problemów i dowiedzieć się, czy wina sprzętowa jest u podstaw problemu.
1. Nie możesz bezpośrednio znaleźć narzędzia do rozwiązywania problemów. Musisz więc otworzyć pudełko Uruchom za pomocą Wygraj klucz+r.
2. Następnie, kopiuj wklej i kliknij „OK".
MSDT.exe -Id DeviceDiagnostic
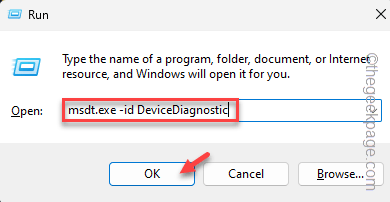
3. W przypadku problemu z sprzętem i urządzeniami kliknij „Następny".
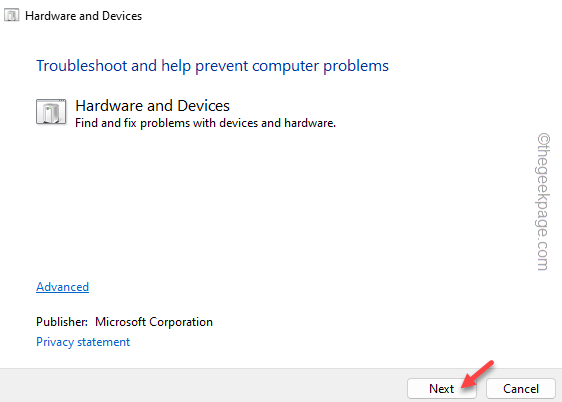
Po tym po prostu postępuj zgodnie z instrukcjami na ekranie rozwiązywania problemów i rozwiązaj problem.
Jeśli jest to problem sprzętowy, rozwiązywanie problemów przeanalizuje i rozwiązuje problem.
Nie zobaczysz Sterownik nie może załadować tego urządzenia Komunikat o błędzie ponownie.
- « Funkcja DirectX GetDeviceRemovedReason nie powiodła się w przypadku poprawki błędu
- Autopilot.Błąd dll został zgłoszony problem w poprawce systemu Windows 11 /10 »

