Funkcja DirectX GetDeviceRemovedReason nie powiodła się w przypadku poprawki błędu
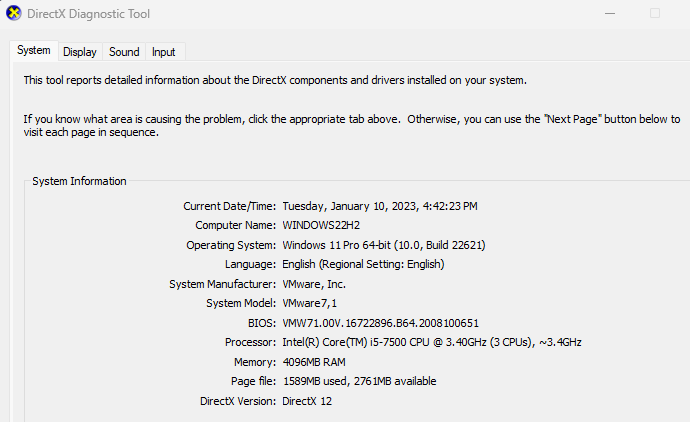
- 1272
- 166
- Maria Piwowarczyk
Podczas gry na nowym urządzeniu z systemem Windows może zobaczyć ten komunikat o błędzie stwierdzający „Funkcja DirectX GetDeviceRemovedReason nie powiodła się z błędem" na ekranie. Ta awaria wyjdzie z gry i może się zdarzyć w dowolnym momencie. Jest to usterka funkcji DirectX, która może zatrzymać grę w dowolnym momencie. Ale nawet nie martw się. Możesz szybko rozwiązać problem z tymi szybkimi rozwiązaniami.
Obejścia -
1. Spróbuj rozpocząć grę jako administrator systemu. Jeśli jest to jednorazowe zdarzenie, uruchomienie gry jako administrator systemu powinien to naprawić.
2. Uruchom ponownie Twój komputer raz. To ponownie uruchamia wszystkie komponenty wraz z sterownikiem wyświetlania. Więc następnym razem, gdy grasz w grę, błąd się nie pojawił.
Spis treści
- Napraw 1 - edytuj rejestr
- Fix 2 - Zaktualizuj sterownik
- Napraw 3- Uruchom diagnostykę DirectX
- Napraw 4- Zmodyfikuj ustawienia Gstrender
- Napraw 5 - Wyłącz zmienną szybkość odświeżania (VRR) i GPU sprzętu
- Napraw 6 - Uruchom w trybie czystych rozruchu
Napraw 1 - edytuj rejestr
Wypróbuj ten hack rejestru, poprawiając poziom TDR w systemie.
1. Początkowo za pomocą pola wyszukiwania zapisz „Regedit".
2. Następnie kliknij "Redaktor rejestru„Aby otworzyć go na komputerze.
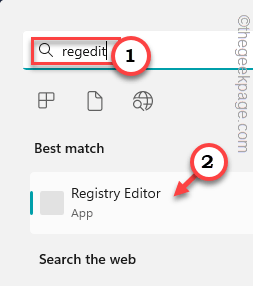
3. Teraz, zanim przejdziesz, musisz podjąć obowiązkową kopię zapasową rejestru. W ten sposób możesz przywrócić tę zmianę, jeśli coś pójdzie nie tak. To łatwy, dwuetapowy proces.
A. Po otwarciu redaktora rejestru kliknij „Plik„I dotknij”Eksport".
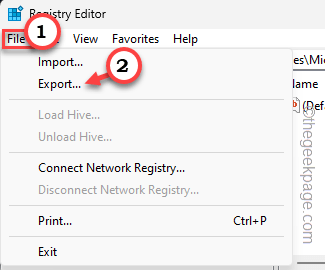
B. Następnie po prostu nazwij kopię zapasową wszystko, co wolisz, i zapisz go gdzieś dostępne.
4. Po utworzeniu tej kopii zapasowej, przejdź do tego punktu na stronie edytora rejestru -
Komputer \ HKEY_LOCAL_MACHINE \ System \ CurrentControlset \ Control \ GraphicsRivers
5. Tutaj, na prawym okienku, musisz utworzyć klucz. Kliknij tam prawym przyciskiem myszy i dotknij „Nowy>”I dotknij„Wartość Dword (32-bitowa)„Aby stworzyć nowy.
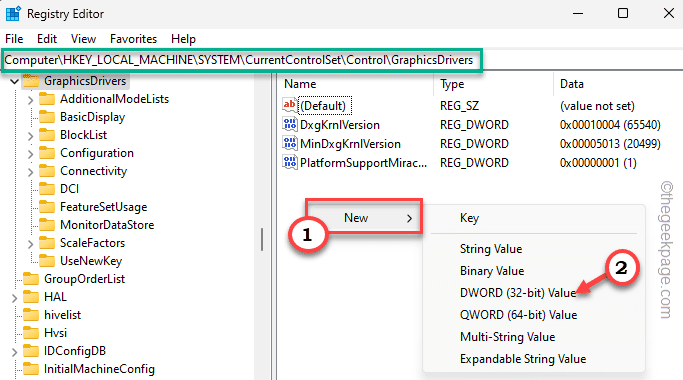
6. Następnie nazwij tę nową wartość „Tdrlevel".
7. Po tym, podwójne wciśnięcie to edytować.
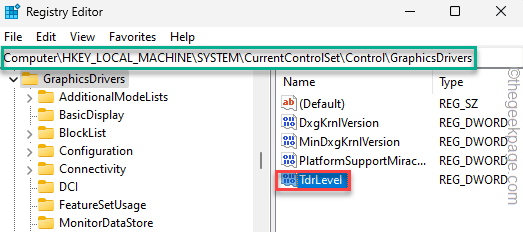
8. Następnie ustaw tę nową wartość na „0".
9. Po tym kliknij „OK„Aby to uratować.
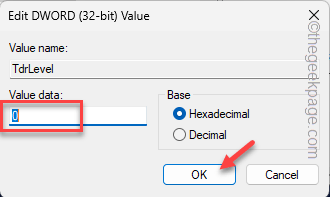
Wyjdź z okna edytora rejestru. Po tym, uruchom ponownie Twój komputer.
Po ponownym uruchomieniu systemu spróbuj zagrać w grę.
Fix 2 - Zaktualizuj sterownik
Zaktualizuj sterownik wyświetlania swojego systemu. Wiele urządzeń ma podwójne sterowniki graficzne. W takim przypadku zaktualizuj dedykowaną kartę graficzną.
1. Musisz otworzyć pudełko run. Możesz to zrobić za pomocą Win+r Klucze.
2. Następnie, typ To i uderzone Wchodzić.
devmgmt.MSC
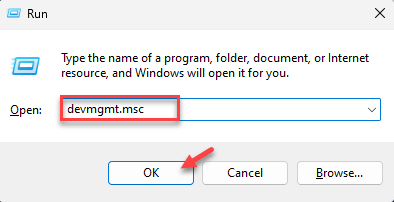
3. Po stronie menedżera urządzeń poszukaj „Karty graficzne" obszar. Tutaj możesz znaleźć adapter wyświetlacza.
4. Następnie kliknij prawym przyciskiem myszy adapter wyświetlacza i dotknij „Uaktualnij sterownik".
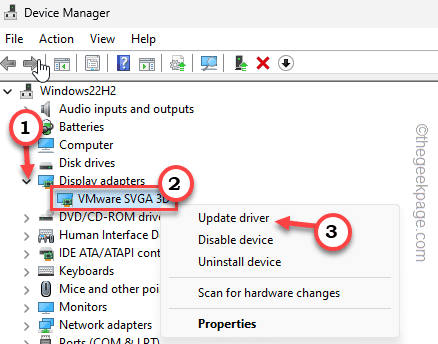
5. Teraz kliknij „Wyszukaj automatycznie najlepszego sterownika".
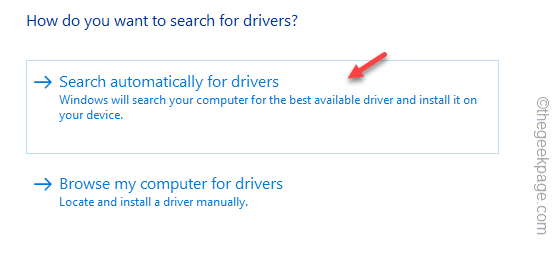
Poczekaj, aż system Windows zainstaluje najnowszy pakiet sterowników.
Jeśli to powie -
Najlepszy sterownik urządzenia jest już zainstalowany.
Następnie musisz ręcznie zaktualizować sterownik ze strony internetowej OEM.
1. Przejdź do strony internetowej producenta kart graficznych.
2. Następnie wyszukaj najnowszy sterownik karty graficznej w systemie. Wystarczy wprowadzić numer modelu wraz ze szczegółami systemu operacyjnego.
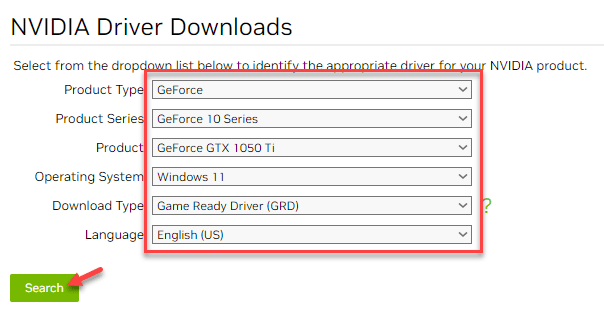
3. Następnie pokaże najnowszą wersję karty graficznej.
4. Pobierać To w twoim systemie.
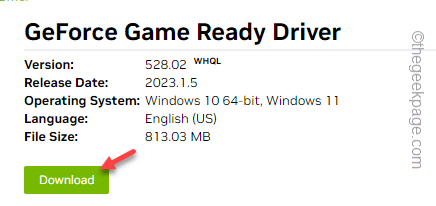
5. Następnie po prostu uruchom pobrany plik instalatora, aby zaktualizować kartę graficzną.
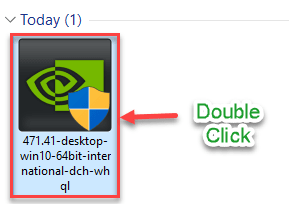
NOTATKA - Czasami system Windows popiera kluczowe sterowniki kart graficznych w sekcji Opcjonalne aktualizacje. Wykonaj następujące kroki -
1. Otwórz ustawienia i przejdź do „Aktualizacja systemu Windows".
2. Następnie kliknij „Zaawansowane opcje„Aby otworzyć to ustawienie.
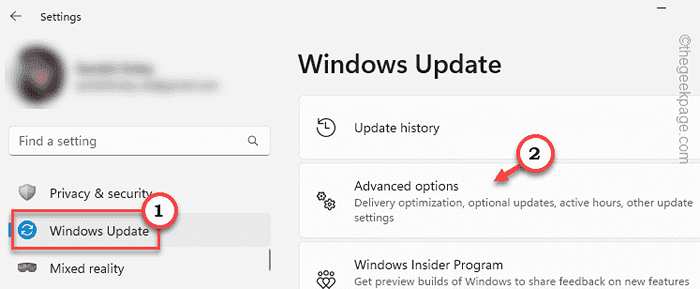
3. Po tym kliknij „Opcjonalne aktualizacje„Aby wyświetlić wszystkie opcjonalne aktualizacje.
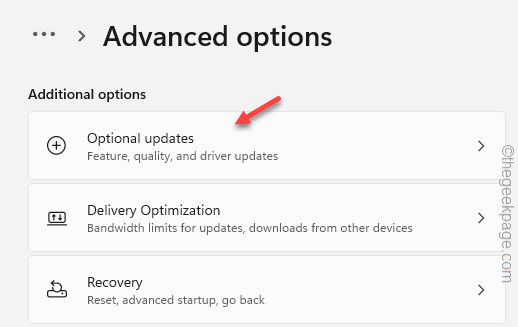
4. Tam znajdziesz kilka aktualizacji. Poszukaj aktualizacji sterownika wyświetlania.
5. Sprawdź to i dotknij „Pobierz i zainstaluj„Aby pobrać i zainstalować aktualizację.
Powinieneś być w stanie grać teraz w tę grę.
Napraw 3- Uruchom diagnostykę DirectX
Istnieje dedykowana diagnostyka DirectX, która może pomóc w rozwiązaniu problemów DirectX.
1. Początkowo naciśnij Klucz wygrany I R klucz.
2. Następnie wpisz to i uderz Wchodzić.
dxdiag
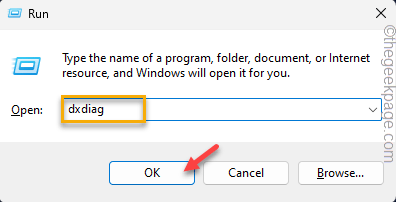
To załaduje diagnostykę DirectX.
3. DirectX Diagnostics skanuje teraz cały system, wykryje problem i naprawi go.
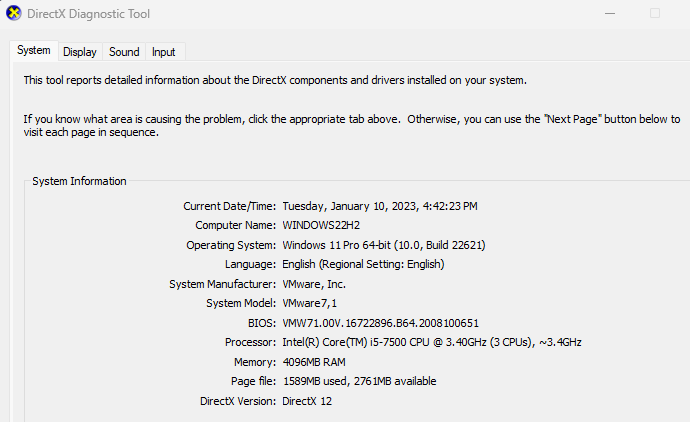
NOTATKA - Wszystkie wszystkie gry wymagają najnowszej wersji DirectX. Windows wysyła te kluczowe aktualizacje za pośrednictwem kanału Windows Update. Nie możesz instalować/aktualizować DirectX osobno. Zalecamy więc zainstalowanie wszystkich aktualizacji, które są dostępne dla Twojego systemu.
Napraw 4- Zmodyfikuj ustawienia Gstrender
Renderowanie graficzne oparte na DirectX 12 można poprawić w ustawieniach gry.
1. Aby to zrobić, musisz otworzyć eksplorator plików.
2. Następnie przejdź do „Dokumenty".
3. Tam zlokalizuj folder gry (każda gra tworzy nowy folder w folderze wydawcy). Otwórz ten folder.
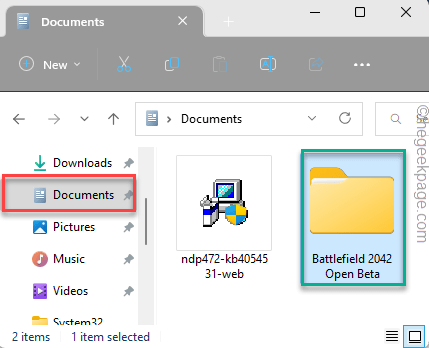
4. W środku tutaj można znaleźć kilka ustawień. Poszukaj folderu Ustawienia i otwórz to.
5. Teraz tutaj możesz znaleźć plik o nazwie „Profsave" Lub "Profsave_profile". Tylko, podwójne wciśnięcie To.
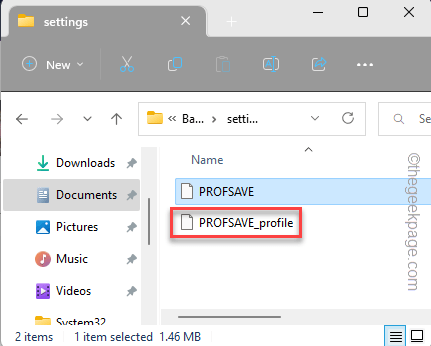
6. Następnie wybierz „Notatnik”Z listy i kliknij„Tylko raz„Aby otworzyć go w notatniku.
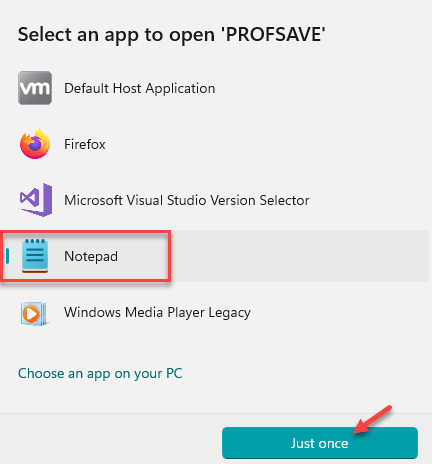
7. Gdy plik konfiguracyjny załaduje się w notatniku, możesz zauważyć, że Jibberish. To jest całkowicie normalne.
8. Następnie poszukaj ” Gstrender.DX12Enabled". Ustaw to na „1".
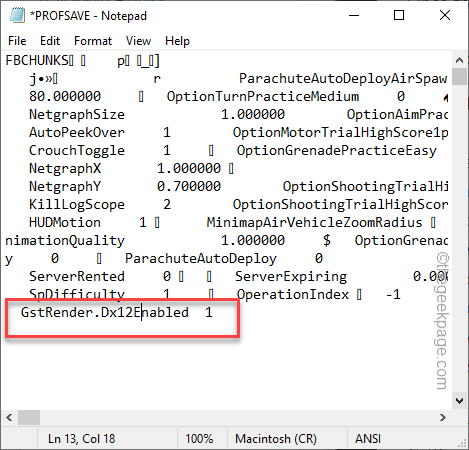
Następnie naciśnij Klucz z systemem Windows+S klucze razem, aby zapisać zmianę.
Teraz ponownie uruchom grę i przetestuj.
Napraw 5 - Wyłącz zmienną szybkość odświeżania (VRR) i GPU sprzętu
Zmienna szybkość odświeżania jest całkiem nowa i z wyjątkiem nowych tytułów, nie jest obsługiwana. Więc napraw szybkość odświeżania do stabilnego i rozwiązaj problem.
1. Początkowo naciśnij Windows Key + I klucze razem.
2. Następnie kliknij „”System”Ustawienia.
3. Następnie kliknij „Wyświetlacz”Ustawienia po prawej stronie.
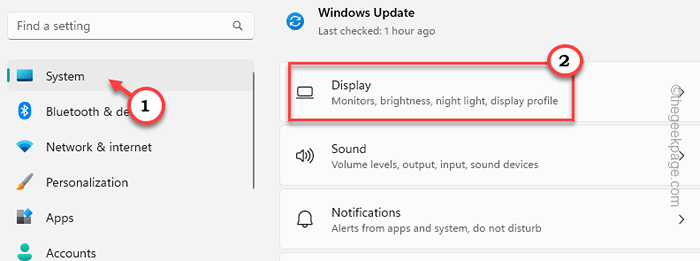
4. Teraz, na prawej stronie, możesz znaleźć „Zaawansowany wyświetlacz".
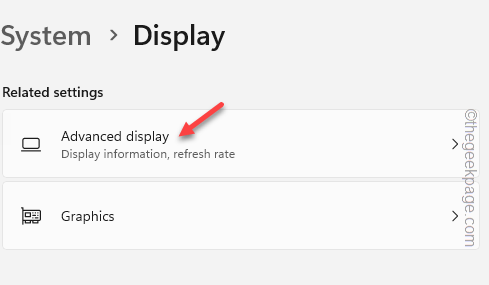
5. Tutaj, jeśli upadniesz, możesz znaleźć „Wybierz szybkość odświeżania”.
6. Po prostu kliknij rozwijanie i wybierz „60 Hz”Lub cokolwiek wspiera monitor.
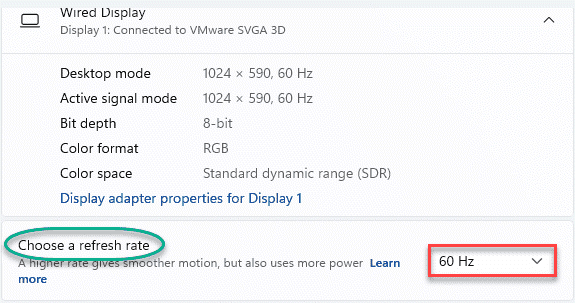
Po tym rozpocznij grę i sprawdź.
Napraw 6 - Uruchom w trybie czystych rozruchu
Uruchom grę w trybie czystym rozruchu i sprawdź, czy błąd pojawia się ponownie.
1. Otwórz Uruchomić skrzynka.
2. Następnie wpisz to polecenie UTR w terminalu i naciśnij Wchodzić Klucz raz.
Msconfig
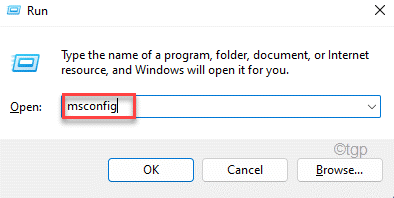
3. Przejdź do pierwszej karty, która jest „Ogólny".
4. Tutaj dotknij „Selektywny uruchomienie„Opcja do sprawdzać To.
5. Po tym, sprawdzać opcja "Obciążenie usług systemowych".
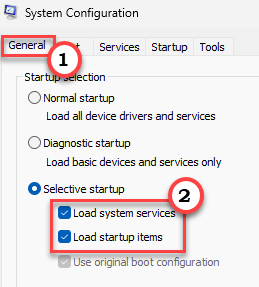
6. Po tym prosto do „Usługi" Sekcja.
7. Jak dotyczy drugiego kroku, musisz kleszcz „„Ukryj wszystkie usługi Microsoft".
8. W ten sposób zostaną wybrane tylko usługi stron trzecich. Na koniec kliknij „Wyłącz wszystkie„Aby wyłączyć wszystkie te usługi.
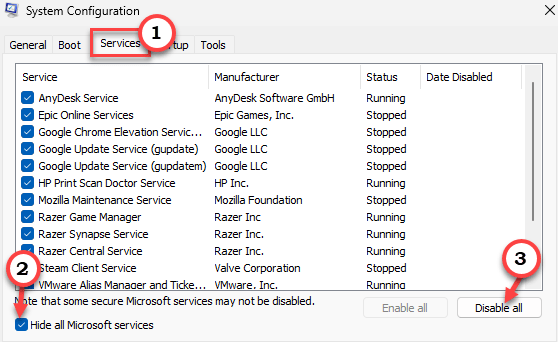
9. Na koniec kliknij „Stosować”A potem„OK".
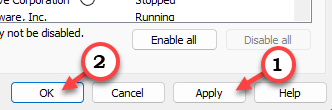
10. Na ekranie pojawia się monit potwierdzający, dotknij „Uruchom ponownie„Aby zrestartować komputer, aby zastosować zmiany.
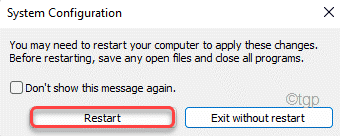
Po ponownym uruchomieniu komputera uruchom grę i przetestuj ją ponownie.
Dodatkowe punkty rozwiązywania problemów -
1. Jeśli używasz urządzenia laptopa, może być konieczne dostosowanie ustawień trybu zasilania. Możesz to zrobić z ustawień.
A. Otwórz ustawienia i przejdź do „System".
B. Następnie idź do „Zasilanie i bateria”Ustawienia.
C. W tych ustawieniach można znaleźć „Tryb zasilania”Ustawienia.
Teraz poprowadź to ustawienie, aby „Najlepsza wydajność". W ten sposób system Windows będzie miał pełny autorytet w stosunku do zasilania, niezależnie od statusu urządzenia.
2. Jeśli jest to możliwe, odinstaluj grę i ponownie zainstaluj ją. Korupcja w plikach gier może powodować problem.
- « Jak naprawić plik Microsoft Teams to błąd zablokowany
- Sterownik nie może załadować tego urządzenia w poprawce systemu Windows 11 /10 »

