Jak naprawić plik Microsoft Teams to błąd zablokowany
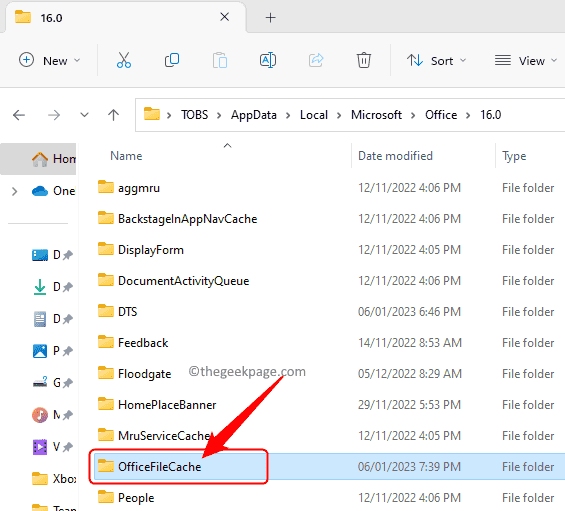
- 3136
- 798
- Tomasz Szatkowski
Microsoft Teams umożliwia czat grupowy i udostępnianie plików między członkami zespołu. Ta współdzielona współpraca w zespołach MS umożliwia różnym użytkownikom dostęp i modyfikowanie udostępnianych plików od klienta zespołów. Aby chronić udostępnione pliki przed jednoczesnymi edycjami, zespoły Microsoft mogą zablokować te pliki od innych użytkowników, gdy jest używany przez jednego z członków zespołu.
Jednak wielu użytkowników pojawiły się raporty, że widzą błąd Plik jest zablokowany w zespołach Microsoft, Nawet gdy plik nie jest używany przez żadnego z członków. W takim scenariuszu użytkownik nie jest w stanie otworzyć, przeglądać i edytować pliku, który wpływa na współpracę w czasie rzeczywistym wspieranym przez zespoły. Jeśli konfrontujesz ten błąd, w którym plik ciągle wyświetla zablokowany błąd w zespołach Microsoft, gdy próbujesz uzyskać dostęp lub edytować plik udostępniony, a następnie przeczytaj ten artykuł. Tutaj znajdziesz kilka metod, które pomogą Ci naprawić Plik jest zablokowany błąd w zespołach Microsoft na twoim komputerze Windows.
Spis treści
- Napraw 1 - Wyczyść pamięć podręczną Microsoft Office
- Napraw 2 - Zmień ustawienia pamięci podręcznej Office
- Napraw 3 - Sprawdź aktualizację zespołów Microsoft
- Napraw 4 - edytuj za pomocą SharePoint
- Napraw 5 - Opuść zespół i dołączyć
Napraw 1 - Wyczyść pamięć podręczną Microsoft Office
Krok 1. Otworzyć Przeglądarka plików używając Windows + e Kombinacja kluczowa.
Krok 2. Skopiuj i wklej poniższą ścieżkę na pasku nawigacji.
C: \ Użytkownicy \%nazwa użytkownika%\ AppData \ Local \ Microsoft \ Office \ 16.0
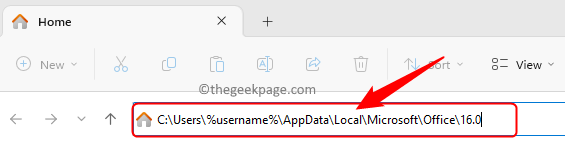
Krok 3. Otworzyć OfficeFileCache folder tutaj.
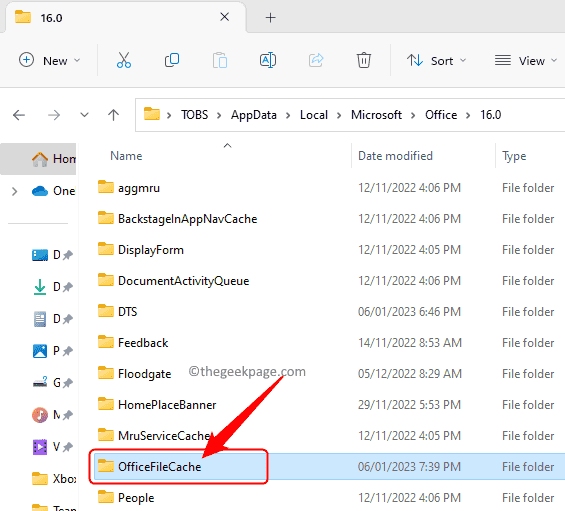
Poszukaj plików, które zaczynają się od FSD I FSF.
Wybierz te pliki i naciśnij Usuwać klucz do usunięcia wszystkich takich plików.
Krok 5. Uruchom ponownie zespoły Microsoft i sprawdź, czy możesz uzyskać dostęp do udostępnionych plików bez żadnych błędów.
Napraw 2 - Zmień ustawienia pamięci podręcznej Office
Krok 1. Otwórz odpowiednią aplikację, jak Word, Excel itp. W oparciu o współdzielony typ pliku, z którym masz problem.
Krok 2. Idź do Plik menu.
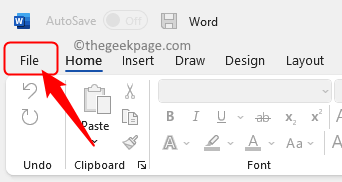
Krok 3. Wybierać Opcje w lewym okienku.

Krok 4. w Opcje okno, przejdź do Ratować patka.
Krok 5. Po prawej stronie poszukaj Ustawienia pamięci podręcznej Sekcja.
Krok 6. Kliknij na Usuń pliki buforowane przycisk.
Krok 7. Następnie zaznacz pole obok Usuń pliki z pamięci podręcznej dokumentu biurowego po ich zamknięciu.
Krok 8. Kliknij OK Aby zapisać zmiany.
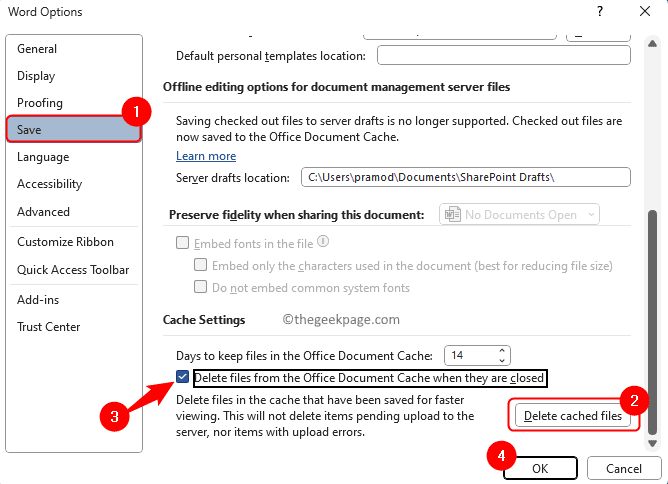
Krok 9. Wyloguj się z zespołów i ponownie otwórz aplikację.
Zaloguj się ponownie do zespołów i sprawdź, czy błąd został rozwiązany, gdy próbujesz edytować udostępniony plik.
Napraw 3 - Sprawdź aktualizację zespołów Microsoft
Krok 1. Otwórz aplikację Microsoft Teams.
Krok 2. Kliknij na trzy kropki obok twojego Ikona profilu W prawym górnym rogu okna drużyn.
Krok 3. W menu, które się otwiera, kliknij Sprawdź aktualizacje.
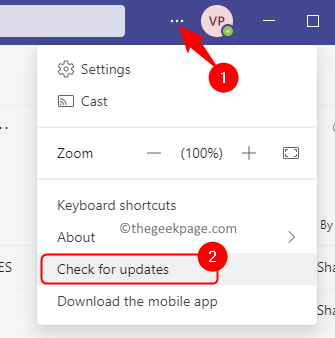
Krok 4. Jeśli na twoim komputerze będzie aktualizacja wersji zespołów, zostanie pobrana i zainstalowana.
Krok 5. Po zaktualizowaniu zespołów uruchom ponownie komputer.
Sprawdź, czy problem jest ustalony.
Napraw 4 - edytuj za pomocą SharePoint
Krok 1. Wybierz folder z plikiem, który powoduje problem.
Następnie kliknij menu DOT u góry i wybierz Otwarte w SharePoint W wyświetlanych więcej opcjach.
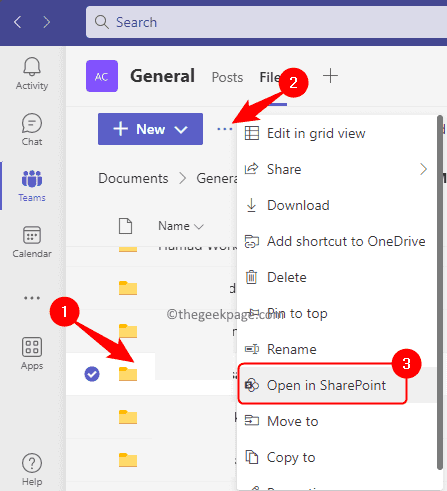
Krok 2. Po otwarciu w SharePoint upewnij się, że wybrałeś plik na liście.
Krok 3. Następnie kliknij elipsa (…) na pasku narzędzi, aby zobaczyć więcej opcji.
Kliknij Wymeldować się.
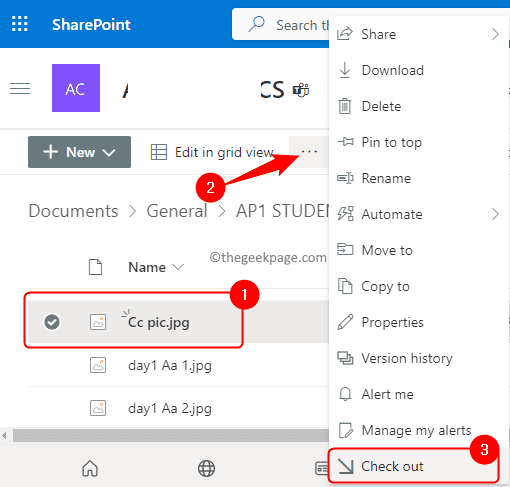
Krok 4. Zobaczysz wiadomość z informacją, że kasę została wykonana.
Krok 5. Na koniec spróbuj ponownie otworzyć plik w zespołach Microsoft i sprawdź, czy problem z zablokowanym plikiem jest rozwiązany.
Napraw 5 - Opuść zespół i dołączyć
Jeśli żadne z powyższych poprawek nie działa dla Ciebie, możesz spróbować opuścić zespół i ponownie dołączyć.
Krok 1. Przejdź do nazwy zespołu i kliknij trzy-horyzontalne kropki obok niego, aby zobaczyć więcej opcji.
Krok 2. W wyświetlanych opcjach kliknij Wyjechać zespół.
Zostaniesz usunięty z zespołu.
Notatka: Upewnij się, że wychodzisz z zespołu, który ma zablokowany błąd pliku. Nie zostawiaj wszystkich zespołów dodawanych do aplikacji.
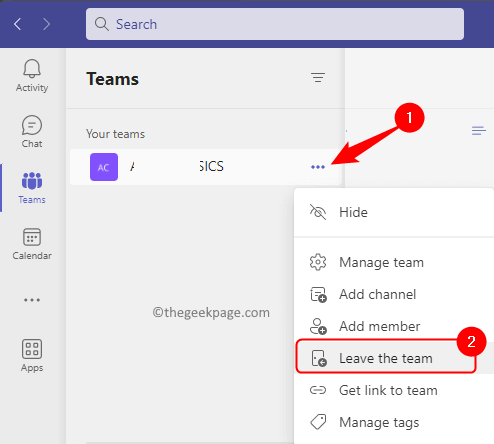
Krok 3. Po opuszczeniu zespołu kliknij Dołącz lub utwórz zespół na dole lewej kolumny.
Możesz wyszukać zespół lub użyć kodu, aby do niego dołączyć.
Sprawdź, czy możesz otworzyć i edytować plik pokazujący błąd zablokowanego pliku.
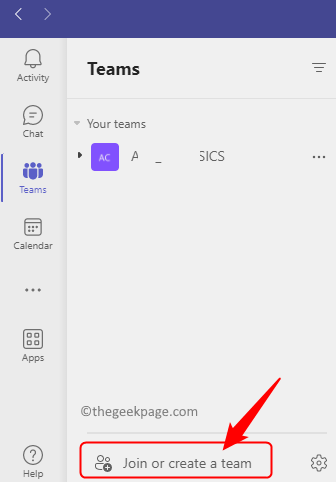
Otóż to!
Musisz teraz mieć dostęp do i edytować udostępniony plik w zespołach Microsoft, które pokazywały Plik jest zablokowany błąd na twoim komputerze z systemem Windows. Czy znalazłeś ten artykuł wystarczająco pouczający, aby rozwiązywać Plik błędu zespołów jest zablokowany? Daj nam znać swoje myśli i poprawkę, która działała dla Ciebie w komentarzach poniżej.
- « Jak zmienić rozmiar papieru na A4 i ustawić go jako domyślnie w Microsoft Word
- Funkcja DirectX GetDeviceRemovedReason nie powiodła się w przypadku poprawki błędu »

