Kurza twarz! Status_invalid_image_hash kod błędu w Microsoft Edge / Chrome
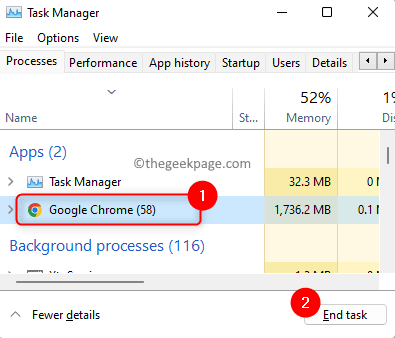
- 4154
- 401
- Seweryn Augustyniak
Kurza twarz! Status_invalid_image_hash to błąd napotykany przez większość użytkowników podczas korzystania z Microsoft Edge lub Google Chrome Browser. Zasadniczo zauważono, że błąd ten jest widoczny z powodu problemów z konfiguracją przeglądarki. Ilekroć użytkownicy próbują uzyskać dostęp do nowej witryny lub jakiejś strony internetowej przesyłania strumieniowego wideo, ten błąd pojawia się, a następnie nie są w stanie otworzyć żadnych stron internetowych w przeglądarce. Ale zauważono, że czasami zewnętrzny program antywirusowy zainstalowany na komputerze zakłóca przeglądarkę lub dostęp do niektórych niezabezpieczonych stron internetowych może rzucić ten błąd.
Jeśli konfrontujesz ten błąd przeglądarki z przeglądarkami Google Chrome lub Microsoft Edge, sprawdź, czy metody rozwiązywania problemów w tym artykule pomogą rozwiązać ten problem. Zanim przejdziesz naprzód z tymi rozwiązaniami, uruchom ponownie przeglądarkę, która pokazuje ten błąd i sprawdź, czy pomoże to rozwiązać problem.
Spis treści
- Rozwiązanie 1 - Dodaj klawisz rejestru poprzez wiersz polecenia
- Rozwiązanie 2 - Wyłącz funkcję renderercodeintegrity
- Rozwiązanie 3 - Zmień nazwę pliku aplikacji przeglądarki
- Rozwiązanie 4 - Zmień tryb zgodności przeglądarki
- Rozwiązanie 5 - Wyczyść pamięć podręczna przeglądarki
Rozwiązanie 1 - Dodaj klawisz rejestru poprzez wiersz polecenia
Krok 1. Otworzyć Menadżer zadań używając Ctrl + Shift + ESC Klucze.
Krok 2. Upewnij się, że w tle nie ma procesów przeglądarki (chromu lub krawędzi).
Jeśli działają jakieś procesy, wybierz Google Chrome lub Microsoft Edge z listy i kliknij Zadanie końcowe przycisk.
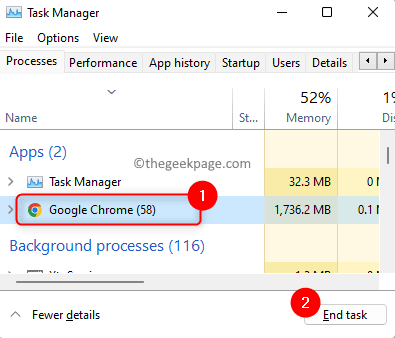
Krok 3. otwarty Uruchomić używając Windows + r Kombinacja kluczowa.
Krok 4. Typ CMD i naciśnij Ctrl + Shift + Enter Aby uruchomić Polecenie jako administrator.
Kliknij Tak po wyświetleniu monitu o uprawnienia Kontrola konta użytkownika.
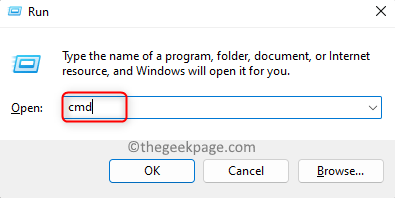
Krok 5. Wykonaj polecenie podane poniżej w wierszu polecenia.
Dla chromu
Reg Dodaj „HKLM \ Software \ Policies \ Google \ Chrome” /V rendererCodeIntegrityEnabled /t reg_dword /d 0
Dla krawędzi
Reg Dodaj „HKLM \ Software \ Microsoft \ EDGE” /V RENDERCODEINTEGRITABLEDED /T Reg_DWORD /D 0
Krok 6. Gdy polecenie zakończy wykonanie, wyjdź z wiersza polecenia.
Otwórz przeglądarkę i sprawdź, czy problem zostanie rozwiązany.

Rozwiązanie 2 - Wyłącz funkcję renderercodeintegrity
STP podane poniżej mogą być również używane do chromu.
Krok 1. Uderz w Okna Klucz na klawiaturze i wpisz krawędź na pasku wyszukiwania systemu Windows.
Krok 2. Kliknij prawym przyciskiem myszy Microsoft Edge w To, co najlepsze Mecz wynik i wybierz Otwórz lokalizację pliku.
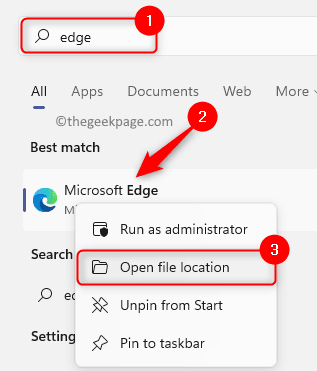
Krok 3. Tutaj kliknij prawym przyciskiem myszy Microsoft Edge skrót i wybierz Nieruchomości.
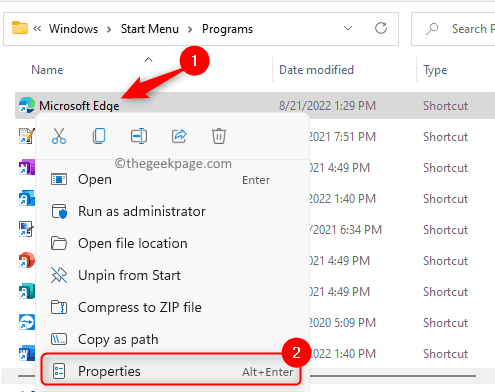
Krok 4. w Nieruchomości okno, będziesz w Skrót patka.
W polu tekstowym powiązanym z Cel etykieta, daj przestrzeń po MSEDGE.exe ” a następnie skopiuj i wklej podany poniżej tekst.
--disable-features = rendererCodelnteGrity
Krok 5. W końcu kliknij Stosować.
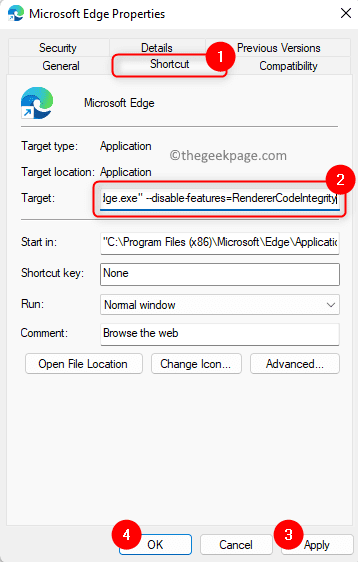
Zostaniesz poproszony o uprawnienia administratora w celu dokonania tej zmiany. Kliknij Kontynuować.
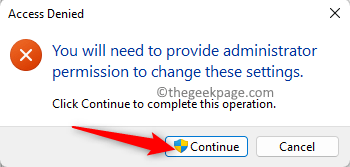
Na koniec kliknij OK Aby zapisać zmiany i wyjść z okna właściwości.
Krok 6. Otwórz przeglądarkę i spróbuj uzyskać dostęp do strony internetowej, aby sprawdzić, czy Kurza twarz! Błąd jest ustalony.
Notatka: Jeśli masz ten problem z Chrome, musisz wykonać powyższe kroki dla Google Chrome zamiast Edge. Wyszukaj Google Chrome w kroku 1 i otwórz właściwości Chrome.
Rozwiązanie 3 - Zmień nazwę pliku aplikacji przeglądarki
Krok 1. Naciskać Windows + e otworzyć Przeglądarka plików.
Krok 2. Musisz zlokalizować plik wykonywalny dla swojej przeglądarki.
Dla Microsoft Edge, Przejdź na ścieżkę C: \ Program Files (x86) \ Microsoft \ Edge \ Aplikacja.
Dla Google Chrome, Przejdź do lokalizacji C: \ Program Files (x86) \ Google \ Chrome \ Aplikacja Kopiując i wklejając go w pasku nawigacji Eksploratora plików.
Krok 3. Tutaj zobaczysz MSEDGE.exe Lub chrom.exe plik aplikacji dla Twojej przeglądarki.
Podświetl plik wykonywalny tego przeglądarki i kliknij Przemianować Opcja u góry.
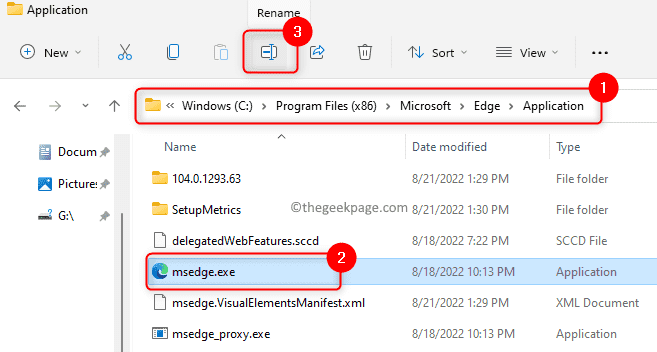
Krok 4. Przemianować ten plik do innej nazwy.
Na przykład zmień MSEDGE.exe Do MSEDGE1.exe
Krok 5. Kliknij prawym przyciskiem myszy na przemianowanym pliku wykonywalny i wybierz opcję Pokaż więcej opcji.
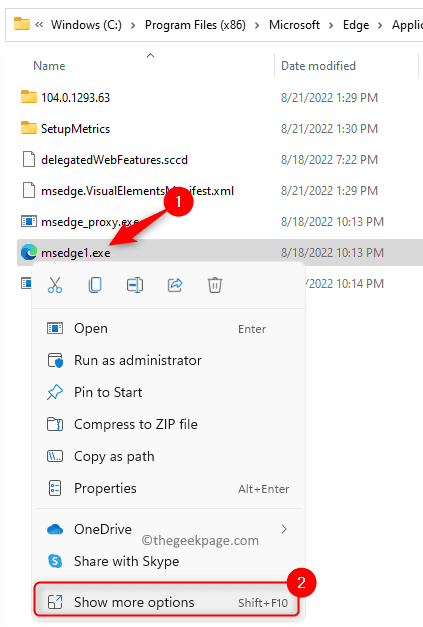
Krok 6. W menu kontekstowym, które się otwiera, przejdź do Wysłać do a następnie wybierz Komputer stacjonarny (utwórz skrót).
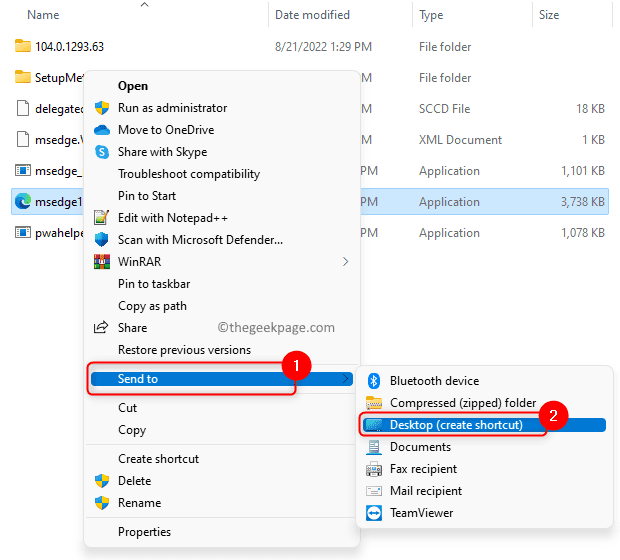
Krok 7. Przejdź do swojego pulpitu, atrakcja ten nowy skrót i naciśnij F2 klucz do zmiany nazwy.
Zmień nazwę na Microsoft Edge/Google Chrome (W zależności od przeglądarki masz problem).
Krok 8. Uruchom przeglądarkę, aby sprawdzić, czy działa bez żadnych problemów.
Krok 9. Jeśli masz skrót do przeglądarki na pasku zadań, kliknij go prawym przyciskiem myszy i wybierz Unpin z paska zadań.
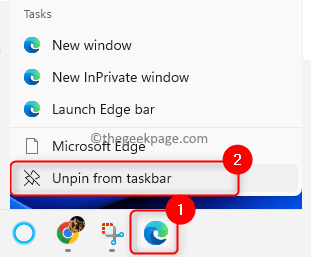
Kliknij prawym przyciskiem myszy nowy skrót na pulpicie i wybierz Pokazywać więcej możliwości.
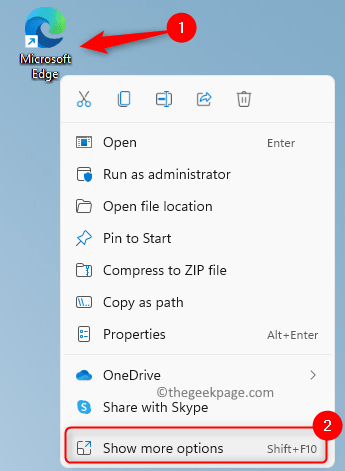
Następnie kliknij Przypnij do paska zadań w menu, które się otwiera.
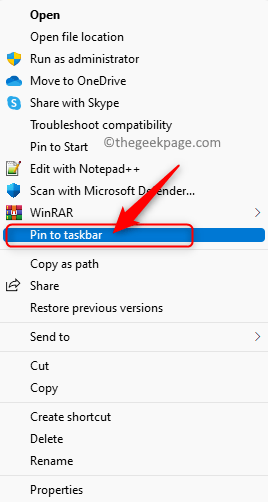
Teraz możesz użyć tego skrótu przeglądarki z paska zadań bez błędu.
Rozwiązanie 4 - Zmień tryb zgodności przeglądarki
Krok 1. Znajdź skrót chromu lub krawędzi na pulpicie.
Krok 2. Kliknij prawym przyciskiem myszy skrót i wybierz Nieruchomości.
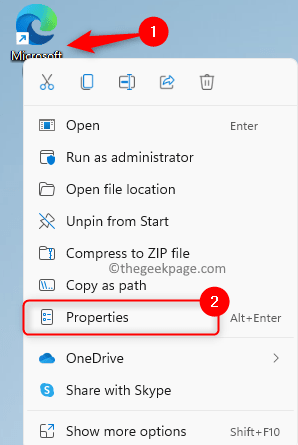
Krok 3. Idź do Zgodność zakładka w Nieruchomości okno.
Krok 4. w Tryb zgodności sekcja, zaznacz pole powiązane z Uruchom program w trybie zgodności z:
Krok 5. Użyj pola rozwijanego poniżej tej opcji i wybierz Windows 8.
Krok 6. Na koniec dotknij Stosować A potem dalej OK Aby potwierdzić i zapisać zmiany.
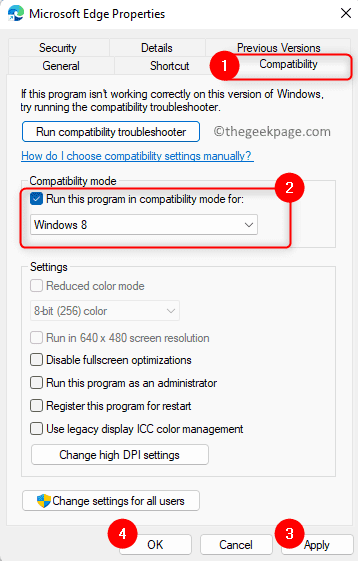
Krok 7. Uruchom problematyczną przeglądarkę i sprawdź, czy Status_invalid_image_hash Błąd nadal utrzymuje się lub nie.
Rozwiązanie 5 - Wyczyść pamięć podręczna przeglądarki
Dla Google Chrome
Krok 1. otwarty Chrom i typ Chrome: // Ustawienia/ClearBrowserData i uderz Wchodzić.

Krok 2. Idź do Zaawansowany patka.
w Zakres czasu, Wybierz okres, w którym chcesz usunąć informacje o buforowanych.
Krok 3. Zaznacz pola powiązane z Przeglądanie historii, historia pobierania, pliki cookie i inne dane witryny oraz buforowane obrazy i pliki.
Krok 4. Następnie kliknij Wyczyść dane przycisk.
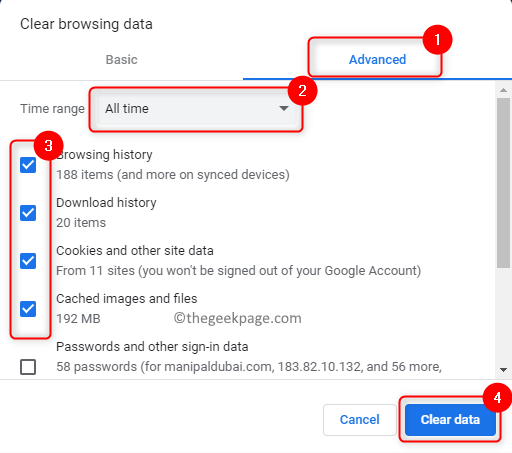
Krok 5. Wznowienie Twoja chromowana przeglądarka, aby sprawdzić, czy błąd nadal istnieje.
Dla Microsoft Edge
Krok 1. Uruchom swoje Krawędź przeglądarka. Typ edge: // Ustawienia/clearbrowserdata w pasku adresu i uderzenie Wchodzić.
Krok 2. Wybierz Zakres czasu z rozwijania w Wyczyść dane przeglądania okno, które pojawia się.
Krok 3. Zaznacz pola obok Przeglądanie historii, historia pobierania, pliki cookie i inne dane witryny oraz buforowane obrazy i pliki.
Krok 4. Kliknij Teraz jasne.
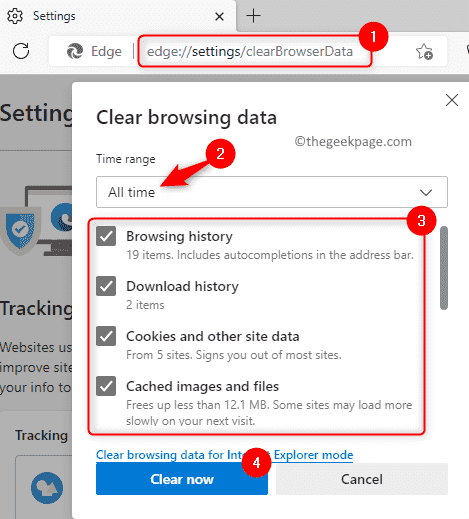
Krok 5. Zamknij przeglądarkę i ponownie ją otwórz.
Sprawdź, czy widzisz Kurza twarz! Błąd podczas próby dostępu do dowolnej strony internetowej.
Otóż to!
Dziękuje za przeczytanie.
Mamy nadzieję, że poprawki wymienione w artykule pomogły Ci rozwiązać Kurza twarz! Status_invalid_image_hash Kod błędu w Chrome/Edge na twoim systemie Windows 11 lub 10. Czy ten artykuł był pomocny w wyczyszczeniu tego błędu? Komentuj i daj nam znać swoje myśli i opinie na ten sam.
- « Metoda logowania, którego próbujesz użyć, nie jest dozwolone
- Jak naprawić Photoshop za mało błędu pamięci RAM »

