Jak naprawić Photoshop za mało błędu pamięci RAM
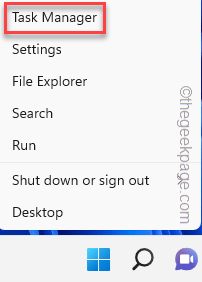
- 1712
- 488
- Juliusz Sienkiewicz
Adobe Photoshop pojawia się „Photoshop za mało pamięci RAM”Komunikat o błędzie z powodu braku wystarczającej pamięci fizycznej. Zwykle podczas uruchamiania Photoshopa wraz z innymi aplikacjami jedzącymi pamięć Photoshop nie może mieć wystarczającej ilości pamięci RAM do wykonywania zadań i pokazuje ten komunikat o błędzie. Tak więc, jeśli masz do czynienia z tym komunikatem o błędzie, postępuj zgodnie z tymi łatwymi rozwiązaniami, aby rozwiązać problem.
Obejścia -
1. Uruchom ponownie system. Ponowne uruchomienie systemu zamyka wszystkie zadania tła. Po ponownym uruchomieniu urządzenia uruchom Adobe Photoshop i sprawdź.
2. Wyłącz lub odinstaluj antywirus, którego używasz.
Spis treści
- Napraw 1 - Zabij zadanie w tle
- Napraw 2 - Zmodyfikuj rejestr
- Napraw 3 - Rozszerz zakres pamięci RAM
Napraw 1 - Zabij zadanie w tle
Sprawdź i zabij zadania tła działające w tle w systemie. Umożliwi to użycie większej liczby pamięci RAM dla Photoshopa.
1. wciśnij Klucz wygrany i X klucze razem.
2. Następnie dotknij „Menadżer zadań„Aby uzyskać do niego dostęp.
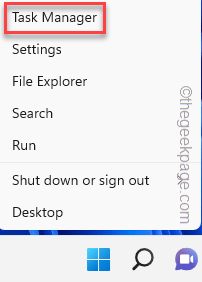
3. Po otwarciu menedżera zadań sprawdź, czy możesz znaleźć dowolne zadanie, które je zbyt dużo pamięci.
4. Jeśli możesz zobaczyć taki proces/procesy, załatw to i kliknij „Zadanie końcowe".
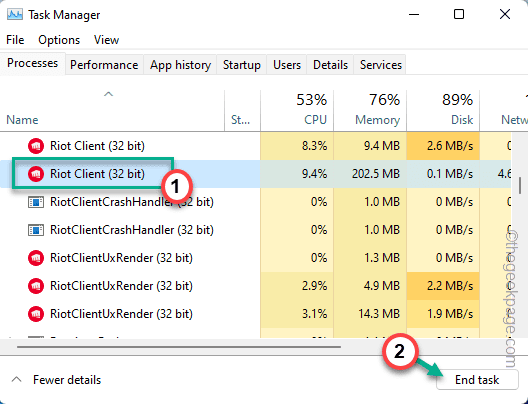
Po zabiciu tego procesu będzie dużo bezpłatnej pamięci dla Photoshopa. Uruchom więc Photoshopa i sprawdź, czy ta sztuczka zadziałała.
Napraw 2 - Zmodyfikuj rejestr
Musisz zmodyfikować określoną wartość rejestru, aby Photoshop mógł zastąpić fizyczny limit pamięci.
Poznaj ilość pamięci pamięci RAM -
Musisz wiedzieć, jaka ilość pamięci RAM ma twój system. Jeśli już o tym wiesz, możesz pominąć te kroki i przejść do głównego rozwiązania.
1. Musisz otworzyć pudełko run. Więc naciśnij Wygraj klucz+r klucze razem.
2. Następnie, typ to słowo i kliknij „OK".
MSINFO32
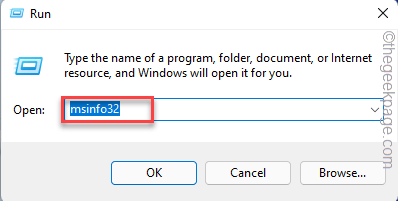
3. Tutaj możesz znaleźć informacje systemowe.
4. Po prostu przewiń w dół przez prawą panel i poszukaj „Zainstalowana pamięć fizyczna (pamięć RAM)”Parametr.
To jest ilość pamięci RAM, którą ma twój system.
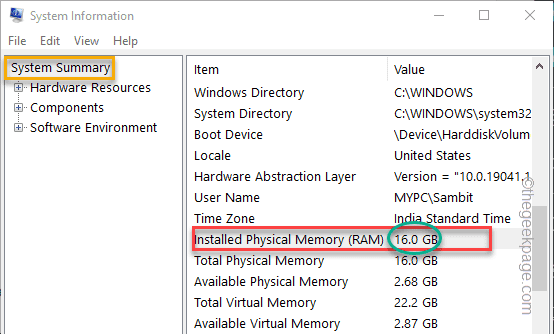
Dla naszego systemu jest tak 16 giga bajtów.
Edytuj rejestr ręcznie -
1. Naciskając Wygraj klucz+r Klawisze razem przywołują Run Terminal Box.
2. Tutaj wpisz „Regedit”I kliknij„OK„Otworzyć redaktor rejestru.
Regedit
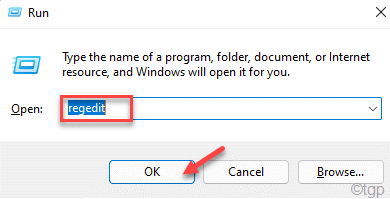
NOTATKA -
Tutaj zastąpisz ograniczenie pamięci fizycznej używanej przez Photoshop. To naprawi problem Photoshop. Ale w niektórych przypadkach może to również prowadzić do pewnych problemów. Zawsze powinieneś utworzyć kopię zapasową rejestru przed edycją rejestru. Możesz utworzyć jeden, wykonując te kroki -
A. Po otwarciu redaktora rejestru dotknij „Plik”W pasku menu i kliknij„Eksport… ".
B. Zapisz tę kopię zapasową w bezpiecznym miejscu.
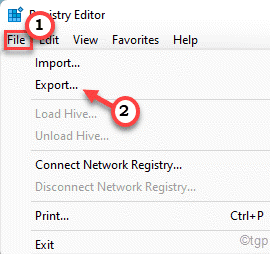
C. Teraz ostrożnie zapisz tę kopię zapasową gdzieś bezpiecznie.
W przypadku jakichkolwiek problemów możesz po prostu go zaimportować.
3. Po wykonaniu kopii zapasowej, idź w ten sposób -
Komputer \ HKEY_CURRENT_USER \ Software \ Adobe \ Photoshop \
4. Jeśli rozszerzysz „Photoshop„Klucz, możesz zauważyć podfolder nazwany tylko w liczbach.
[W naszym przypadku jest to „90".]
Wybierać ten folder.
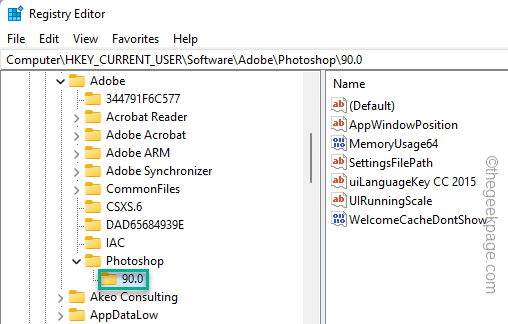
5. Na panelu po prawej stronie poszukaj „Overridephysicalmemorymb" wartość.
7. Jeśli nie ma takiej wartości, musisz ręcznie ją utworzyć i zmienić nazwę. Następnie kliknij prawym przyciskiem myszy w przestrzeni i kliknij „Nowy>”I kliknij„Wartość Dword (32-bitowa)".
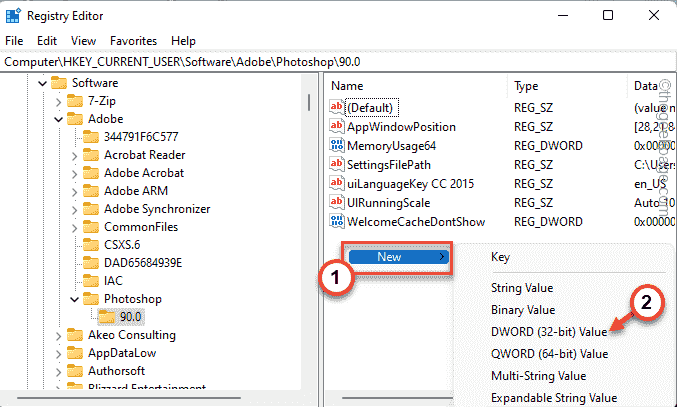
8. Teraz możesz zmienić nazwę tej wartości jako „Overridephysicalmemorymb".
9. Następnie, podwójne wciśnięcie to, aby zmodyfikować wartość.
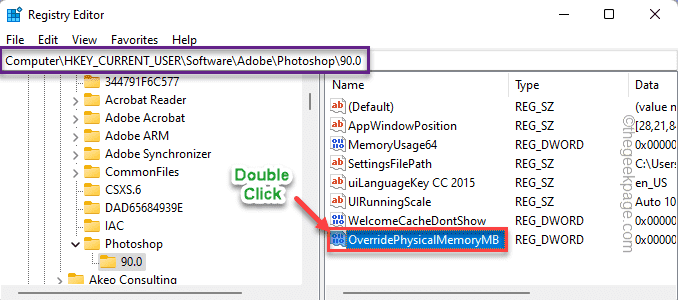
10. Zanim zrobisz cokolwiek innego, wybierz „Szesnastkowy„System podstawowy.
11. Teraz umieść wartość fizycznego pamięci RAM w polu „wartości wartości:”.
Załóżmy, że ilość pamięci, którą zauważyłeś, wynosi 8 GB, wówczas wartość wynosi - 8000.
W naszym przypadku system ma 16 GB pamięci RAM, czyli - 16000.
W moim przypadku jest to „16000".
12. Na koniec kliknij „OK„Aby ukończyć proces.
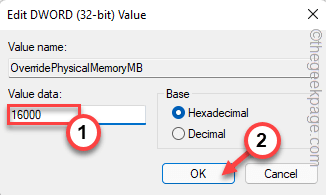
Następnie zamknij redaktor rejestru. Ponowne uruchomienie systemu powinno działać. Teraz ponownie uruchom Adobe Photoshop po ponownym uruchomieniu systemu.
Napraw 3 - Rozszerz zakres pamięci RAM
Adobe Photoshop zwykle używa ograniczonej ilości fizycznej pamięci RAM. Możesz to ręcznie zmienić.
1. Początek Adobe Photoshop.
2. Gdy aplikacja się załaduje, kliknij „Edytować„Na pasku menu.
3. Następnie dotknij „Preferencje>”Z rozwijania i kliknij„Występy„Z menu bocznego.
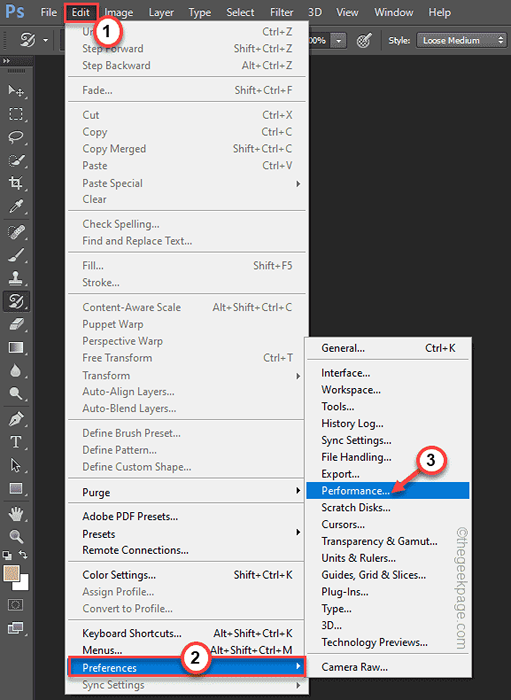
4. Na prawej stronie panelu przesuń suwak do około ”80%".
5. Teraz kliknij „OK".
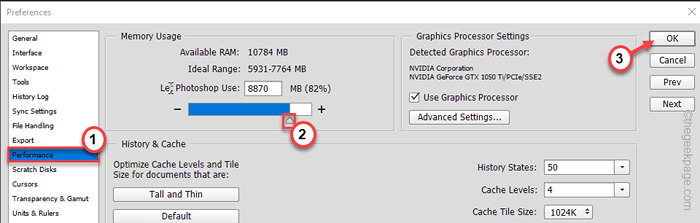
Zamknij i ponownie unów Adobe Photoshop i przetestuj.
Dodatkowe wskazówki -
Oprócz tych poprawek możesz wypróbować wszystkie te dodatkowe narzędzia.
1. Zaktualizuj Adobe Photoshop do najnowszej wersji aplikacji. Jeśli używasz starszej wersji Photoshopa, ten problem z pamięcią RAM może spowodować problem.
2. Jeśli używasz Photoshopa na urządzeniu o niskim pamięci RAM, rozważ użycie dodatkowego fizycznego pamięci RAM. Sprawdź, czy to działa.
- « Kurza twarz! Status_invalid_image_hash kod błędu w Microsoft Edge / Chrome
- Jak naprawić kod błędu VDS 490 01010004 »

