Jak naprawić kod błędu VDS 490 01010004
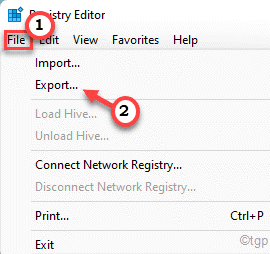
- 1563
- 147
- Tomasz Szatkowski
Maszyny Hyper-V z systemem operacyjnym gościa jako Windows Server 2012 lub Windows 11/10 i podłączone do dysku wirtualnego, możesz zauważyć „Nieoczekiwana awaria. Kod błędu: 490 01010004”Komunikat o błędzie na stronie przeglądarki zdarzenia. Zwykle zakłócenia to jest spowodowane przez dostawcę usług wirtualnych i można je łatwo naprawić za pomocą kilku prostych kroków. Postępowanie zgodnie z tymi rozwiązaniami powinno pomóc w rozwiązaniu problemu.
Obejścia -
1. Uruchom ponownie system. Zwykle wina w niektórych usługach może spowodować ten problem. Ponowne uruchomienie systemu powinno rozwiązać problem.
2. Jeśli używasz antywirusa, może to spowodować problem. Możesz go odinstalować z systemu.
Spis treści
- Napraw 1 - edytuj rejestr
- Napraw 2 - Uruchom ponownie usługę dysku wirtualnego
- Napraw 3 - Odinstaluj i ponownie zainstaluj aplikację VD
- Napraw 4 - Zezwalaj na interakcję VD Service za pomocą komputerów stacjonarnych
- Napraw 5 - Zabij ślad VDS
Napraw 1 - edytuj rejestr
Edycja określonej wartości rejestru powinna rozwiązać problem.
1. Jeśli naciśniesz Klucz Windows+R otworzy terminal biegu.
2. Następnie zapisz to i kliknij „OK„Otworzyć redaktor rejestru.
Regedit
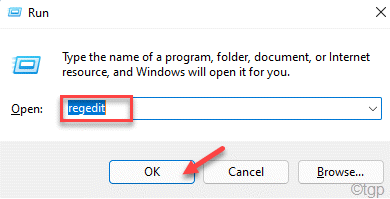
NOTATKA -
Musisz zmodyfikować wartość DWORD w edytorze rejestru. To powinno naprawić Twój system. Ale czasami może to również prowadzić do innych niespójnych problemów. Jeśli więc nie masz tworzenia kopii zapasowych klawiszy, możesz je utworzyć, wykonując te kroki -
A. Po otwarciu redaktora rejestru dotknij „Plik”W pasku menu, a następnie kliknij„Eksport… ".
B. Zapisz tę kopię zapasową w bezpiecznym miejscu.
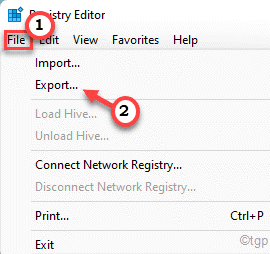
3. Udaj się na tę ścieżkę po otwarciu redaktora rejestru -
HKEY_LOCAL_MACHINE \ System \ CurrentControlset \ Services \ SPTD
4. Po osiągnięciu określonej lokalizacji, jeśli spojrzysz na panelu prawej, zobaczysz „Początek" wartość.
5. Tylko podwójne wciśnięcie To "Początek„Wartość do edycji.
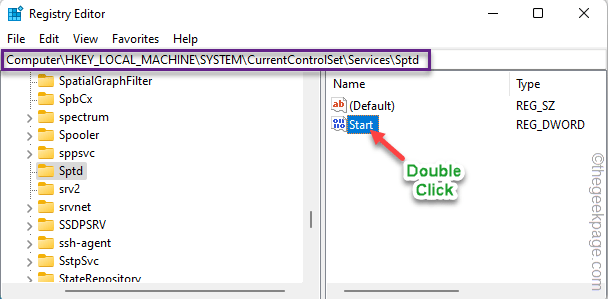
6. Możesz ustawić wartość na „4”W polu„ wartości wartości: ”.
7. Następnie kliknij „OK„Aby zapisać nową wartość.
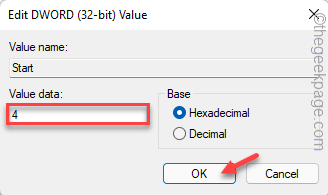
Po zmianie wartości rozpoczęcia zamknij ekran edytora rejestru.
Ta zmiana nie nastąpi, dopóki Ty ponowne uruchomienie urządzenie. Tylko po ponownym uruchomieniu komputera sprawdź, czy system gościa Hyper-V nadal wyświetla ten sam kod błędu 490@01010004 na stronie przeglądarki zdarzenia.
Napraw 2 - Uruchom ponownie usługę dysku wirtualnego
Każdy system Windows ma wirtualną usługę dysku. Spróbuj ponownie uruchomić tę usługę.
1. Jeśli trafisz Klucz wygrany, Menu Start zostanie otwarte. Więc wpisz „usługi" tam.
2. Następnie kliknij „Usługi”W wynikach wyszukiwania.
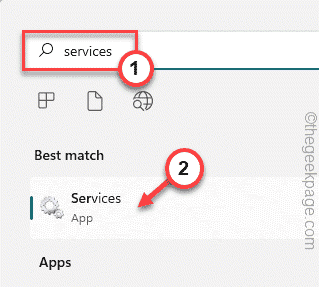
3. Po wylądowaniu na stronie usług przewiń w dół do dolnej części listy, aby znaleźć „Dysk wirtualny" praca.
4. Teraz w sam raz zanurz tę usługę i dotknij „Uruchom ponownie„Aby zrestartować usługę.
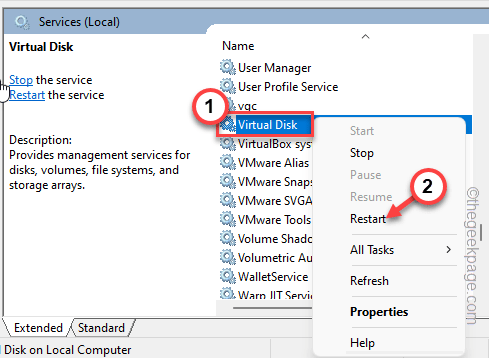
Po ponownym uruchomieniu usługi sprawdź, czy to działa dla Ciebie.
Napraw 3 - Odinstaluj i ponownie zainstaluj aplikację VD
Odinstalowanie aplikacji na dysku wirtualnym (jak narzędzia demon, alkohol 120%itp.) i ponowne zainstalowanie najnowszej wersji powinno pomóc w rozwiązaniu problemu.
1. Początkowo naciśnij Wygraj klucz+r klucze razem.
2. Gdy pojawi się małe pudełko, napisz i uderzaj Wchodzić.
AppWiz.Cpl
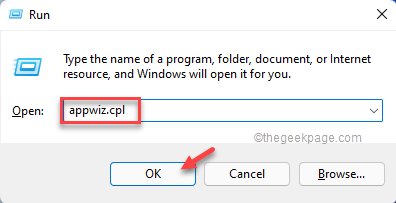
3. Po otwarciu strony programów i funkcji poszukaj tam oprogramowania wirtualnego dysku.
4. Następnie kliknij prawym przyciskiem myszy tę aplikację i dotknij „Odinstalowanie".

5. Po otwarciu strony odinstalatora kliknij „Odinstalowanie" opcja.
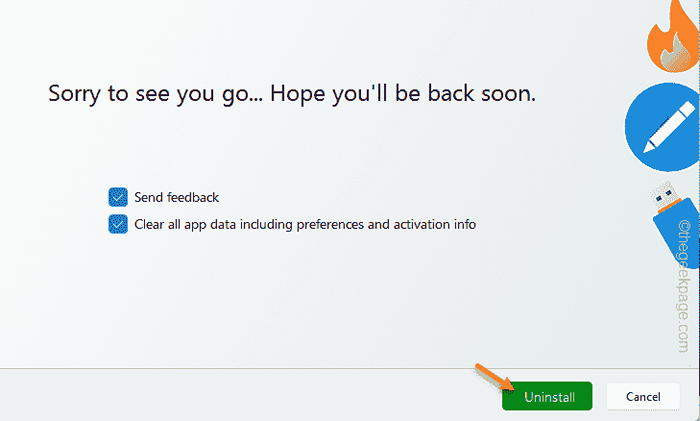
6. Następnie dotknij „Zrestartuj teraz„Aby zrestartować system.
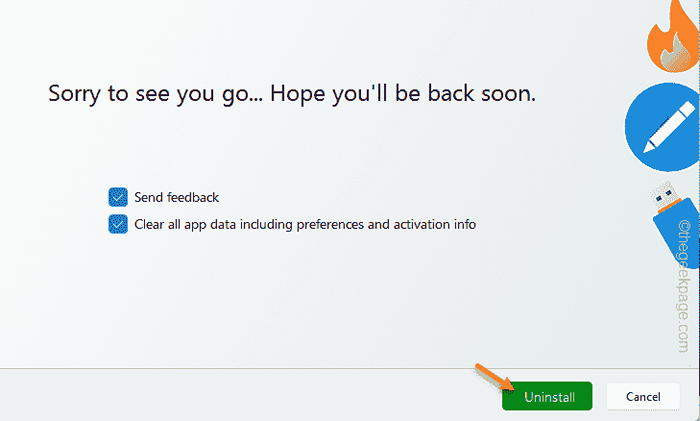
Po odinstalowaniu oprogramowania możesz teraz łatwo pobrać i zainstalować najnowszą wersję oprogramowania wirtualnego dysku na komputerze.
To powinno rozwiązać system.
Napraw 4 - Zezwalaj na interakcję VD Service za pomocą komputerów stacjonarnych
Możesz pozwolić na interakcję z serwisem wirtualnym z komputerem systemowym.
1. Jeśli klikniesz prawym przyciskiem myszy Wygrana ikona Na pasku zadań zobaczysz, że menu kontekstowe zostało podniesione.
2. Uzyskiwać "Uruchomić„Aby otworzyć pudełko run.
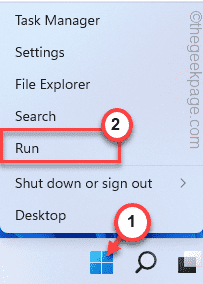
3. Następnie, typ To słowo i uderzenie Wchodzić.
usługi.MSC
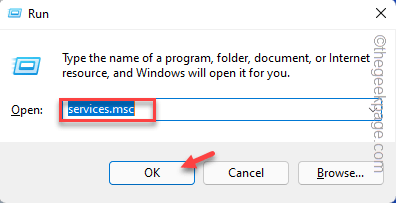
4. Kiedy masz dostęp do strony UsługDysk wirtualny" praca.
5. Następnie kliknij „Nieruchomości„Aby uzyskać do niego dostęp.
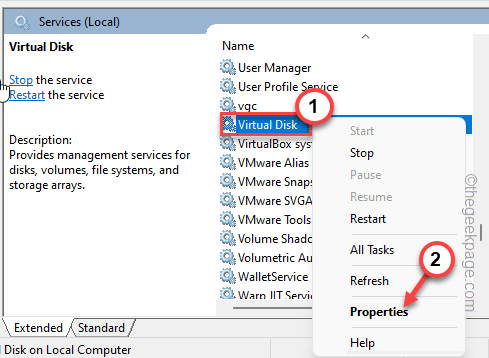
6. Na stronie właściwości dysku wirtualnego przejdź do „Ogólny" Sekcja.
7. Następnie ustaw „Typ uruchamiania:” na „Automatyczny".
8. Ta usługa powinna już działać w twoim systemie. Jeśli tak nie jest, kliknij „Początek„Aby rozpocząć usługę.
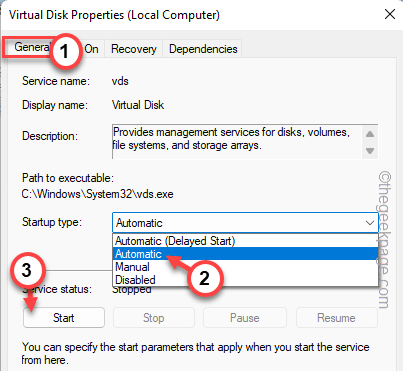
9. Do następnego kroku odwiedź „Zalogować się”Tab.
10. Teraz ustaw „Zaloguj się jako:” na „Lokalne konto systemowe".
11. Następnie, sprawdzać „„Pozwól, aby usługa interakcja z komputerem komputerowym".
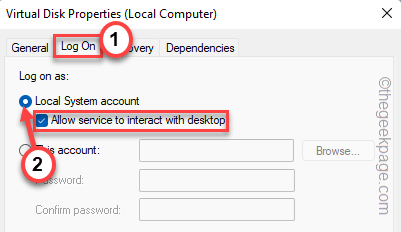
12. Następnie dotknij „Stosować" I "OK„Aby zapisać zmianę.
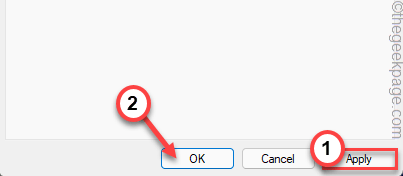
Następny, uruchom ponownie system i sprawdź, czy to działa.
Napraw 5 - Zabij ślad VDS
Zatrzymanie śledzenia usług wirtualnych dysku może zatrzymać problem raz na zawsze.
1. Po prostu uderz Klucz z systemem Windows z klawiatury i zacznij szukać „CMD".
2. Teraz sam w prawo „Wiersz polecenia”I dotknij„Uruchom jako administrator".

3. Musisz zrobić nowy katalog o nazwie „VBS" teczka. Więc, kopiuj wklej ten kod i naciśnij Enter, aby to zrobić.
MD %SystemRoot %\ System32 \ logfiles \ VDS

4. Następnie pasta kod i naciśnij klawisz Enter na klawiaturze, aby wykonać kod.
Logman start vds -o %SystemRoot \ System32 \ logfiles \ vds \ vdstrace.etl -ets -p 012f855e-CC34-4DA0-895F-07AF2826C03E 0xffff 0xff
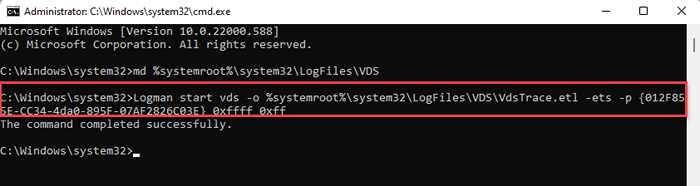
5. Na koniec możesz zatrzymać śledzenie VDS za pomocą zwykłego kodu. Wykonać to polecenie zatrzymywać się Ślad.
Logman Stop VDS -etstrace Plik VDS
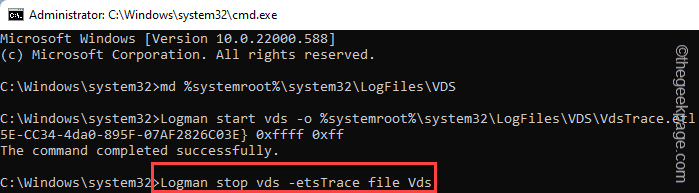
Po wykonaniu wszystkich tych poleceń możesz zamknąć wiersz polecenia.
Następnie sprawdź, czy ta poprawka rozwiązuje problem.
- « Jak naprawić Photoshop za mało błędu pamięci RAM
- Jak utworzyć własne skróty na niestandardowe klawiaturę w MS Word »

