Kopia zapasowa Windows 10 PC za pomocą pamięci OneDrive / Physical
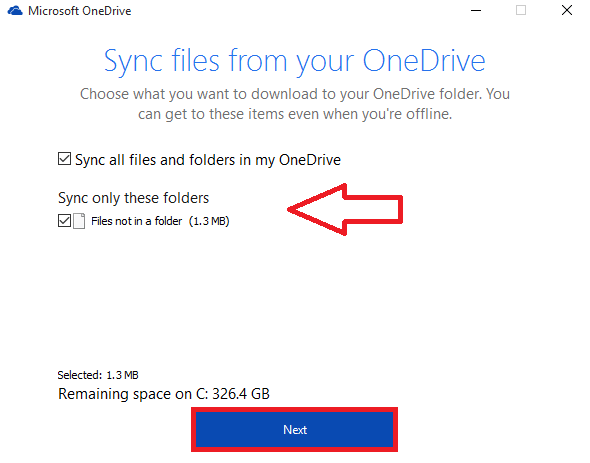
- 3658
- 360
- Natan Cholewa
Kopia zapasowa Windows 10 PC za pomocą pamięci OneDrive lub fizycznej:- Nie przez cały czas, czy nasz komputer Windows działa zgodnie z oczekiwaniami. Istnieją szanse, że złośliwe wirusy wkradają się do twojego systemu. Może się to zdarzyć albo dlatego, że ktoś chce celowo zhakować i wpływać. Raz po raz niezbędne jest wykonanie pełnej kopii zapasowej systemu. Ponadto mogą być wymagane kopie zapasowe przed wszelkimi zmianami plików, w których będziesz musiał odzyskać stare, na wypadek, gdyby wszystko pójdzie nie tak podczas modyfikacji. Zatem dzięki kopii zapasowych możesz odświeżyć cały system, nie martwiąc się o godziny na kopiowanie plików i dokumentów za każdym razem z niektórych urządzeń zewnętrznych.
Tutaj omówię dwa różne sposoby przyjmowania kopii zapasowych na twoim urządzeniu
Tworzenie kopii zapasowych z przechowywaniem OneDrive i Cloud
Pamięć w chmurze pozwala przechowywać pełne dane na zdalnej pamięci, która jest własnością firmy.Dane są dodawane automatycznie bez powiadomienia lub możesz je przesłać ręcznie. Microsoft jest właścicielem jednego takiego narzędzia, który jest znany przez Onedrive.Dla wszystkich osób posiadających konto Microsoft, OneDrive zapewnia 15 GB pamięci, w której można załadować całe dane.Pozwól, że pokażę ci kroki, które musisz wykonać, aby zarządzać kopią zapasową z OneDrive.
KROK 1
Otwórz Onedrive Aplikacja, wyszukując go na pasku wyszukiwania dostarczonym na dole komputera stacjonarnego. Pojawia się okno pokazane na zrzucie ekranu.
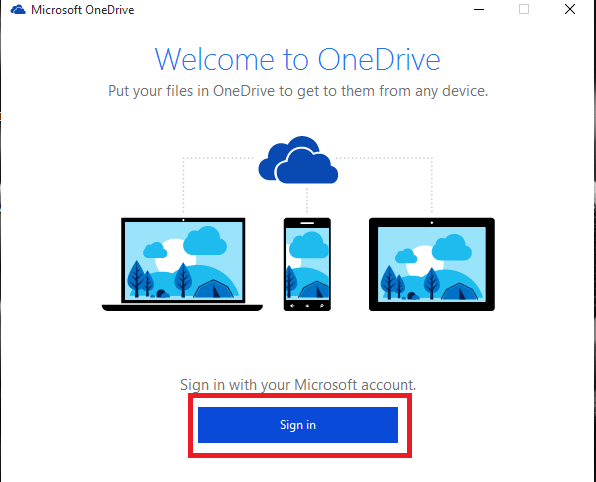
KROK 2
Zaloguj się na swoje konto Microsoft. Utwórz jeden, jeśli jeszcze nie stworzyłeś. Teraz zostanie utworzona dla Ciebie lokalizacja folderu, a otrzymasz okno z prośbą o Synchronizuj pliki z OneDrive. Wybierz Następny Opcja po wybraniu plików do synchronizacji.
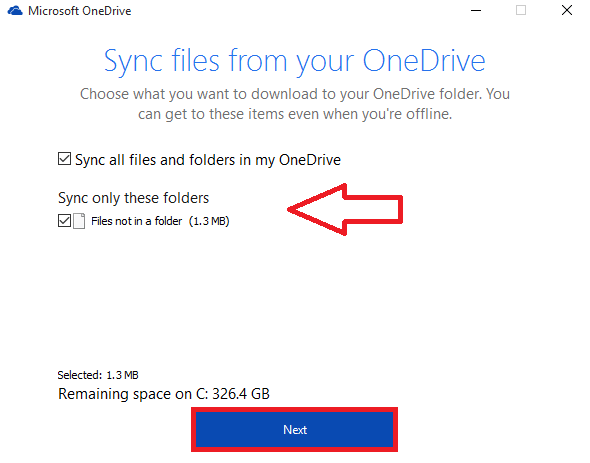
KROK 3
Teraz pojawia się okno, aby otworzyć folder. Kliknij Otwórz mój folder OneDrive który pojawia się na dole. To otwiera przeglądarkę, która zawiera instrukcje, które musisz wykonać, aby wykonać kopię zapasową plików w OneDrive
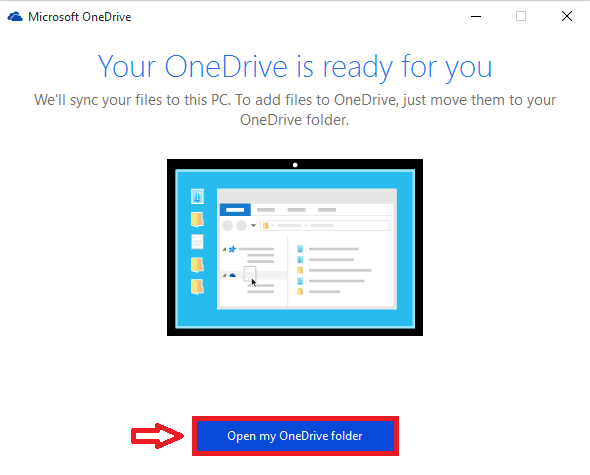
KROK 4
Wszystko, co musisz zrobić, to przeciągnąć i upuść pliki, które musisz wykonać kopię zapasową do folderu OneDrive w miejscu określonym na początku.To automatycznie przechowuje pliki w OneDrive Online, z których możesz je odzyskać w dowolnym momencie.
Krok 5
Załóżmy, że chcesz przenieść wszystkie rzeczy do OneDrive. Będzie to wymagało przeniesienia lokalizacji folderu do OneDrive. Aby to osiągnąć, otwórz folder OneDrive, kliknij prawym przyciskiem myszy w dowolnym miejscu i utwórz nowy folder o tej samej nazwie co folder do tworzenia kopii zapasowych.
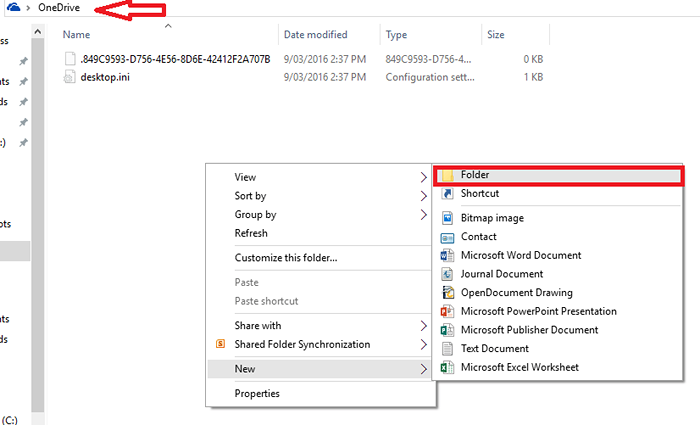
Tutaj muszę tworzyć kopie zapasowe dokumentów. Więc tworzę nowy folder w dokumentach nazwy.
Krok 6
Kliknij prawym przyciskiem myszy folder, który chcesz wykonać kopię zapasową i wybierz Nieruchomości.
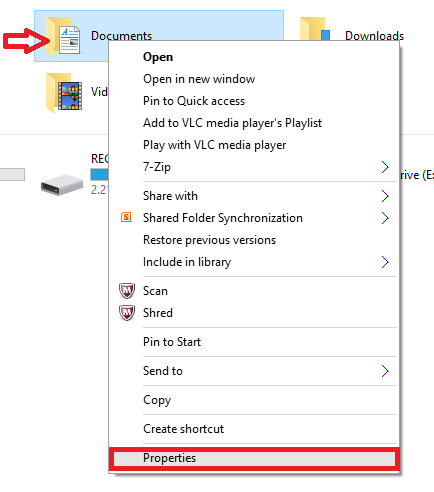
Krok 7
Wybierz Lokalizacja opcja, a następnie kliknij Przenosić.
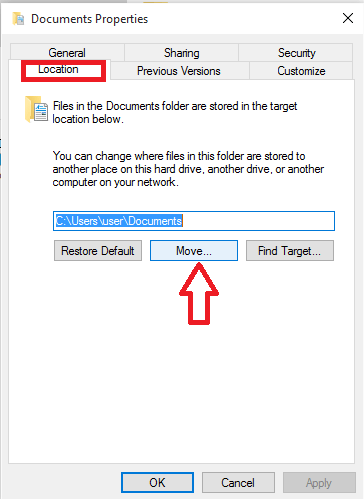
Krok 8
Wybierz folder, który właśnie utworzyłeś w OneDrive i ponownie kliknij opcję Mov. I to zrobione!
Tworzenie kopii zapasowych z fizyczną pamięcią i historią plików
Historia plików jest narzędziem kopii zapasowej w systemie Windows dla tworzenia kopii zapasowych pamięci masowej.Z nimi nie musisz tworzyć twoich kopii zapasowych dokumentów online w żadnej firmie, takiej jak Microsoft. Zamiast tego pozwala to kopiować pliki i foldery na dyski twarde zainstalowane na komputerze, z których możesz odzyskać w dowolnym momencie. Wymaga to posiadania fizycznej pamięci zewnętrznej podłączonej do komputera.
Przejdźmy do kroków, które należy zastosować do tej metody.
KROK 1
Otwórz opcję Ustawienia, klikając ikonę Windows w lewym dolnym rogu. W oknie, które pojawia się, wybierz opcję Aktualizacja i bezpieczeństwo.
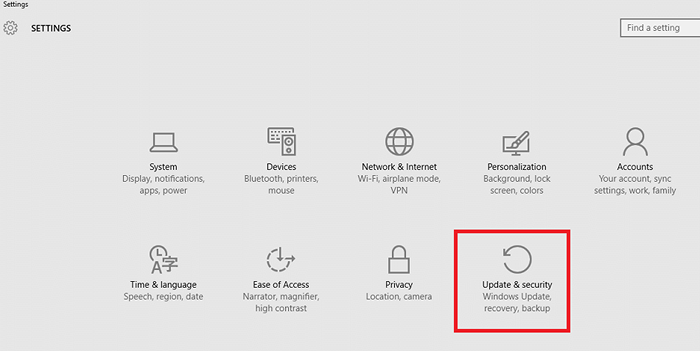
KROK 2
Wybierz Kopia zapasowa Opcja, która pojawia się na lewym okienku. Po prawej stronie znajdziesz opcję Dodaj napęd. Śmiało i kliknij prawym przyciskiem myszy.
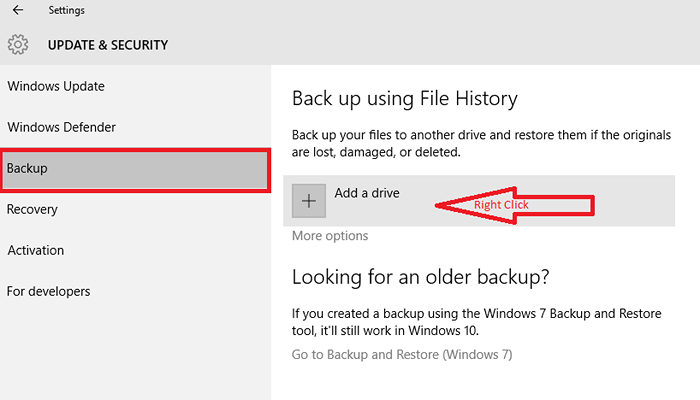
KROK 3
Tutaj znajdziesz zewnętrzne urządzenie pamięci, które masz podłączone do komputera. Kliknij na to.
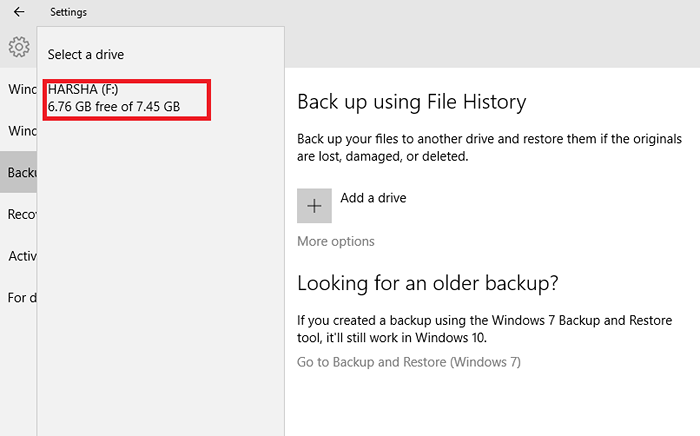
KROK 4
Kliknij na Więcej możliwości który pojawia się po prawej stronie kopii zapasowej.W oknie, które pojawia się, masz opcje wyboru folderów do tworzenia kopii zapasowej. Wybierz wybrane i wybierz czas, który chcesz je poprzeć. Teraz skończyłeś.
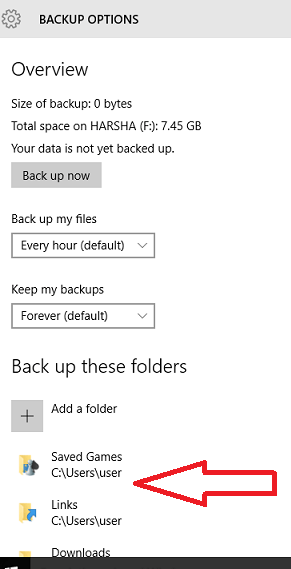
Mam nadzieję, że to było dla Ciebie przydatne!
- « Jak sprawić, by system Windows PC był szybki i czysty bez oprogramowania
- Top 20 najlepszych bezpłatnych narzędzi internetowych i narzędzi faktury »

