Jak sprawić, by system Windows PC był szybki i czysty bez oprogramowania
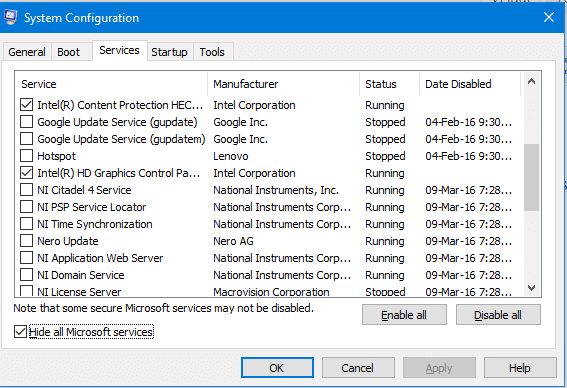
- 4032
- 1129
- Roland Sokół
Wiele osób twierdzi, że z czasem okna stają się wolniejsze i wolniejsze. Cóż, to prawda, ale można go uniknąć przy odpowiedniej konserwacji i opiece. Zobaczmy, jak można to zrobić bez żadnej osoby trzeciej. Wersja Windows, której używam, to Windows 10 Home Build 10586
-
Spis treści
- Instalowanie odpowiednich sterowników
- 2. Usuwanie niechcianych wpisów do startupu
- 3. Wyłączanie niechcianych usług
- 4. Defragmentowanie dysków
- 5. Oczyszczanie temperatury
Instalowanie odpowiednich sterowników
Najczęstszym problemem związanym z powolnością i awarią jest niewłaściwa instalacja sterowników. Na początek sterownik to oprogramowanie to program komputerowy, który działa lub kontroluje określony rodzaj urządzenia, który jest przymocowany do komputera (źródło: Wikipedia). Zawsze musisz mieć pewność, że odpowiednie sterowniki są zainstalowane w komputerze. Aby rozwiązać kryzys, Microsoft ułatwił ten proces, zaczynając od systemu Windows 8. I.e sam system operacyjny pobiera potrzebne odpowiednie sterowniki. Dla starszej wersji Windows mówią 7 lub poprzedni, musisz je zainstalować ręcznie. Aby to zrobić, wykonaj kroki
- Poznaj szczegóły swojego komputera, takie jak producent i model. mi.G Dell (producent) Inspiron 15R 5521 (nazwa modelu)
- Teraz przejdź do strony producenta i przejdź do obsługi i wybierz swój model i system operacyjny oraz pobierz odpowiednie oprogramowanie/sterowniki i zainstaluj je
Dla Windows 8/8.1
- Przesuń z prawej krawędzi ekranu, dotknij ustawień, a następnie dotknij Zmień ustawienia komputera.
- Stuknij lub kliknij Uprowadź i odzyskaj, a następnie dotknij lub kliknij aktualizację systemu Windows.
- Stuknij lub kliknij Sprawdź teraz
Dla Windows 10
- Iść do Ustawienia> Aktualizacje i zabezpieczenia> aktualizacja systemu Windows> Naciśnij „Sprawdź aktualizacje”.
Aby upewnić się, że wszyscy kierowcy są aktualni, przejdź do rozpoczęcia i wyszukiwanie „Menedżera urządzeń” i upewnij się, że żaden sterownik nie ma przed nim symbolu wykrzyknikowego, powinien wyglądać coś takiego
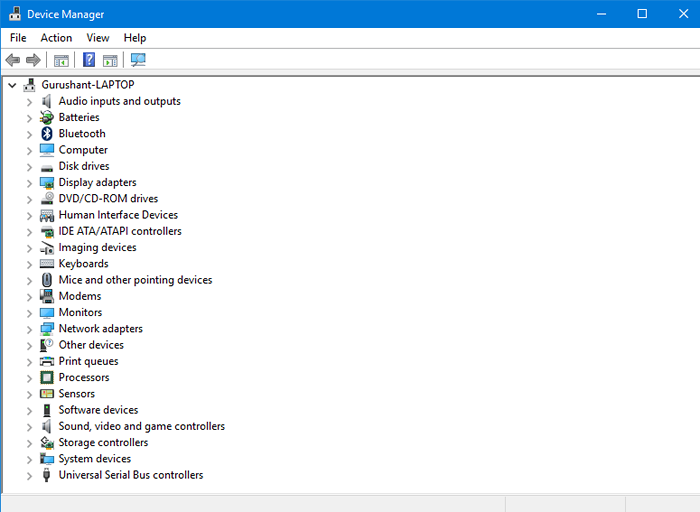
Nawet jeśli istnieje jakikolwiek wykrzyknik, po prostu kliknij prawym przyciskiem myszy ten konkretny sterownik i naciśnij pierwszą opcję I.e Oprogramowanie do sterownika> Wyszukaj automatycznie w poszukiwaniu zaktualizowanego oprogramowania do sterownika. Sprawdzi online zaktualizowane sterowniki
2. Usuwanie niechcianych wpisów do startupu
Czas rozruchu systemu może stać się znacznie powolny z powodu niechcianych wpisów do startupu. Te wpisy są zarejestrowane za każdym razem, gdy instalujesz nowe oprogramowanie. Można tego uniknąć, usuwając wpisy. Zrobić to
- Użytkownicy systemu Windows 7 lub poprzednich wersji, przejdź do start> Uruchom> Wpisz „msconfig”, pod zakładką uruchamiania, zobaczysz wpisy uruchamiania, możesz wyłączyć te, które Twoim zdaniem nie są potrzebne, ale nie wyłączaj usług systemu operacyjnego , ani twój antywirus
- Użytkownicy Windows 8 lub nowszych Wersji Przejdź do Menedżera zadań, w ramach zakładki Uruchamiania możesz utrzymać wpisy.
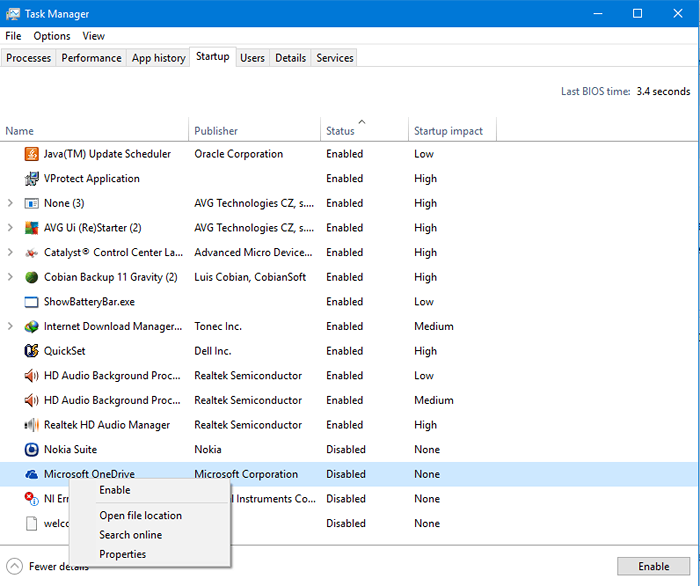 Menedżer uruchamiania
Menedżer uruchamiania 3. Wyłączanie niechcianych usług
Podobnie jak wpisy do startupu, niechciane usługi są tworzone za każdym razem, gdy jest zainstalowane oprogramowanie. Czasami usługi te są niezbędne dla właściwego funkcjonowania oprogramowania, ale czasem jest to tylko ból w A **. Aby wyłączyć usługi, przejdź do (działa dla wszystkich wersji systemu Windows)
Uruchom> Uruchom> Wpisz „Msconfig”> Kliknij kartę Usług i upewnij się, że pole wyboru „Ukryj wszystkie usługi Microsoft”. Uwierz mi, nie chcesz zepsuć tych usług. Teraz odznacz niechciane usługi i kliknij Zastosuj, a następnie kliknij OK. Poprosi cię o ponowne uruchomienie. Kliknij ponownie.
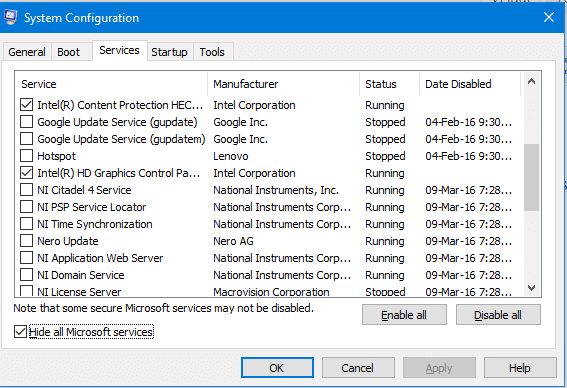
4. Defragmentowanie dysków
W okresie, dyski stają się fragmentaryczne, środki na fizycznym dysku twardym dane nie są przechowywane we właściwej kolejności, raczej przechowywane w niemodnej kolejności. Dlatego systemowi systemu operacyjnego trudno jest uzyskać dostęp do konkretnych danych. Można tego uniknąć, prawidłowo defragmentacji dysków.
Przejdź do rozpoczęcia i wyszukaj „defragment i zoptymalizuj dyski”. Otwórz go i kliknij Analizuj, a następnie kliknij optymalizuj. Możesz także ustawić system operacyjny, aby automatycznie wykonać zadanie, ustawiając automatyczne planowanie.
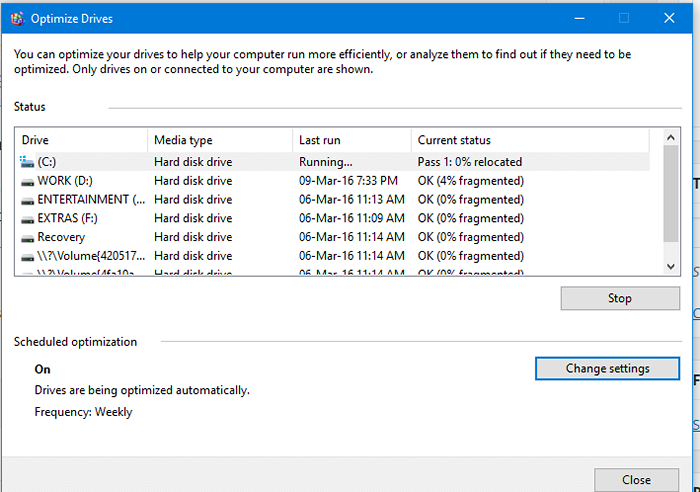
5. Oczyszczanie temperatury
Aby wyczyścić folder tymczasowy, przejdź do start> Uruchom> Wpisz „Temp” i naciśnij Enter i usuń wszystkie pliki. Następnie ponownie przejdź do tego typu „% temp% i naciśnij Enter i usuń wszystkie pliki. Pierwszy odnosi się do temperatury systemu Windows, podczas gdy drugi odnosi się do temperatury danych aplikacji.
Podążając zgodnie z powyższymi krokami, można łatwo utrzymać system operacyjny z optymalną wydajnością. Dziękujemy za przeczytanie, bądź na bieżąco z więcej.
Przeczytaj także: Jak usunąć wszystkie rodzaje pamięci podręcznej w systemie Windows 10
- « Użyj RWEGEJETHERTION, aby pobrać klucz produktu z płyty głównej w systemie Windows 10/11
- Kopia zapasowa Windows 10 PC za pomocą pamięci OneDrive / Physical »

