Partia zmieniając nazwę wielu plików / rozszerzeń jednocześnie w systemie Windows
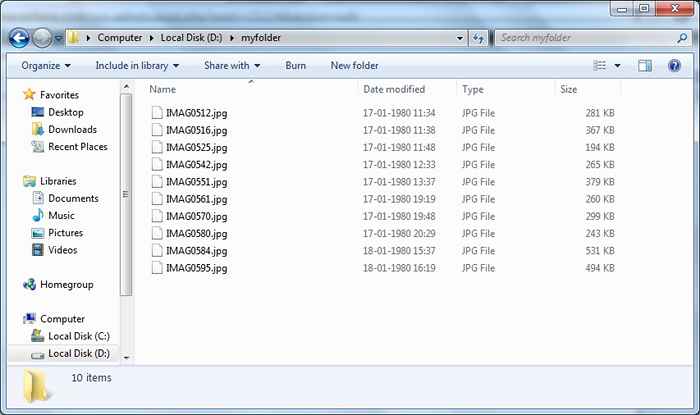
- 1834
- 452
- Ignacy Modzelewski
Większość z nas korzysta obecnie z naszego komputera do przechowywania dużej liczby plików. Mogą to być zdjęcia, piosenki, filmy, dokumenty, a także inne pliki. Weźmy sytuację, gdy skopiowałeś dużą liczbę zdjęć z aparatu do komputera z systemem Windows. Przez większość czasu te zdjęcia mają dziwne nazwy ustawione przez aparat i powiedzmy, że chcesz zmienić ich nazwę jednocześnie. Jak więc możemy to zrobić?
Przeczytaj także: - Jak usunąć duże foldery jednocześnie za pomocą CMD
Spis treści
- Jak przenieść nazwę plików w systemie Windows
- Eksplorator Windows
- Wiersz polecenia
- Power Shell
- Zastosowanie stron trzecich
Jak przenieść nazwę plików w systemie Windows
Możesz przenieść nazwę plików w systemie Windows za pomocą Windows Explorer, lub wiersza polecenia lub powłoki zasilania lub za pomocą aplikacji zewnętrznej. Oto krótki opis każdej z wyżej wymienionych metod:
Eksplorator Windows
Najłatwiejszym sposobem przemianowania nazwy plików w systemie Windows jest użycie Eksploratora Windows, z którym przeglądasz wszystkie pliki i foldery przechowywane na komputerze.
- Przede wszystkim otwórz Eksplorator Windows i przejdź do folderu zawierającego wszystkie pliki, które chcesz zmienić nazwę.
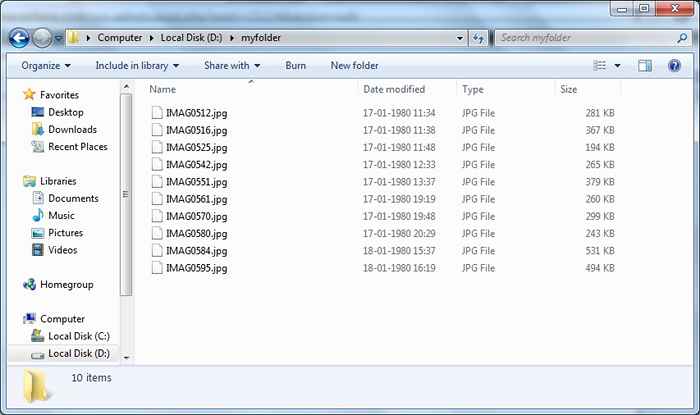
- Wybierz wymagane pliki albo wybierając z myszy, przytrzymując klawisz sterujący w dół lub za pomocą skrótu Control +, jeśli chcesz wybrać wszystkie pliki w tym folderze.
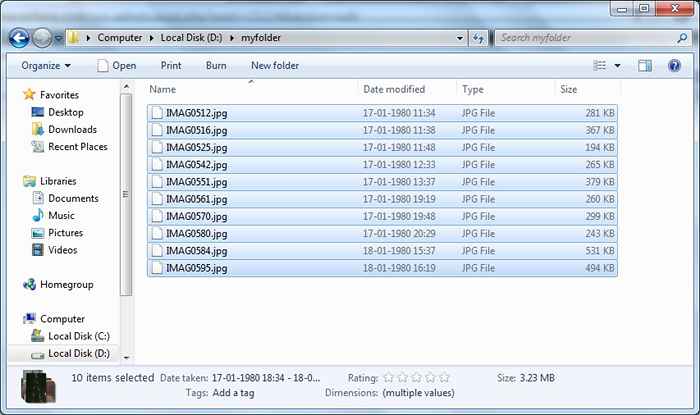
- Teraz kliknij prawym przyciskiem myszy pierwszy plik w selekcji i wybierz Zmień nazwę.
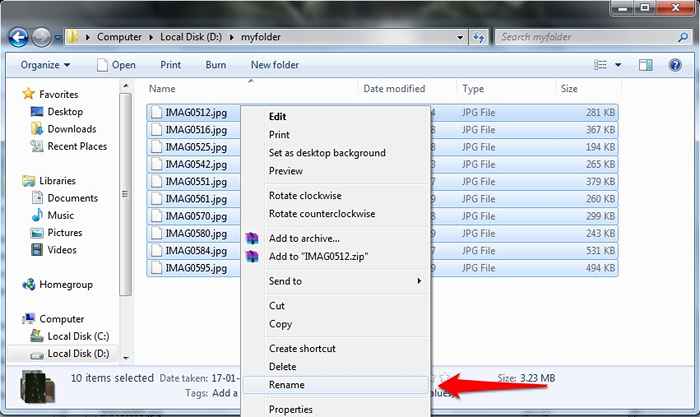
- Zmień nazwę z żądaną nazwą, aby pliki zostały przemianowane na Twój_given_file_name (1).JPG, your_given_file_name (2).JPG, twój_given_file_name (3).JPG,… itd .
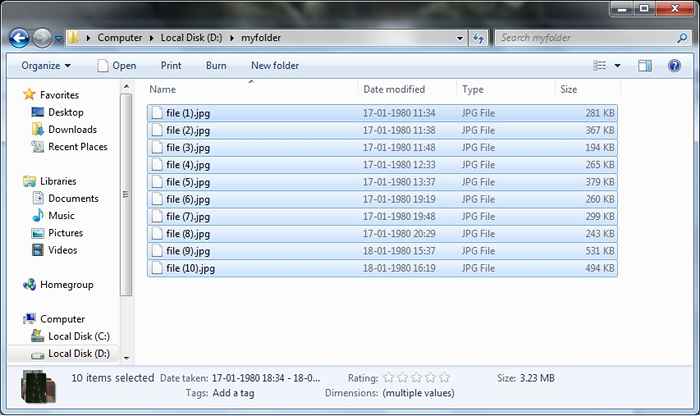
Wiersz polecenia
Drugim sposobem przemianowania plików jest przy użyciu wiersza polecenia w systemie Windows. Możemy zmienić nazwę plików w wierszu polecenia, używając polecenia zmiany nazwy. Można go nawet użyć do zmiany zmiany rozszerzenia plików, czego nie można zrobić z poprzednią metodą.
- Aby przenieść nazwę Pliki za pomocą wiersza polecenia, najpierw otwórz wiersz polecenia, klikając prawym przyciskiem myszy w folderze, w którym wszystkie pliki, które chcesz zmienić nazwę, przytrzymując klawisz Shift, a następnie wybierając „Otwórz okno polecenia tutaj”. To otwiera okno polecenia.
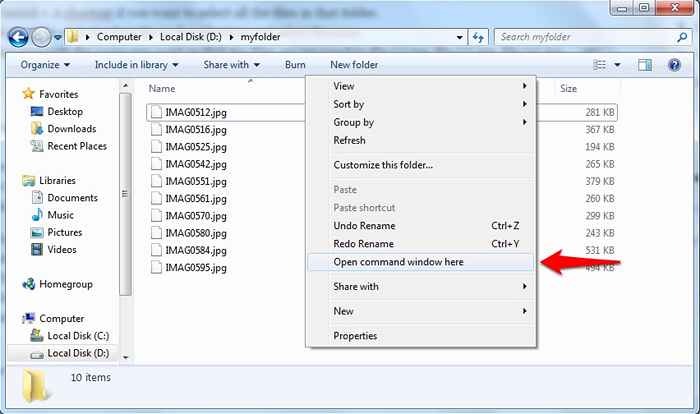
- Teraz wprowadź polecenie Zmień nazwę w oknie i naciśnij Enter, aby zmienić nazwę plików. Możesz użyć * WildCard do wyboru wielu plików. Polecenie do zmiany nazwy wszystkich plików JPG w bieżącym folderze na rozszerzenie PNG jest następujące:
Przemianować *.jpg *.png
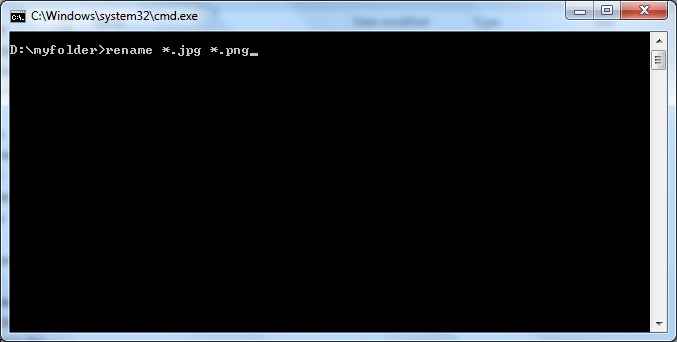
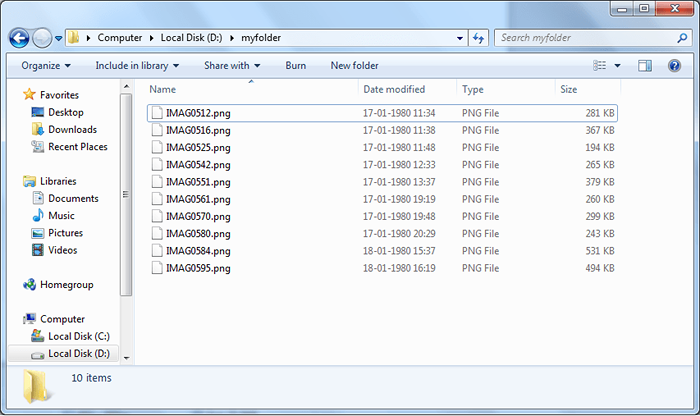
Power Shell
Power Shell jest jak bardziej zaawansowany wiersz polecenia. W Power Shell możemy przebić wyjście jednego polecenia do drugiego, tak jak w systemach Linux lub UNIX. W poniższej metodzie opieramy dane wyjściowe polecenia DIR, które wymienia wszystkie pliki w katalogu, aby zmienić polecenie nazwy, które zmieniają nazwę pliku, jak wymagamy. Poniżej znajdują się kroki korzystania z tej metody:
- Otwórz powłokę z menu Start.
- Użyj polecenia CD, aby przejść do folderu, w którym są twoje pliki. Na przykład możesz użyć poniższych, aby zmienić katalog na D: \ MyFolder:
CD D: \ MyFolder
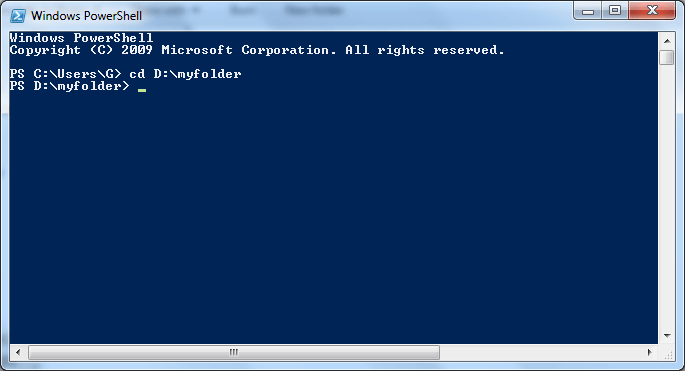
- Teraz zmień nazwę plików za pomocą poleceń DIR za pomocą polecenia Zmień nazwy ITEM. Poniższe polecenie zmieniają nazwę znaku „0” (zero) w nazwach plików przez podkreślenie.
Dir | Zmień nazwę -Item -NewName $ _.Nazwa -replace „0”, „_”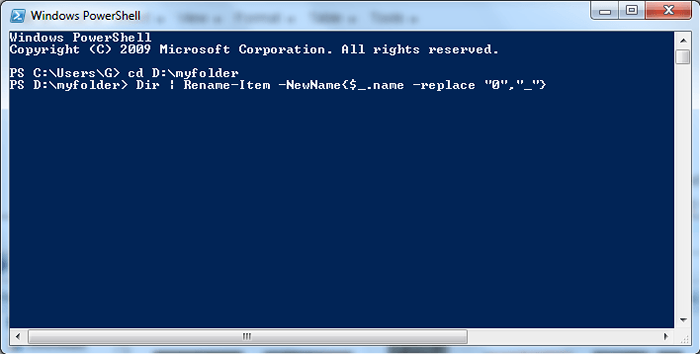
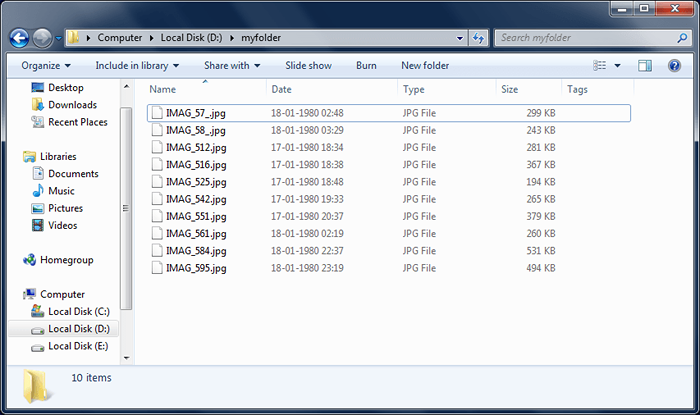
- Polecenie zmiany nazwy ma zaawansowane opcje, które możesz zastosować zgodnie z wynikiem, który chcesz osiągnąć.
Zastosowanie stron trzecich
Jeśli potrzebujesz zaawansowanych opcji do zmiany nazwy partii innych niż te dostarczone przez Windows Explorer, ale nie chcesz również zadzierać z wierszem polecenia, użycie aplikacji strony trzeciej może być dla Ciebie lepsze. Bulk Rename Utility to aplikacja do systemu Windows, aby przenieść nazwę plików i jest bezpłatnie pobrać. Ma wiele zaawansowanych opcji, takich jak numeracja, usuń, zastępuj i dodaj znaki, których można użyć zgodnie z wymogami, aby zmienić nazwę plików. Możesz zobaczyć podgląd swoich zmian w kolumnie nowej nazwy. Kliknij przycisk Zmień nazwę, aby zmienić nazwę plików.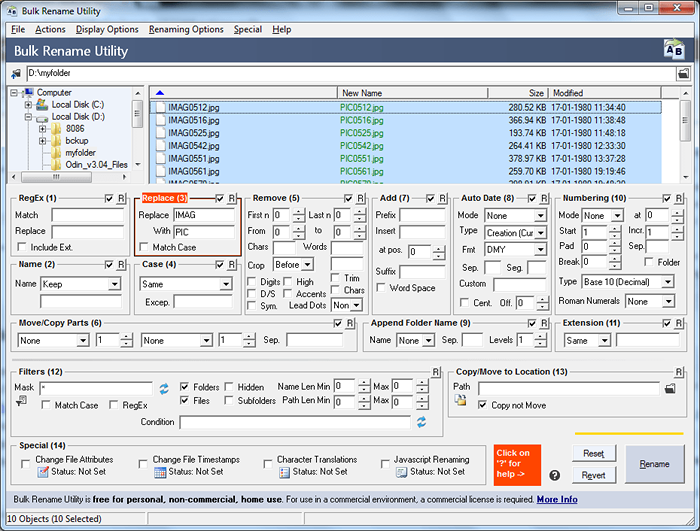
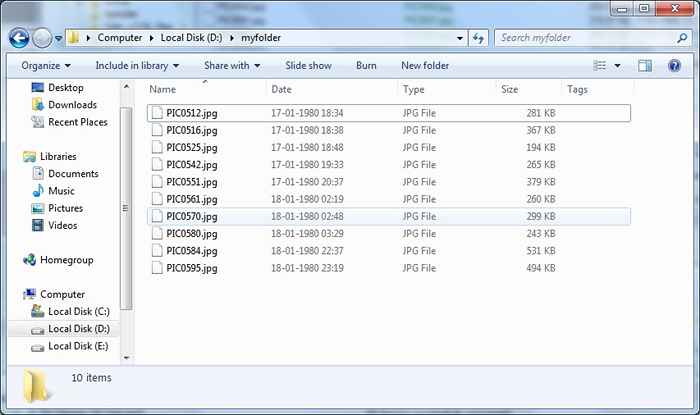
- « Jak zapisać obrazy w prawym przycisku prawym przyciskiem myszy strony internetowe w Chrome
- Jak zmienić czas, trzymaj czas na poza Internet Explorer 11 »

