Jak zapisać obrazy w prawym przycisku prawym przyciskiem myszy strony internetowe w Chrome
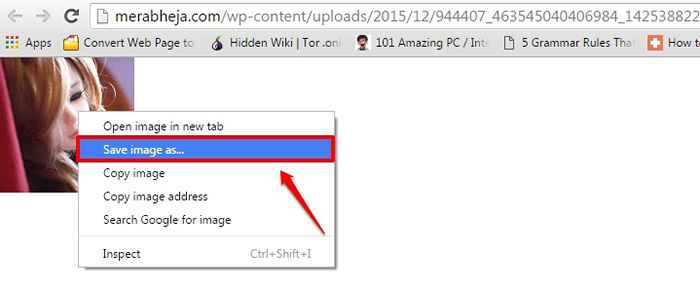
- 3046
- 52
- Seweryn Augustyniak
Jak zapisywać obrazy, gdy kliknięcie prawym przyciskiem myszy jest wyłączone w Chrome:- I w końcu znajdziesz tapetę, która doskonale pasuje do pulpitu. Ale poczekaj, nie możesz zapisać go na komputerze, ponieważ kliknięcie prawym przyciskiem myszy jest wyłączone dla tej konkretnej witryny. Nic nie może być bardziej frustrujące! Więc jakie jest rozwiązanie? Zostaw stronę internetową i zapomnij o idealnej tapecie? Nie ma mowy! Istnieją obejścia każdego problemu, które napotykasz podczas ekspedycji przeglądania. Jeśli nie możesz zapisać zdjęcia, klikając go prawym przyciskiem myszy, możesz zapisać go za pomocą innego sposobu. Uchwycenie ekranu nie brzmi dla mnie jak świetny pomysł. Dużo zagraża jakości obrazu. Po co iść na cokolwiek innego, kiedy możesz mieć to, co najlepsze? Czytaj dalej, aby dowiedzieć się wszystkiego o tym super fajnym hacku, który może być dość ratownikiem!
Zobacz także: - Jak zapisać stronę internetową jako PDF za pomocą Chrome
Notatka: - Przed wypróbowaniem metody podanej poniżej, po prostu kliknij obraz na obrazie, a następnie kliknij ponownie, kliknij. Teraz zobaczysz „Zapisz obraz jako” w menu kontekstowym. Jeśli nie działa, wypróbuj metodę podaną poniżej.
Spis treści
- Zapisz obrazy w kliknij prawym przyciskiem myszy strony internetowe w Chrome
- Metoda 2 -Doskonały JavaScript w Chrome, a następnie spróbuj ponownie
- Metoda 3 - Użyj rozszerzenia kliknięcia prawym przyciskiem myszy
Zapisz obrazy w kliknij prawym przyciskiem myszy strony internetowe w Chrome
KROK 1 - Przejdź do strony internetowej, z której chcesz zapisać obraz. Teraz kliknij tam puste miejsce. Kliknij Sprawdzać Opcja z menu, które się rozszerza. Alternatywna opcja otwarcia Narzędzia deweloperskie okno naciska klawisze Ctrl+Shift+I razem.
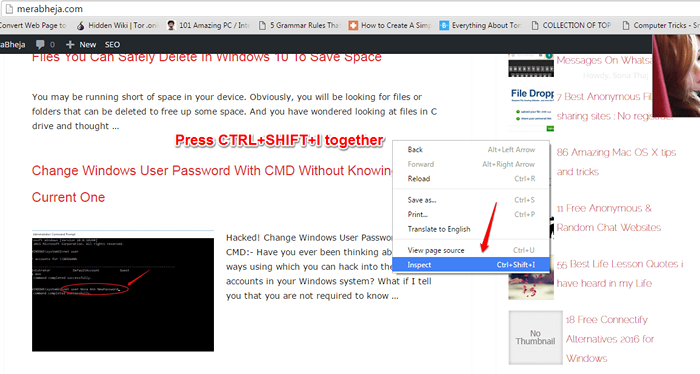
KROK 2 - Nowe okno o nazwie Narzędzia deweloperskie otwiera się. Teraz poszukaj zakładki o nazwie Aplikacje na górze. Kliknij go, gdy go znajdziesz.
Jeśli nie ma aplikacji, po prostu kliknij >> i kliknij Aplikacja Ze menu.
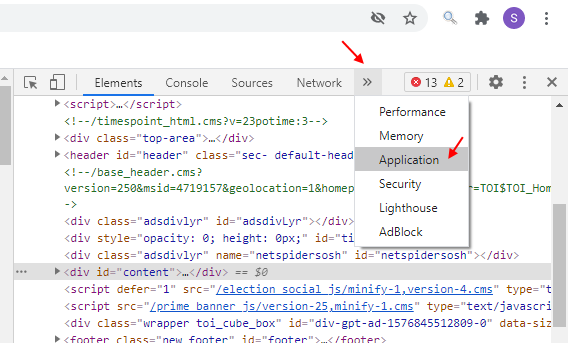
KROK 3 - W lewym oknie przewiń w dół, zobaczysz folder o nazwie Ramki. Kliknij z lewej strzałki powiązanej z nim, aby ją rozwinąć. Po rozwinięciu rozwinąć witrynę z listy otwierającej się witryny, z której chcesz zapisać obraz.
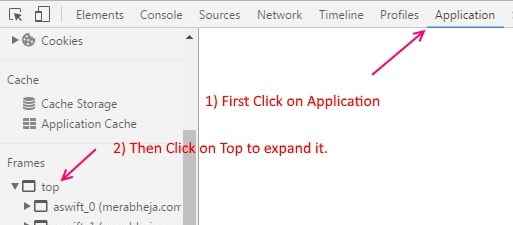
Wreszcie rozwinąć nazwany folder Obrazy. Jeśli znajdziesz jakieś trudności, zapoznaj się z następującym zrzutem ekranu.
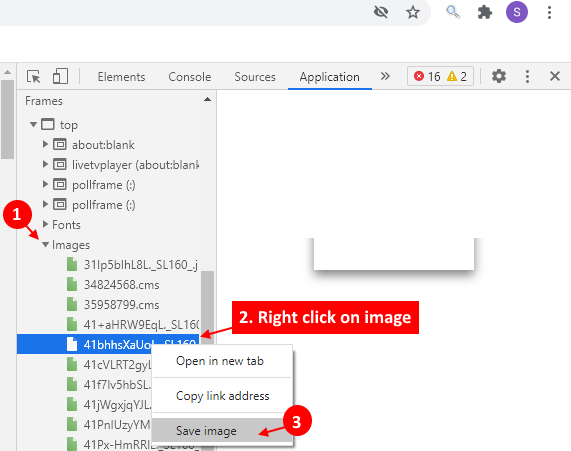
KROK 4 - Pod Obrazy folder, który właśnie został rozszerzony, znajdź obraz, który chcesz pobrać. Po kliknięciu obrazu jego powiększona wersja zostanie wyświetlona w prawym oknie.
Krok 7 - Kliknij prawym przyciskiem myszy i kliknij Zapisz obraz, aby zapisać ten obraz.
Nie pozwól, aby cokolwiek cię powstrzymało przed pobieraniem ulubionych zdjęć z dowolnej strony internetowej. Wypróbuj tę sztuczkę dzisiaj i zadziwiaj się. Mam nadzieję, że dobrze się bawiłeś, czytając artykuł.
Metoda 2 -Doskonały JavaScript w Chrome, a następnie spróbuj ponownie
1 - Ponownie otwórz tę stronę w Chrome.
2 - Na pasku adresu kliknij ikonę padu po lewej stronie URL, a następnie kliknij Ustawienia witryny.
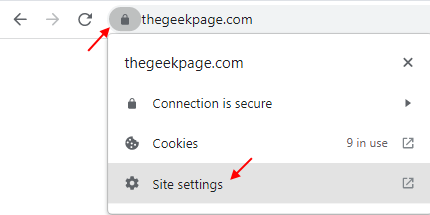
3 - Teraz zlokalizuj JavaScript i po prostu wybierz Blok z rozwijania.
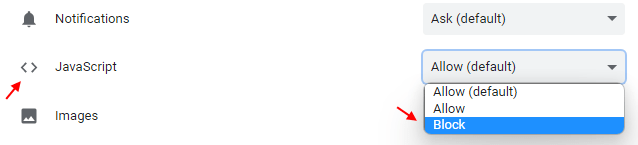
Metoda 3 - Użyj rozszerzenia kliknięcia prawym przyciskiem myszy
Po prostu pobierz i zainstaluj Włącz rozszerzenie kliknięcia prawym przyciskiem myszy .
Teraz spróbuj zapisać obraz za pomocą tego rozszerzenia i jesteś gotowy.
- « 6 sposobów włączenia kliknięcia prawym przyciskiem myszy witryny, które je wyłączyły
- Partia zmieniając nazwę wielu plików / rozszerzeń jednocześnie w systemie Windows »

