Najlepsza poprawka dla błędu DXGI_ERROR_DEVICE_HUNG w systemie Windows 10
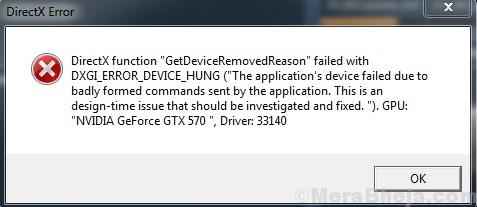
- 657
- 39
- Juliusz Sienkiewicz
Gry wideo to jedna z najciekawszych aplikacji na komputerach Windows. Jednak wysokiej klasy z wyrafinowaną grafiką są znane z problemów. Jednym z takich znanych przypadków jest błąd:
Dxgi_error_device_hung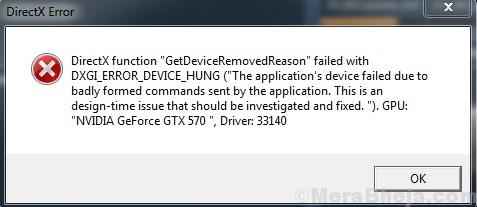
Przyczyna
Ten błąd oznacza, że aplikacja nie została uruchomiona z powodu złego polecenia wysłanego przez aplikację do systemu, co z kolei spowodowało konflikt.
Wypróbuj rozwiązania jeden po drugim, aby rozwiązać problem:
Spis treści
- Rozwiązanie 1] zaktualizuj sterowniki graficzne
- Rozwiązanie 2] nie nadmiernie przyłączają systemu
- Rozwiązanie 3] Odinstalowane doświadczenie GeForce
- Rozwiązanie 4] Wyłącz synchronizację chmury pary
- Rozwiązanie 5] Zaktualizuj system Windows
Rozwiązanie 1] zaktualizuj sterowniki graficzne
Ponieważ problem dotyczy grafiki, moglibyśmy założyć, że sterowniki graficzne nie poparły funkcjonalności. Jednak z czasem, w miarę uruchamiania nowych gier, firmy odpowiednio aktualizują graficzne sterowniki. Możemy zaktualizować sterowniki i sprawdzić, czy to pomaga. Oto procedura aktualizacji sterowników.
Ten krok jest szczególnie ważny, jeśli zainstalowałeś nowo uruchomioną grę. Powodem jest to, że sprawdzamy stronę internetową Intela, sterowniki graficzne są często aktualizowane, większość z nich tylko po to, aby obsługiwać gry. Raczej, jeśli klikniesz linki, aby otworzyć stronę dla sterowników graficznych, pokazuje, które gry dokładnie obsługują. Oto link do centrum pobierania Intela dla sterowników graficznych.
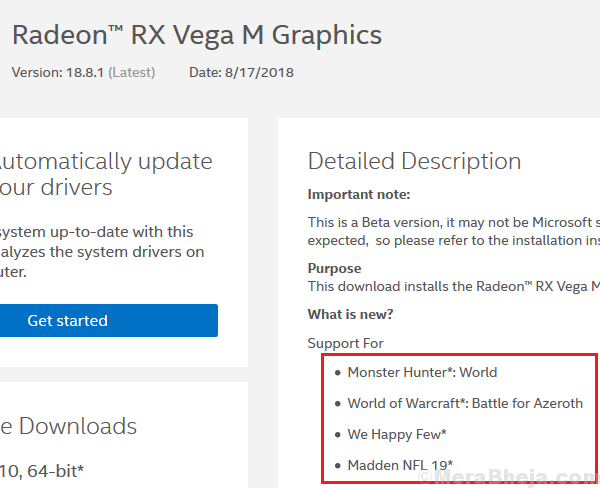
Rozwiązanie 2] nie nadmiernie przyłączają systemu
Jeśli kiedykolwiek podłożyłeś swój system, wiedziałbyś, jak go cofnie. To ustawienie nigdy nie powinno być zmieniane. Czasami przez BIOS, czasem poprzez ustawienia GPU, przetworanie może zarówno zaszkodzić systemowi, jak i nadal nie pomagać w grze.
Rozwiązanie 3] Odinstalowane doświadczenie GeForce
Chociaż doświadczenie GeForce pomaga zoptymalizować ustawienia gry, nie jest to ani konieczne, ani zalecane. Zwykle silnik gry odbiera zalecane ustawienia i próbuje tak samo zsynchronizować z systemem.
1] naciśnij Win + r otworzyć Uruchomić okno. Wpisz panel sterowania i naciśnij Enter, aby otworzyć panel sterowania.
2] przejdź do PRogramy i funkcje. Wyświetlałby listę programów zainstalowanych w systemie.
3] Znajdź Doświadczenie Geforce na liście. Kliknij prawym przyciskiem myszy i Odinstalowanie To.
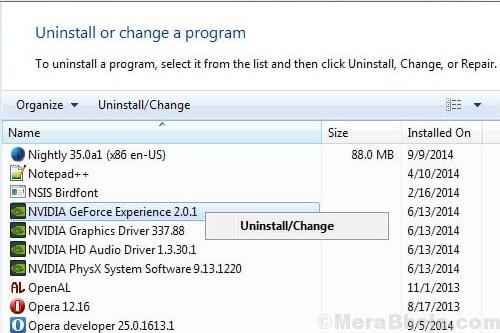
Rozwiązanie 4] Wyłącz synchronizację chmury pary
Wielu użytkowników wspomniało, że wyłączenie synchronizacji chmury parowej byłoby pomocne w rozwiązywaniu problemu.
1] Otwórz klient Steam w grze.
2] Kliknij prawym przyciskiem myszy kłopotliwą grę i wybierz Nieruchomości.
3] Przejdź do karty Aktualizacje i Odkreśnij pole wyboru odpowiadające Włącz synchronizację chmur pary.
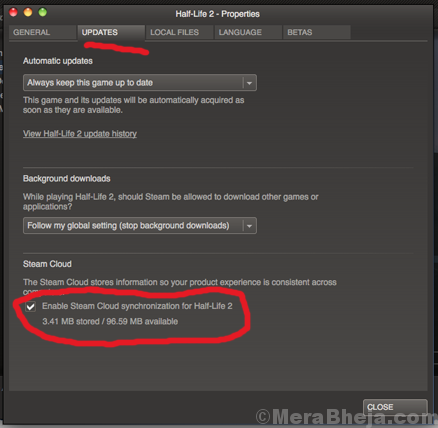
4] Stosować zmiany i uruchom ponownie system.
Ta poprawka działa szczególnie dobrze w przypadku problemów z Call of Duty: WWII.
Rozwiązanie 5] Zaktualizuj system Windows
Musimy zaktualizować Windows do najnowszej wersji. Według najnowszej wersji odnosimy się do najnowszej aktualizacji skumulowanej. Oto procedura aktualizacji systemu Windows.
Czasami po prostu próba aktualizacji systemu Windows za pośrednictwem ustawień Windows może nie być wystarczająca. Wspomniałoby, że zaktualizował Windows, choć tak naprawdę nie pomogłoby.
W takim przypadku moglibyśmy aktualizować system Windows za pośrednictwem administracyjnego PowerShell.
1] Kliknij prawym przyciskiem myszy przycisk Start i wybierz Windows PowerShell (admin).
2] Wpisz CMD w oknie PowerShell i naciśnij Enter. Poczekaj, aż zmieni się w wiersz polecenia, takim jak okno.
3] Wpisz następujące polecenie i naciśnij ENTER:
Wuauclt.exe /updatenow
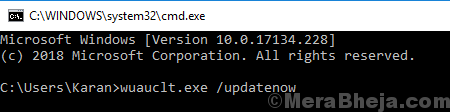
Polecenie wymagałoby czasu na uruchomienie, czasem do godziny. Niech wykonuje swoje zadanie i uruchom ponownie system.
Mam nadzieję, że to pomoże!
- « Najlepsza poprawka dla narzędzia do tworzenia multimediów Windows 10 nie może znaleźć USB
- Jak utworzyć nowe lokalne konto użytkownika w systemie Windows 10 »

