Najlepsza poprawka dla narzędzia do tworzenia multimediów Windows 10 nie może znaleźć USB

- 2033
- 277
- Tacjana Karpiński
Narzędzie do tworzenia multimediów Windows 10 to oprogramowanie, które pomaga spalić Windows 10 do rozruchowego dysku USB. Oczywiście konieczne jest, aby dysk miał więcej miejsca niż wymagane przez program Windows 10. Jednak pomimo wystarczającej ilości miejsca, narzędzie do tworzenia multimediów podaje następujący komunikat o błędzie:
Narzędzie do tworzenia multimediów Windows 10 nie może znaleźć USB.
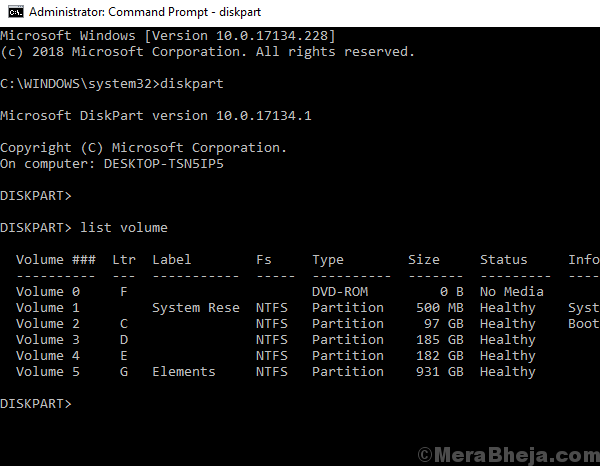
Przyczyna
Wielu użytkowników zgłosiło ten problem z dyskami USB Sandisk. Tak więc, jeśli używasz dysków USB Sandisk, być może będziesz musiał zmienić tę opcję. Jeśli nie, problem może dotyczyć dysków lub samego dysku.
Wypróbuj kroki rozwiązywania problemów jeden po drugim:
Spis treści
- Rozwiązanie 1] Sprawdź, czy dysk działa dobrze z innym oprogramowaniem i innymi systemami
- Rozwiązanie 2] Użyj Diskpart do czyszczenia napędu USB
- Wybierz wolumin "href ="#diskpart%3e_select_volume "> diskpart> Wybierz wolumin
- Rozwiązanie 3] Zaktualizuj sterowniki USB
- Rozwiązanie 4] Zaktualizuj system Windows
Rozwiązanie 1] Sprawdź, czy dysk Works w porządku z innym oprogramowaniem i innymi systemami
Przed cokolwiek innego musimy mieć pewność, że sam dysk USB jest dobry i dobry. Spróbuj go sprawdzić, wkładając go do różnych systemów i spróbuj skopiować w nim różne oprogramowanie. Jeśli działa dobrze, problem jest prawdopodobnie z systemem.
Rozwiązanie 2] Użyj Diskpart do czyszczenia napędu USB
1] Typ Wiersz polecenia w Pasek wyszukiwania systemu Windows. Kliknij prawym przyciskiem myszy ikonę i wybierz Uruchom jako administrator.
2] Wpisz polecenie Diskpart i naciśnij Wchodzić. Rozpocząłby nowy wiersz w wierszu polecenia, który rozpoczyna się od DiskPart>.
3] Wpisz następujące polecenie i naciśnij ENTER:
Dyskpart> Lista wolumin
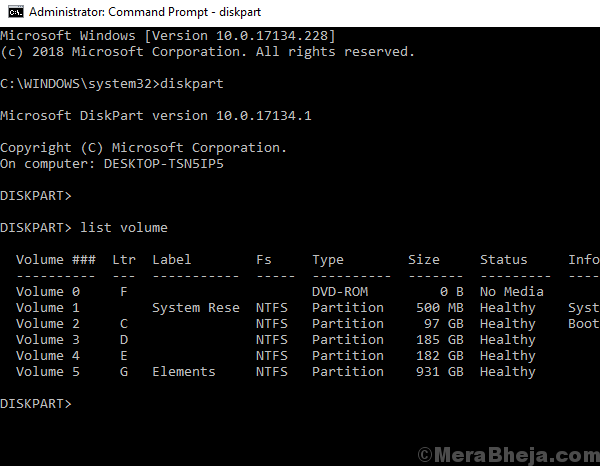
4] Wyświetliłoby to wszystkie dyski z listem napędu i numeru woluminu. Zwróć uwagę na numer woluminu napędu USB.
5] Wpisz następujące polecenie i naciśnij ENTER:
Dyskpart> Wybierz wolumin
Np. Jeśli dysk USB wynosi G: a numer woluminu to 7, polecenie stałoby się:
Diskpart> Wybierz tom 7
Wygląda na to, że wolumin został wybrany.
6] Teraz kopiuj-pasek następujące polecenie i naciśnij ENTER.
Oczyść Utwórz podstawowe wyjście z partycji
7] Uruchom ponownie system
Rozwiązanie 3] Zaktualizuj sterowniki USB
Aktualizacja sterowników USB może pomóc sprawie. Oto procedura aktualizacji sterowników.
Rozwiązanie 4] Zaktualizuj system Windows
Być może ten problem nie ogranicza się do Sandisk USB. Być może jest to znany problem z systemem, a Microsoft opublikowałby poprawkę w formie aktualizacji systemu Windows. Aby upewnić się, że rozważyliśmy tę możliwość, zaktualizuj system Windows.
Rozwiązanie 5] Użyj oprogramowania zewnętrznego
Problemem może być narzędzie do tworzenia multimediów Windows 10. W takim przypadku moglibyśmy użyć jednego z różnych narzędzi stron trzecich dostępnych online, aby spalić rozruchowy napęd USB.
- « Ta aplikacja nie może otworzyć komunikatu o błędzie w systemie Windows 10 /11 (rozwiązany)
- Najlepsza poprawka dla błędu DXGI_ERROR_DEVICE_HUNG w systemie Windows 10 »

