Ta aplikacja nie może otworzyć komunikatu o błędzie w systemie Windows 10 /11 (rozwiązany)
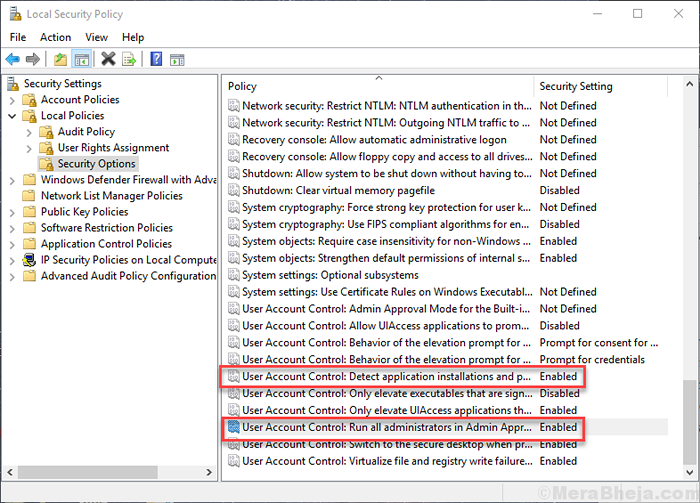
- 3205
- 1009
- Igor Madej
Użytkownicy systemu Windows, którzy niedawno zaktualizowali swoje komputery do systemu Windows 10 lub Windows 11, napotykają problemy. Ilekroć próbują otworzyć aplikację, pojawia się błąd, mówiąc „Ta aplikacja nie może się otworzyć”. Aplikacja próbuje załadować w oknie, a następnie ten błąd jest wyświetlany przez Windows 10.
Jeśli napotkałeś ten błąd, nie ma się o co martwić. Pomożemy Ci rozwiązać ten problem.
Spis treści
- Jak naprawić błąd Ta aplikacja nie może otworzyć
- 1. Ponownie zarejestruj sklep z systemem Windows
- 2. Utwórz konto na żywo
- 3. Zmień ustawienia kontrolne konta użytkownika
- 4. Zmień ustawienia kontroli konta użytkownika z zasad grupy
- 5. Rozwiąż problemy z systemem Windows
- 6. Zresetuj pamięć podręczną Windows Store
- 7. Wyłącz zaporę ogniową i antywirusem (tymczasowo)
- 8. Uruchom usługę Windows Update
- 8. Sprawdź aktualizację systemu Windows
- 8. Sprawdź wirusa i złośliwe oprogramowanie
- 9. Zaktualizuj sklep Windows z wiersza polecenia
- 10. Napraw usług licencyjny
- 12. Ponownie zainstaluj problematyczne aplikacje
- 13. Uruchom kontrolę plików systemowych
- 14. Utwórz nowe konto użytkownika
Jak naprawić błąd Ta aplikacja nie może otworzyć
Ten błąd może pojawić się z wielu powodów. Niektóre z przyczyn tego błędu to - problem z pamięcią podręczną w systemie Windows, skorumpowanym sklepem z systemem Windows, konfliktem antywirusowym lub zapory, niereagując z systemu Windows Update itp. Nie ma znaczenia, jaki problem będzie za tym błędem w twoim przypadku, pomożemy ci to naprawić. Po prostu postępuj zgodnie z metodami, dopóki problem zostanie rozwiązany.
1. Ponownie zarejestruj sklep z systemem Windows
Większość przyczyn tego problemu jest związana z systemem Windows Store. W tej metodzie postaramy się rozwiązać problem, ponownie zarejestrując się. Wykonaj kroki, aby wykonać tę metodę.
Krok 1. otwarty Windows PowerShell w trybie administratora. Aby otworzyć system Windows PowerShell w trybie administratora, przejdź do Cortana i typ Windows PowerShell w obszarze wyszukiwania. Teraz kliknij prawym przyciskiem myszy Windows PowerShell z wyników i wybierz Uruchom jako administrator. Zapytany o potwierdzenie, kliknij Tak.
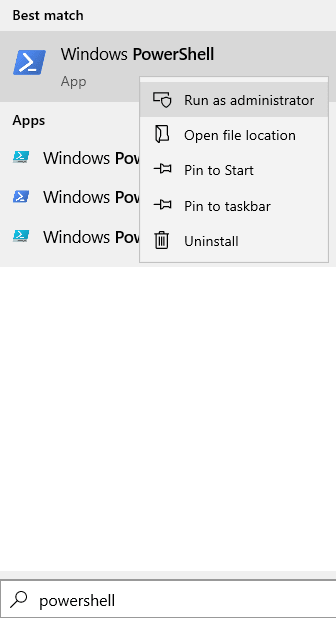
Krok 2. Ostatni krok otworzy okno Windows PowerShell. Tutaj skopiuj i wklej następujące polecenie i naciśnij Wchodzić.
Get-AppxPackage | Foreach add -appxpackage -DisableDevelopmentMode -Register "$ ($ _.Instalacja) \ appxManifest.xml "
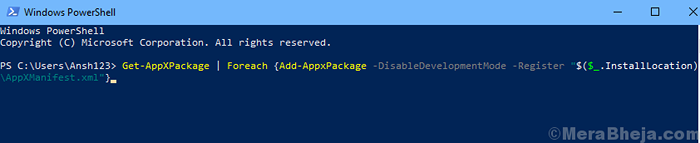
Krok 3. Niech polecenie uruchomi się. Po zakończeniu zamknij Windows PowerShell i uruchom ponownie komputer.
2. Utwórz konto na żywo
1. Przejdź do Microsoft i utwórz konto.
2. Iść do Ustawienia> Konta> E -mail i konta
3. Kliknij Dodaj konto.
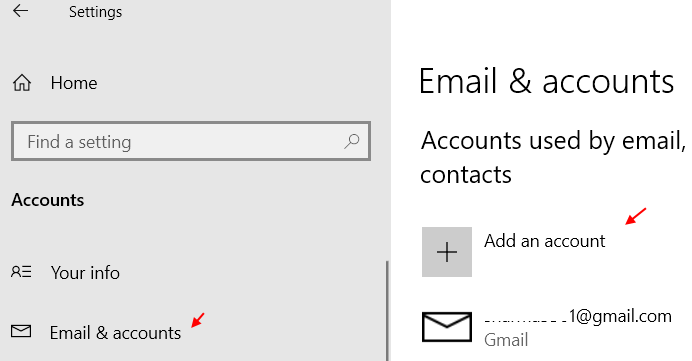
4. Przejdź na to konto.
5. Sprawdź ponownie. Problem zostanie naprawiony.
6. Teraz wróć do swojego starego konta. Rozwiązuje problem dla większości użytkowników.
3. Zmień ustawienia kontrolne konta użytkownika
W tej metodzie postaramy się rozwiązać ten problem, wprowadzając pewne zmiany w ustawieniach kontroli konta użytkownika komputera. Wykonaj kroki, aby wykonać tę metodę.
1. Szukaj Zmień ustawienia kontrolne konta użytkownika W polu wyszukiwania systemu Windows 10.
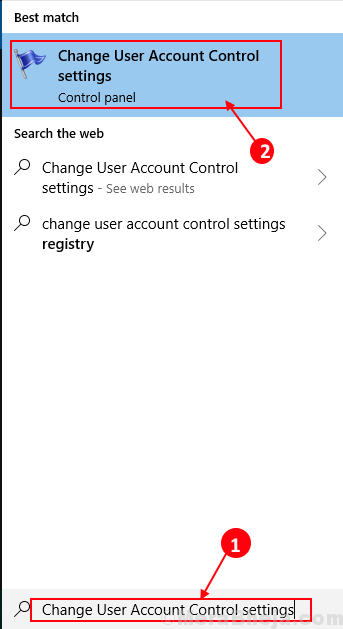
2. Wsuń suwak do nigdy nie powiadomi i kliknij OK.
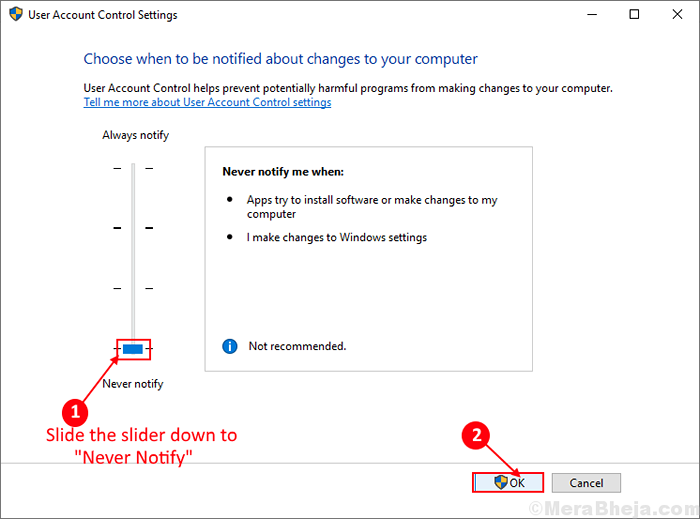
Sprawdź, czy to rozwiązało problem, czy nie. Jeśli to nie zadziałało, wykonaj następną metodę.
4. Zmień ustawienia kontroli konta użytkownika z zasad grupy
Wykonaj kroki, aby wykonać tę metodę.
Krok 1. otwarty Uruchomić. Aby otworzyć bieg, kliknij prawym przyciskiem myszy Menu Start przycisk i wybierz Uruchomić.

Krok 2. W oknie RUN wpisz secpol.MSC i kliknij OK.
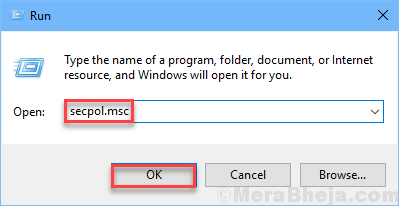
Krok 3. Ostatni krok otworzy Lokalna Polityka Bezpieczeństwa okno. Tutaj podążaj następującą ścieżką po lewej stronie okna.
Zasady lokalne> Opcje bezpieczeństwa
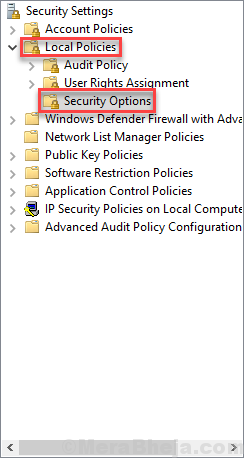
Krok 4. Teraz, po prawej stronie okna, poszukaj tych zasad Kontrola konta użytkownika: Wykryj instalacje aplikacji i monit o wysokość I Kontrola konta użytkownika: Uruchom wszystkich administratorów w trybie zatwierdzania administratora. Upewnij się, że oba są ustawione Włączony. Jeśli nie są włączone, kliknij dwukrotnie, aby otworzyć swoje Nieruchomości i dokonaj wymaganych zmian.
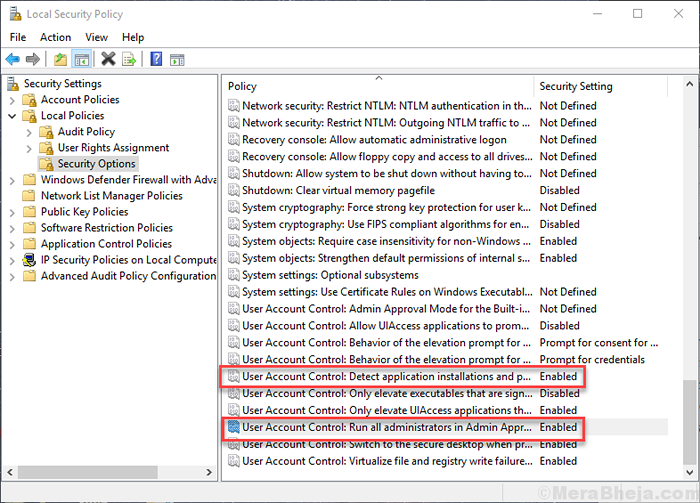
Krok 5. Teraz otwarte Wiersz polecenia W Tryb administratora. Aby otworzyć wiersz polecenia w trybie administratora, idź Cortana i typ wiersz polecenia w obszarze wyszukiwania. Teraz kliknij prawym przyciskiem myszy Wiersz polecenia w wynikach i kliknij Uruchom jako administrator. Zapytany o potwierdzenie, kliknij Tak.
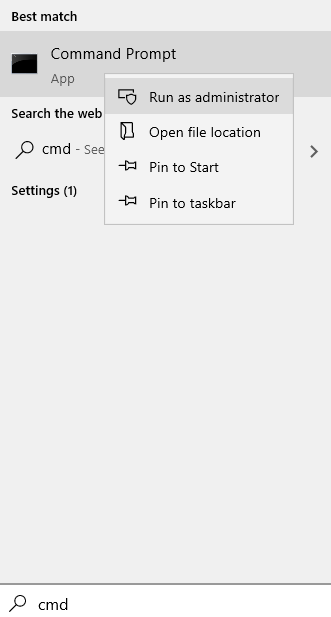
Krok 6. W oknie wiersza polecenia wpisz następujące polecenie i naciśnij Wchodzić.
GPupdate /Force
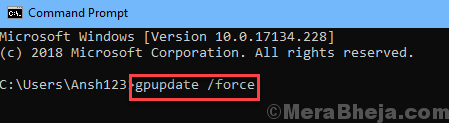
Krok 7. Pozwól, aby polecenie uruchomić i zakończyć. Kiedy się zakończy, Uruchom ponownie Twój komputer.
Po ponownym uruchomieniu nie powinieneś już stawić czoła temu problemowi. Jeśli nadal otrzymujesz błąd, wykonaj następną metodę.
5. Rozwiąż problemy z systemem Windows
W tej metodzie postaramy się rozwiązać problem przy użyciu rozwiązywania problemów z systemem Windows Store. Rozwiązywanie problemów z systemem systemu Windows to narzędzie Windows, które wyszukuje problemy z przechowywaniem systemu Windows i naprawia je. Wykonaj kroki, aby rozwiązać problem.
Krok 1. Najpierw będziesz musiał pobrać problem z systemem Windows Store Apps. Przejdź do linku tego Microsoft, aby go pobrać.
Krok 2. Teraz kliknij dwukrotnie pobrany plik. To otworzy aplikacje do rozwiązywania problemów z systemem Windows Store.
Krok 3. Teraz, w oknie narzędzie do rozwiązywania problemów, przejdź do Zaawansowany.
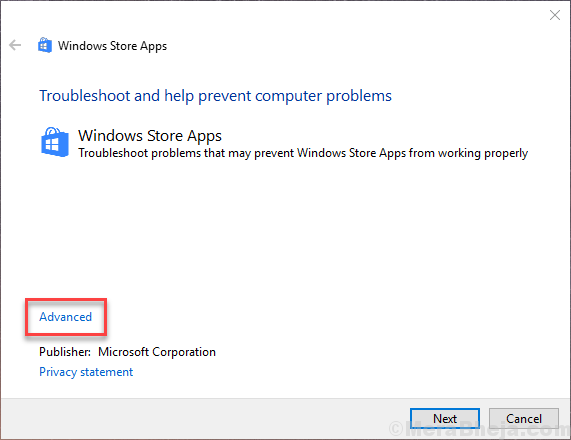
Krok 4. Na następnym ekranie upewnij się, że pudełko obok Automatycznie stosuj naprawy jest oznaczony i kliknij Następny.
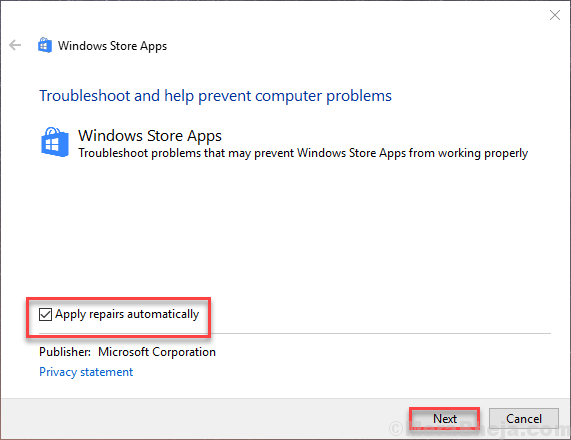
Krok 5. Teraz narzędzie do rozwiązywania problemów sprawdzi problemy i naprawi je.
Krok 6. Metoda jeszcze nie jest zakończona. Teraz otwórz rozwiązywanie problemów. Aby otworzyć rozwiązywanie problemów, przejdź do Cortana i wpisz Rozwiązywanie problemów. Wybierać Rozwiązywanie problemów z wyników.
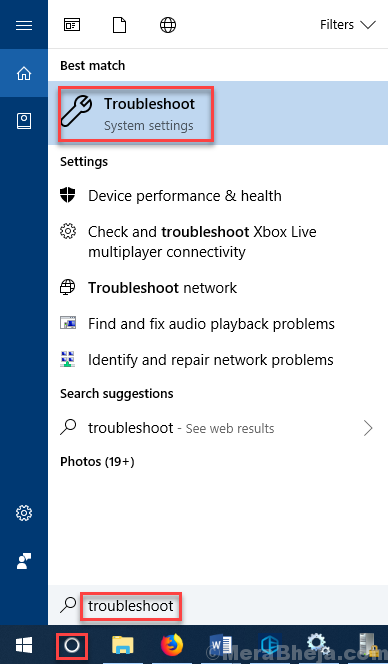
Krok 7. Ostatni krok otworzy okno rozwiązywania problemów. Tutaj kliknij Aplikacje do przechowywania systemu Windows. Będzie zlokalizowany pod Znajdź i rozwiązuj inne problemy.
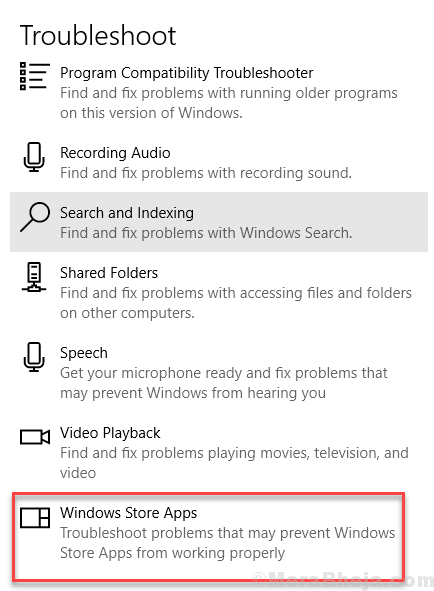
Krok 8. Teraz narzędzie do rozwiązywania problemów sprawdzi problemy. Postępuj zgodnie z instrukcjami na ekranie, aby wypełnić tę metodę.
To powinno rozwiązać problem. Jeśli nadal masz problem, postępuj zgodnie z następną metodą.
6. Zresetuj pamięć podręczną Windows Store
Kolejną z najlepszych dotychczasowych metod, które pomogły wielu użytkownikom systemu Windows z tym samym problemem, jest zresetowanie pamięci podręcznej Windows Store. Wykonaj kroki, aby wykonać tę metodę.
Krok 1. Otwarty bieg. Aby otworzyć bieg, kliknij prawym przyciskiem myszy Menu Start przycisk i wybierz Uruchomić.

Krok 2. Ostatni krok otworzy bieg. Tutaj wpisz Wreset i kliknij OK.
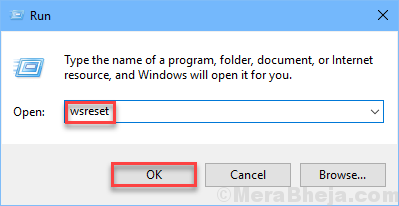
Krok 3. Teraz okno wiersza polecenia otworzy się i Wreset Polecenie zostanie wykonane. Poczekaj, aż skończy. Kiedy to się skończy, po prostu Uruchom ponownie Twój komputer.
To powinno rozwiązać problem. Jeśli to nie zadziałało, wypróbuj następne rozwiązanie.
7. Wyłącz zaporę ogniową i antywirusem (tymczasowo)
Zapora ogniowa i antywirus może kolidować z aplikacjami, co może spowodować ten błąd. Więc teraz spróbuje naprawić błąd poprzez tymczasowe wyłączenie zapory i antywirus. Wykonaj kroki, aby wykonać metodę.
Notatka: Tutaj pokażemy, jak wyłączyć Windows Defender. Jeśli używasz 3r & D Party Antivirus, możesz wykonać na nim podobne kroki, aby go wyłączyć.
Krok 1. otwarty Ustawienia. Aby otworzyć ustawienia, kliknij prawym przyciskiem myszy Menu Start przycisk i wybierz Ustawienia.
Krok 2. Ostatni krok otworzy aplikację Ustawienia. Tutaj idź do Aktualizacja i bezpieczeństwo.
Krok 3. Teraz wybierz Bezpieczeństwo systemu Windows z lewej strony okna. Następnie kliknij Otwórz Centrum Bezpieczeństwa Windows Defender.
Krok 4. Ostatni krok otworzy Centrum Bezpieczeństwa Windows Defender. Tutaj kliknij Ustawienia Ikona. Będzie znajdować się w lewej dolnej stronie okna.
Krok 5. Teraz wybierz Ustawienia ochrony wirusa i zagrożenia.
Krok 6. W oknie Ustawienia ochrony wirusa i zagrożenia wyłącz się Ochrona w czasie rzeczywistym, ochrona dostarczana przez chmurę I Automatyczne przesłanie próbki Aby wyłączyć obrońcę systemu Windows.
To powinno rozwiązać błąd. Jeśli problem nadal się utrzymuje, wykonaj następną metodę.
8. Uruchom usługę Windows Update
Wiele razy usługa Windows Update nie działa. Oznacza to, że komputer nie jest w stanie zaktualizować systemu Windows, co może spowodować błąd. Tak więc w tej metodzie upewnimy się, że usługa Windows Update. Zrobimy to samo z Usługa tożsamości aplikacji. Wykonaj kroki, aby wykonać metodę.
Krok 1. otwarty Uruchomić. Aby otworzyć bieg, kliknij prawym przyciskiem myszy Menu Start przycisk i wybierz Uruchomić.

Krok 2. Ostatni krok otworzy Uruchomić okno. Tutaj wpisz usługi.MSC w oknie biegu i kliknij OK.
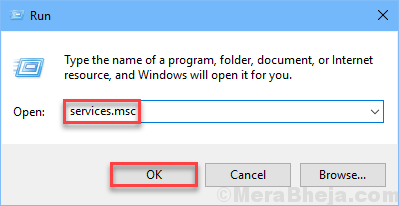
Krok 3. Ostatni krok otworzy okno usług. Tutaj poszukaj usługi z imieniem Aktualizacja systemu Windows, Kliknij go prawym przyciskiem myszy i wybierz Nieruchomości.
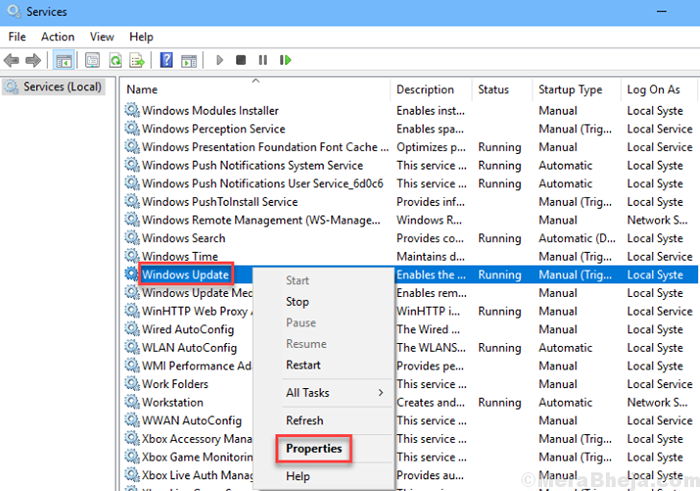
Krok 4. Ostatni krok otworzy właściwości Windows Update (komputer lokalny). Tutaj upewnij się Typ uruchamiania jest wybrany jako Automatyczny. Ponadto, jeśli status usługi mówi Zatrzymany, Kliknij na Początek przycisk. Następnie kliknij Stosować A potem dalej OK.
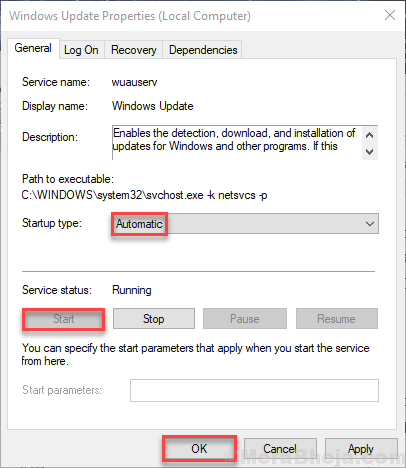
Krok 5. Teraz wróć do okna usług i poszukaj usługi o imieniu Tożsamość aplikacji. Kliknij go prawym przyciskiem myszy i wybierz Nieruchomości.
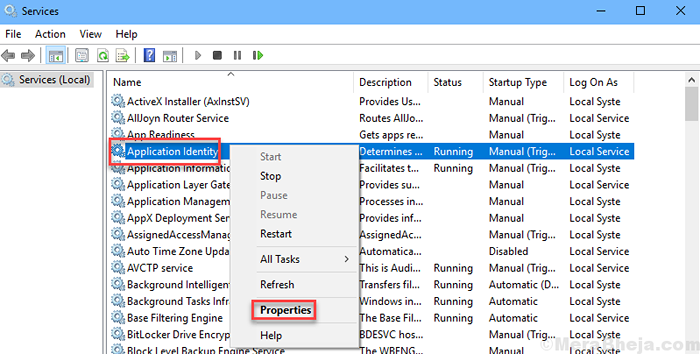
Krok 6. Gdy ostatni krok otwiera właściwości tożsamości aplikacji, upewnij się Typ uruchamiania jest ustawione na Automatyczny i kliknij Początek przycisk. Następnie kliknij Stosować A potem dalej OK.
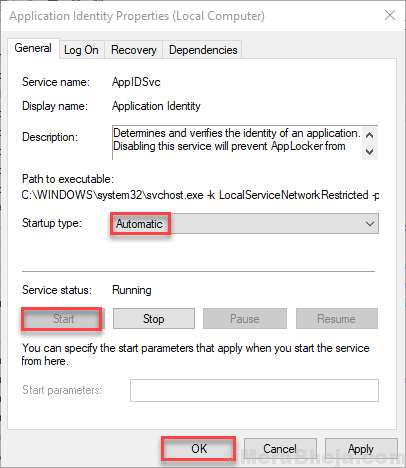
Krok 7. Zrestartuj swój komputer.
To powinno rozwiązać problem. Jeśli to nie zadziałało, wypróbuj następną metodę.
8. Sprawdź aktualizację systemu Windows
Czasami błąd, który jest prawie niewykrętny, jest naprawiany przez małą aktualizację systemu Windows. Microsoft uwalnia częste aktualizacje systemu Windows, co naprawia wiele problemów. Ponadto, jeśli twoje okna nie są aktualizowane przez długi czas, wiele problemów może pochodzić. Więc sprawdź aktualizację systemu Windows. A jeśli są jakieś oczekujące aktualizacje, pobierz je i zainstaluj. Dostęp do aktualizacji systemu Windows można uzyskać z Ustawienia.
Po zaktualizowaniu systemu Windows błąd należy teraz naprawić. Jeśli problem nadal się utrzymuje, wykonaj następną metodę.
8. Sprawdź wirusa i złośliwe oprogramowanie
W następnej metodzie będziemy szukać złośliwego oprogramowania i wirusa. A jeśli takie są, będziemy je poddać kwarantannie. Aby wykonać tę metodę, możesz wybrać antywirus lub obrońcę systemu Windows. Upewnij się, że oprogramowanie antywirusowe jest aktualne, a następnie uruchom pełne skanowanie komputera w poszukiwaniu złośliwego oprogramowania i wirusa. Antywirus/obrońca znajdzie i naprawi wirusa/złośliwe oprogramowanie.
Sprawdź, czy to rozwiązało błąd, czy nie. Jeśli nie, wypróbuj następną metodę.
9. Zaktualizuj sklep Windows z wiersza polecenia
Jeśli sklep z systemem Windows jest przestarzały, może to również spowodować błąd. Zaktualizujmy sklep Windows za pośrednictwem polecenia z wiersza polecenia. Wykonaj kroki, aby wykonać metodę.
Krok 1. otwarty Wiersz polecenia W Tryb administratora. Aby otworzyć wiersz polecenia w trybie administratora, idź Cortana i typ wiersz polecenia w obszarze wyszukiwania. Teraz kliknij prawym przyciskiem myszy Wiersz polecenia w wynikach i kliknij Uruchom jako administrator. Zapytany o potwierdzenie, kliknij Tak.
Krok 2. Ostatni krok otworzy okno wiersza polecenia. Teraz skopiuj i wklej następujące polecenie w wierszu polecenia i naciśnij Wchodzić.
Schtasks /run /tn „\ Microsoft \ Windows \ WindowsUpdate \ Automatyczna aktualizacja aplikacji”
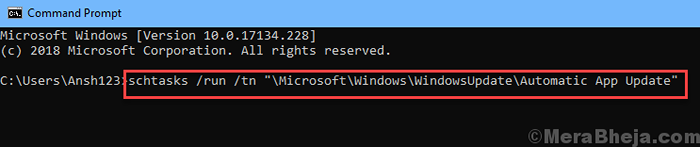
Krok 3. Niech polecenie uruchomi się i zakończy swój proces. Kiedy się zakończy, Uruchom ponownie Twój komputer.
To powinno rozwiązać problem. Jeśli problem nadal się utrzymuje, wykonaj następną metodę.
10. Napraw usług licencyjny
Wykonaj kroki, aby wykonać tę metodę.
Krok 1. Kliknij prawym przyciskiem myszy na pustej przestrzeni na pulpicie. W menu kliknij prawym przyciskiem myszy, przejdź do Nowy i wybierz Dokument tekstowy.
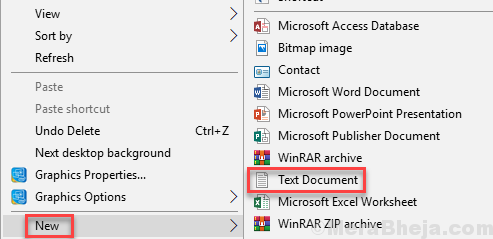
Krok 2. Teraz otwórz nowo utworzone Nowy dokument tekstowy z komputera.
Krok 3. Wklej następujący tekst w nowym dokumencie tekstowym.
echo
Net Stop Clipsvc
Jeśli „%1?== ”” (
echo ==== tworzenie kopii zapasowych lokalnych licencji
Ruch %Windir %\ serviceProfiles \ localService \ appData \ Local \ Microsoft \ clipsvc \ tokeny.DAT %WINDIR %\ ServiceProfiles \ LocalService \ AppData \ Local \ Microsoft \ clipsvc \ tokens.Bak
)
Jeśli „%1?== „Odzyskaj” (
echo ==== Odzyskiwanie licencji po tworzeniu kopii zapasowej
Kopiuj %Windir %\ ServiceProfiles \ LocalService \ AppData \ Local \ Microsoft \ clipsvc \ tokens.Bak %Windir %\ serviceProfiles \ localService \ appData \ Local \ Microsoft \ clipsvc \ tokens.Dat
)
Net Start Clipsvc
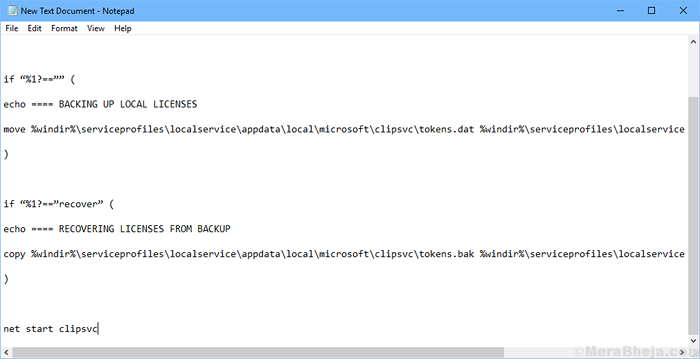
Krok 4. Teraz idź do Plik i wybierz Zapisz jako… Z rozwijanego menu.
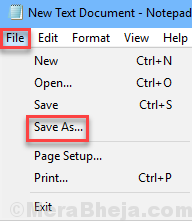
Krok 5. w Zapisz jako okno, kliknij Pulpit z lewej strony, a następnie wybierz Zapisz jako typ Jak Wszystkie pliki. Następnie wprowadź Nazwa pliku Jak licencja.nietoperz. Teraz kliknij Ratować.
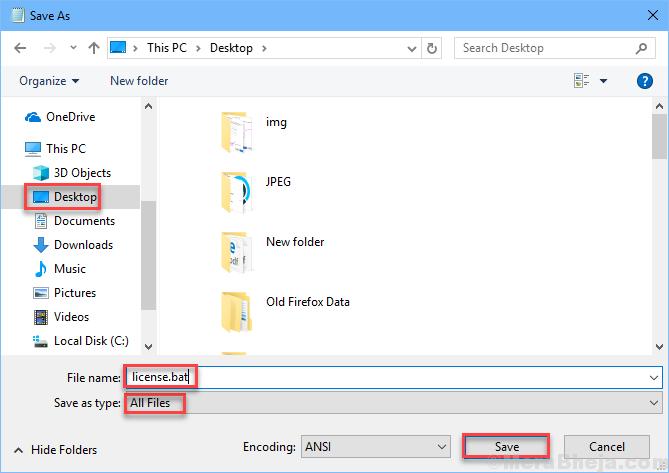
Krok 6. Wróć na pulpit i zlokalizuj plik licencja.nietoperz. Kliknij go prawym przyciskiem myszy i kliknij Uruchom jako administrator.
To zatrzyma usługi licencyjne i zmieni nazwę pamięci podręcznej. Następnie wykonaj następną metodę.
12. Ponownie zainstaluj problematyczne aplikacje
Gdy błąd się pojawia podczas otwierania tylko kilku aplikacji, oznacza to, że błąd wpływa tylko na te aplikacje. Tak więc w tej metodzie odinstalujemy, a następnie ponownie zainstalujemy te aplikacje. Wykonaj kroki, aby wykonać metodę.
Krok 1. Kliknij na Menu Start przycisk i zlokalizuj aplikacje, na które wpływa błąd.
Krok 2. Kliknij prawym przyciskiem myszy te aplikacje i wybierz Odinstalowanie.
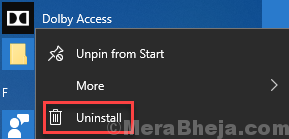
Po odinstalowaniu aplikacji otwórz aplikację Windows Store i ponownie zainstaluj te aplikacje. To rozwiązuje problem. Jeśli nie, wykonaj następną metodę.
13. Uruchom kontrolę plików systemowych
SKAN SFC to wbudowane narzędzie Windows 10, które wyszukuje i naprawia uszkodzone pliki systemowe. Pliki skorumpowane są jednym z przyczyn błędu. Wykonaj kroki, aby wykonać tę metodę.
Krok 1. otwarty Polecenie jako administrator. Aby to zrobić, przejdź do Cortana i wpisz Wiersz polecenia w obszarze wyszukiwania. Teraz kliknij prawym przyciskiem myszy Wiersz polecenia z wyników wyszukiwania i wybierz Uruchom jako administrator. Po wyświetleniu monitu za pomocą okna dialogowego, aby potwierdzić, czy chcesz otworzyć wiersz polecenia w trybie administratora, wybierz Tak przycisk.
Krok 2. Teraz w oknie wiersz polecenia wpisz następujące polecenie i naciśnij Wchodzić.
SFC /Scannow
Po wykonaniu ostatniego kroku, teraz wystarczy poczekać, aż polecenie zakończy jego proces. Proces może potrwać ponad 15 minut. Po zakończeniu SFC skanowanie i naprawianie plików uszkodzonych, uruchom ponownie komputer.
Jeśli ta metoda nie działała dla ciebie i nadal utkniesz z błędem, wykonaj następną metodę.
14. Utwórz nowe konto użytkownika
Jeśli do tej pory nic nie działało dla ciebie, powinieneś utworzyć nowe konto użytkownika. Wykonaj kroki Jak utworzyć nowe konto użytkownika w systemie Windows 10.
Po zakończeniu tworzenia nowego konta użytkownika zaloguj się na nowe konto użytkownika. Nie będziesz już napotykać żadnego błędu.
Mamy nadzieję, że udało nam się pomóc Ci rozwiązać ten problem. Jeśli rozwiązałeś ten problem za pomocą innej metody lub jeśli masz jakieś pytania dotyczące tego problemu, wspomnij o nich poniżej w komentarzach.
- « Naprawiono, że urządzenie nie jest gotowe w systemie Windows 10
- Najlepsza poprawka dla narzędzia do tworzenia multimediów Windows 10 nie może znaleźć USB »

