Naprawiono, że urządzenie nie jest gotowe w systemie Windows 10
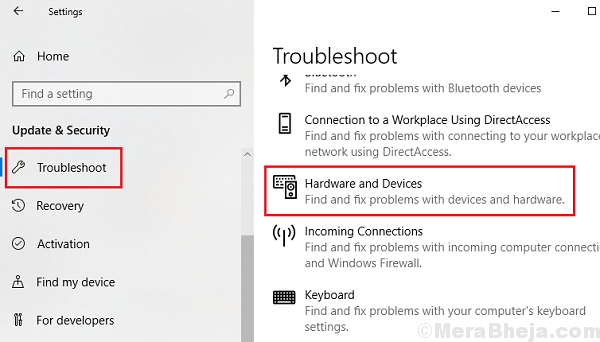
- 4700
- 1190
- Pani Janina Cieśla
Wszyscy wiemy, jak konieczne są zewnętrzne dyski twarde i dyski flash USB. Zwykle są to po prostu urządzenie wtyczki i odtwarzania i działają dobrze. Większość marek można zaufać do twoich danych. Czasami jednak użytkownicy otrzymują następujący błąd, próbując podłączyć zewnętrzne dyski twarde:
Urządzenie nie jest gotowe.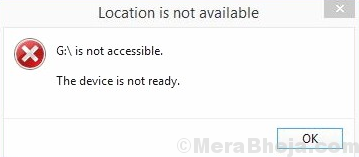
Przyczyna
Przyczyną problemu może być awaria sprzętowa lub problem z sterownikami lub złośliwym oprogramowaniem lub faktem, że urządzenie może nie być poprawnie sformatowane.
Wypróbuj następujące kroki rozwiązywania problemów jeden po drugim, aby rozwiązać problem:
Spis treści
- Rozwiązanie 1] Spróbuj podłączyć napęd zewnętrzny do innego komputera
- Rozwiązanie 2] Sprawdź porty USB
- Rozwiązanie 3] Zaktualizuj system Windows
- Rozwiązanie 4] Zaktualizuj sterowniki dysków
- Rozwiązanie 5] Uruchom problem z sprzętem i urządzeniami
- Rozwiązanie 6] Uruchom Chkdsk
- Rozwiązanie 7] Zmień listę napędu napędu zewnętrznego
- Rozwiązanie 8] Sformatuj urządzenie zewnętrzne na innym komputerze
Rozwiązanie 1] Spróbuj podłączyć napęd zewnętrzny do innego komputera
Aby odizolować, czy problem dotyczy systemu, czy z napędem zewnętrznym, spróbuj podłączyć napęd zewnętrzny do innego komputera. Jeśli to działa dobrze z drugim komputerem, musielibyśmy kontynuować rozwiązywanie problemów w systemie podstawowym. W przeciwnym razie może być konieczne wymienienie napędu zewnętrznego.
Rozwiązanie 2] Sprawdź porty USB
Czasami porty USB mogą być luźne, ponieważ możemy stawić czoła temu błąd. Dobrą metodą izolowania obudowy byłoby podłączenie napędów zewnętrznych na różnych portach USB. Wszyscy nie mogli być złe. Poza tym możesz wypróbować inne zewnętrzne dyski z tym samym portem USB, aby sprawdzić, czy port działa. Jeśli tak, przejdź do następnego rozwiązania.
Rozwiązanie 3] Zaktualizuj system Windows
Aktualizacja systemu Windows aktualizuje wiele funkcji w systemie. Może to być pomocne w rozwiązaniu tego problemu. Oto procedura aktualizacji systemu Windows.
Rozwiązanie 4] Zaktualizuj sterowniki dysków
Moglibyśmy zaktualizować sterowniki na napęd zewnętrzny. Jest w sekcji Dysku Dysku w menedżerze urządzeń. Oto procedura aktualizacji sterowników.
Rozwiązanie 5] Uruchom problem z sprzętem i urządzeniami
Wbudowany sprzęt i urządzenia do rozwiązywania problemów, jeśli uruchomienie może sprawdzić problemy z zewnętrznym dysku twardym i naprawić je, jeśli to możliwe.
1] kliknij Przycisk Start a następnie symbol podobny do przekładni, aby otworzyć Ustawienia strona.
2] Idź do Aktualizacje i bezpieczeństwo A potem do Rozwiązywanie problemów.
3] Wybierz HArdware i urządzenia Rozwiązywanie problemów.
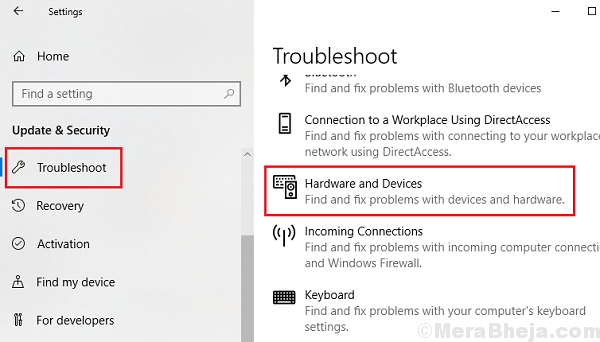
4] Uruchom ponownie System, gdy narzędzie do rozwiązywania problemów zakończy swoje zadanie.
Rozwiązanie 6] Uruchom Chkdsk
1] Wyszukaj Wiersz polecenia na pasku wyszukiwania systemu Windows i kliknij prawym przyciskiem myszy ikonę. Wybierać Uruchom jako administrator.
2] Wpisz następujące polecenie w wierszu polecenia i naciśnij Enter po każdym poleceniu:
Chkdsk x: /r
Chkdsk x: /f
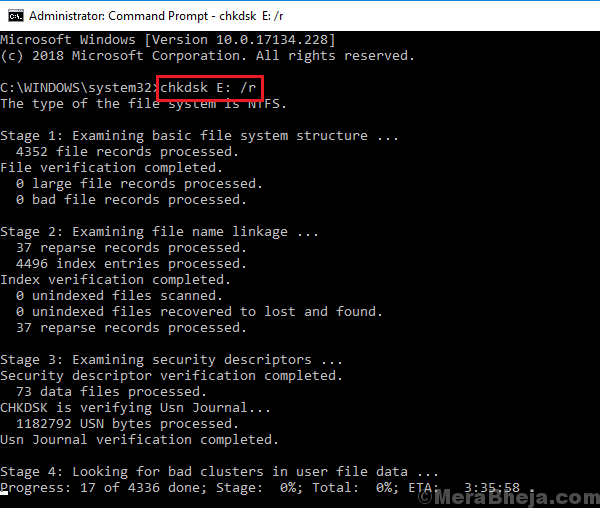
Gdzie x: to litera dysku zewnętrznego.
3] Uruchom ponownie System po zakończeniu procesu.
Rozwiązanie 7] Zmień listę napędu napędu zewnętrznego
Czasami problem może dotyczyć litery napędu, ponadto, jeśli jest on sprzeczny z innym urządzeniem. Litera dysku przypisana do urządzenia zewnętrznego jest zwykle używana przez wiele urządzeń. Należy to naprawić po użyciu problemu z sprzętem i urządzeniami, jak sugerowano w rozwiązaniu 5, ale jeśli nie działa, oto poprawka:
1] naciśnij Win + r otworzyć Uruchomić okno. Wpisz polecenie Diskmgmt.MSC i naciśnij Enter, aby otworzyć Zarządzanie dyskiem okno.
2] W oknie zarządzania dyskiem kliknij prawym przyciskiem myszy napęd zewnętrzny i wybierz Zmień literę i ścieżki a następnie kliknij Zmiana.
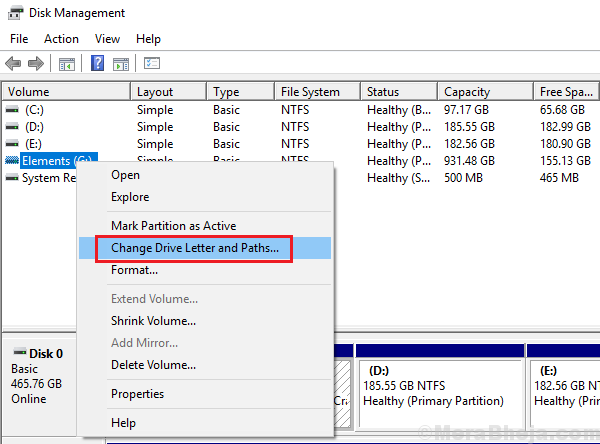
3] Wybierz przycisk opcji na przypisz następującą listę dysku i wybierz odpowiednią literę dysku z menu rozwijanego.
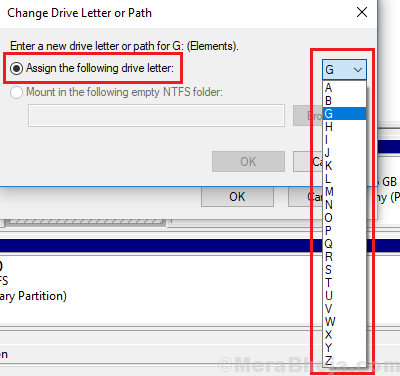
Rozwiązanie 8] Sformatuj urządzenie zewnętrzne na innym komputerze
Ponieważ nie możemy uzyskać dostępu do żadnej funkcji na dysku zewnętrznym na komputerze, podłącz go do innego komputera, aby go sformatować. Procedura jest następująca:
1] Idź do Eksplorator plików >> ten komputer.
2] kliknij prawym przyciskiem myszy na napęd zewnętrzny i wybierz Format.
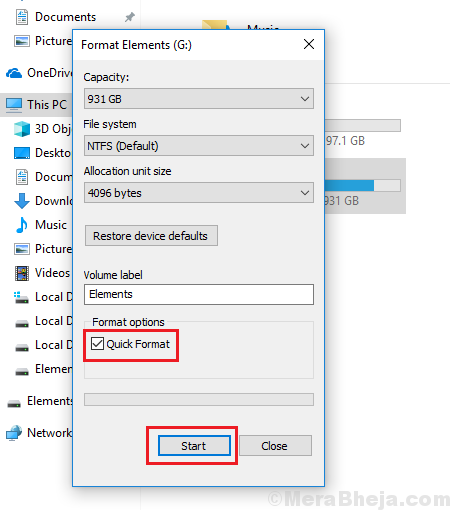
3] Sprawdź pole wyboru odpowiadające Szybkie formatowanie i kliknij Początek.
4] Uruchom ponownie system.
Mam nadzieję, że to pomoże!
- « Top 10 najlepszych producentów slajdów dla systemu Windows 11/10
- Ta aplikacja nie może otworzyć komunikatu o błędzie w systemie Windows 10 /11 (rozwiązany) »

