Czarny ekran wysoki kontrast pojawia się w Windows 11 Fix
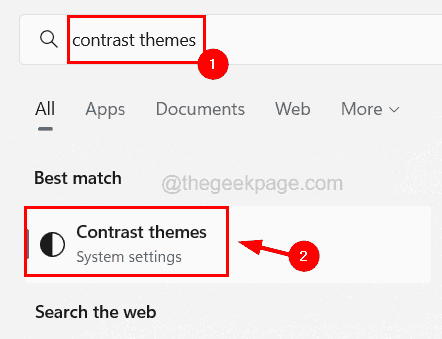
- 3730
- 50
- Natan Cholewa
Wielu użytkowników systemu Windows zgłosiło problem na swoim komputerze z systemem Windows 11, gdzie ekran komputerowy jest całkowicie czarny z wysokim kontrastem. To jest bardzo nieprzyjemne dla oczu. Ponadto, wszystkie ikony i foldery, które były obecne wcześniej na ekranie komputerów stacjonarnych i nie widać ich użytkowników. Nie tylko ekran stacjonarny jest nie tylko czarny, ale nawet menu wyszukiwania i początkowego wygląda również ciemno.
Użytkownicy systemu Windows nie są pewni, dlaczego tak się dzieje i co można zrobić, aby to rozwiązać. Może istnieć wiele powodów tego czarnego problemu z systemem w systemie. Głównym powodem jest motyw kontrastowy, który mógł zostać zmieniony lub sterownik karty graficznej może być przestarzały w systemie.
Nie martw się, jeśli istnieje podobny rodzaj problemu z systemem. Zebraliśmy więcej informacji na ten temat i opracowaliśmy kilka rozwiązań, które pomogą użytkownikom w ich naprawieniu.
Napraw 1 - Za pomocą ustawień motywów kontrastowych
Gdy włączane są ustawienia motywu kontrastu i wybrano ciemny motyw, wówczas tego rodzaju problemy występują w każdym systemie systemu Windows. Dlatego sugerujemy zmianę ustawień motywów kontrastowych w twoim systemie i sprawdzamy, czy to działa dla Ciebie.
Postępuj zgodnie z krokami, jak to zrobić.
Krok 1: Naciśnij Okna Klucz na klawiaturze i wpisz kontrast tematy.
Krok 2: Wybierz Kontrastuj tematy Ustawienia systemu z wyników wyszukiwania, jak pokazano na poniższym obrazku.
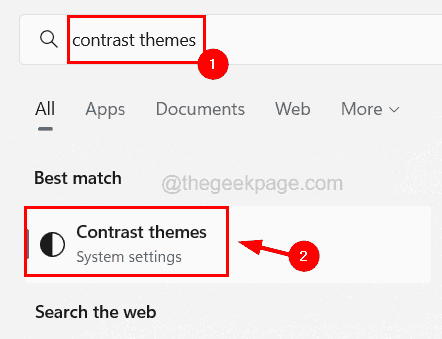
Krok 3: To otwiera stronę kontrastu w twoim systemie.
Krok 4: Kliknij Kontrastuj tematy opcja wyświetlenia menu rozwijanego.
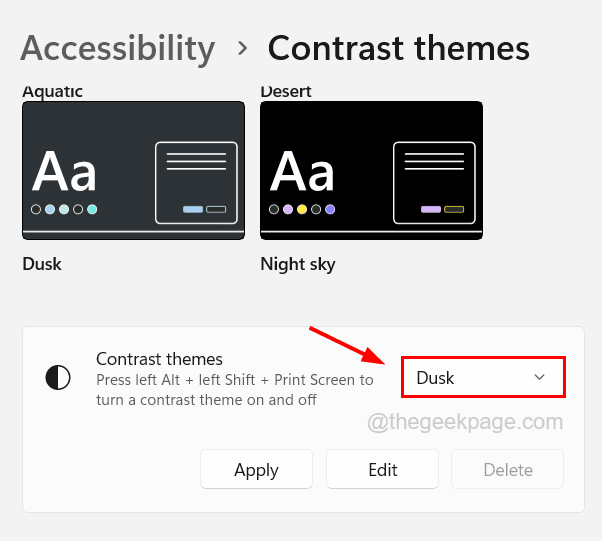
Krok 5: Wybierz Nic Z menu rozwijanego, a następnie kliknij Stosować Aby wprowadzić zmiany.
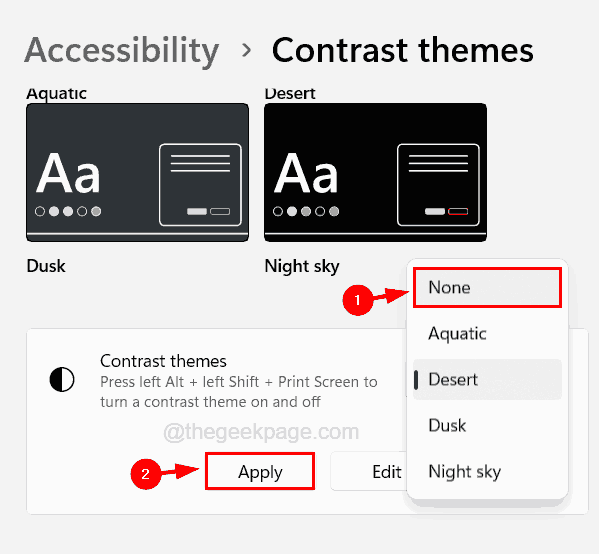
Krok 6: Po zmianie ustawień motywów kontrastowych zamknij stronę motywów kontrastowych.
Napraw 2 - Zaktualizuj sterownik karty graficznej w trybie awaryjnym
Niektórzy użytkownicy twierdzili, że byli w stanie rozwiązać ten problem, aktualizując sterownik karty graficznej w środowisku trybu awaryjnego w swoim systemie. Spróbujmy również zaktualizować sterownik karty graficznej w trybie awaryjnym.
Oto kroki, jak to zrobić.
Krok 1: Wprowadź w trybie awaryjnym systemu przy użyciu różnych metod.
Krok 2: Po wprowadzeniu trybu awaryjnego systemu otwórz Menedżera urządzeń.
Krok 3: Aby to zrobić, naciśnij Windows + x klucze razem, a następnie naciśnij M klucz na klawiaturze, aby otworzyć menadżer urządzeń.
Krok 4: W oknie Menedżera urządzeń rozwinąć Karty graficzne opcja przez kliknięcie dwukrotnie na tym.
Krok 5: W takim razie Kliknij prawym przyciskiem myszy na karcie graficznej z listy i wybierz Nieruchomości Z menu kontekstowego, jak pokazano na poniższym obrazku.
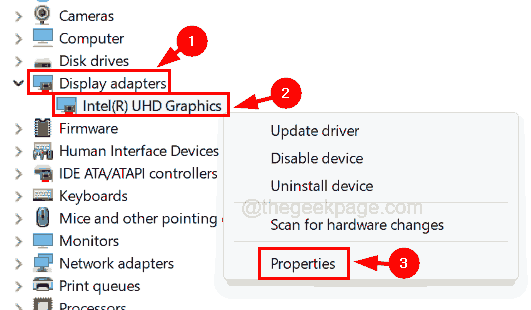
Krok 6: W oknie właściwości wybierz Kierowca Zakładka, a następnie kliknij Uaktualnij sterownik jak pokazano niżej.
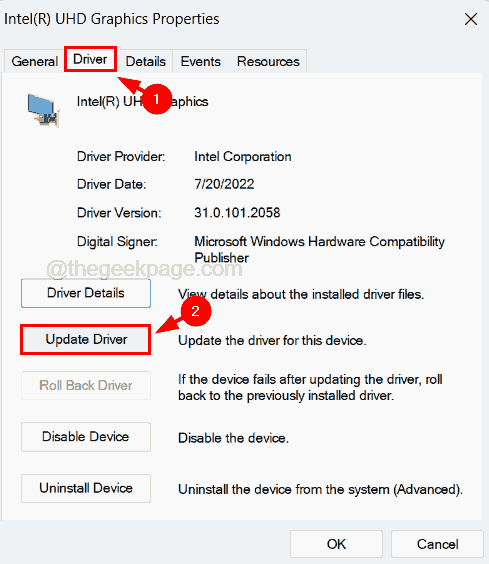
Krok 7: W oknie sterownika aktualizacji kliknij Wyszukaj automatycznie sterowników który automatycznie wyszukuje online najnowszego sterownika.
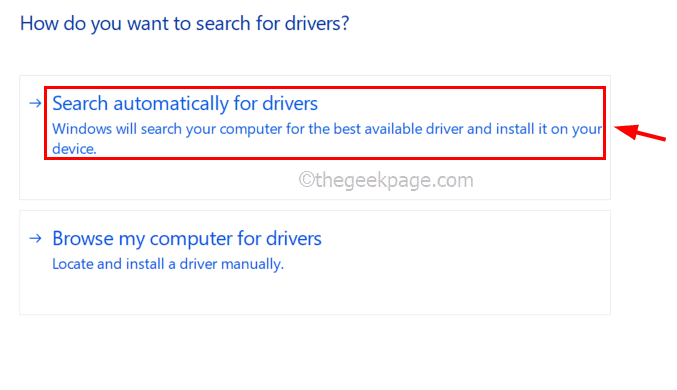
Krok 8: Po aktualizacji karty, jeśli problem nadal się utrzymuje, musisz cofnąć aktualizację sterownika, klikając Roll Driver.
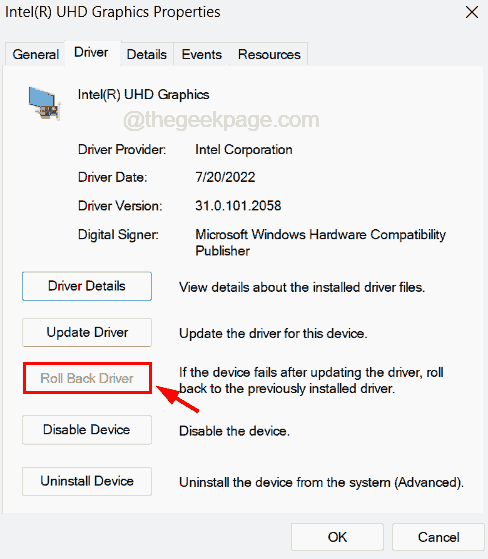
Krok 9: Po tym kliknij Urządzenie odinstalowane który odinstaluje urządzenie.
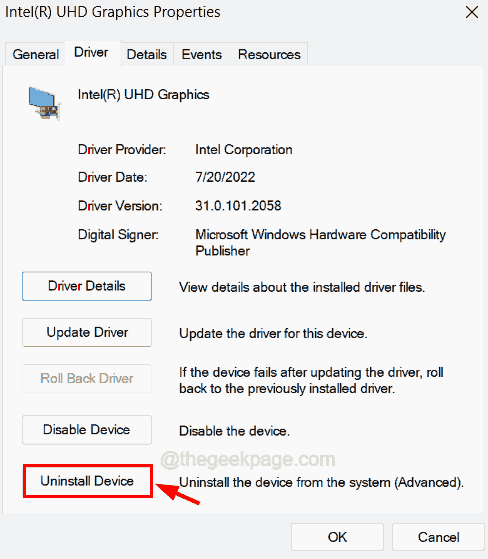
Krok 10: Następnie podczas ponownego uruchomienia systemu zainstaluje sterownik karty graficznej w systemie.
- « WWAHOST.EXE Process High Disk, CPU lub Zastosowanie pamięci
- Coś poszło nie tak, spróbuj ponownie otworzyć ustawienia naprawcze »

