Coś poszło nie tak, spróbuj ponownie otworzyć ustawienia naprawcze
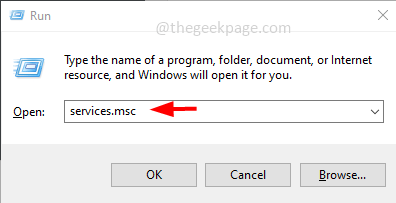
- 4670
- 117
- Laura Zygmunt
Podczas próby zainstalowania najnowszej aktualizacji systemu Windows kilku użytkowników może uzyskać błąd „Coś poszło nie tak, próbuj ponownie otworzyć ustawienia”. Ten błąd może wynikać z uszkodzonej instalacji systemu Windows lub nieprawidłowej konfiguracji aktualizacji systemu Windows. Istnieje kilka metod rozwiązania tego błędu. W tym artykule zobaczmy różne podejścia, aby to naprawić.
Spis treści
- Metoda 1: Zmień typ UOS typu UOS na automatyczne
- Metoda 2: Zresetuj ustawienia aplikacji
- Metoda 3: Użyj rozwiązywania problemów z systemem Windows
- Metoda 4: Uruchom polecenie skanowania SFC
- Metoda 5: Użyj wiersza polecenia
- Metoda 6: Sprawdź rejestr Windows
- Metoda 7: Utwórz nowe konto użytkownika
Metoda 1: Zmień typ UOS typu UOS na automatyczne
Krok 1: Otwórz wiersz uruchomienia za pomocą Windows + r klucze razem, typ usługi.MSC i uderz Wchodzić
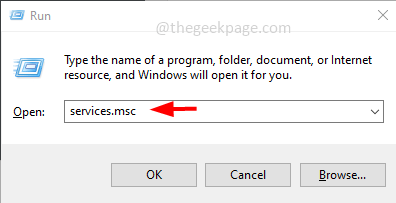
Krok 2: W oknie usług przewijaj w dół i znajdź Zaktualizuj usługę orkiestratora I podwójnie Kliknij na tym
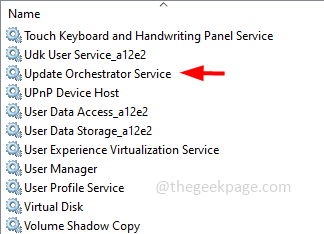
Krok 3: w uruchomienie typ Wybierz rozwijane automatyczny
Krok 4: Kliknij Stosować I OK
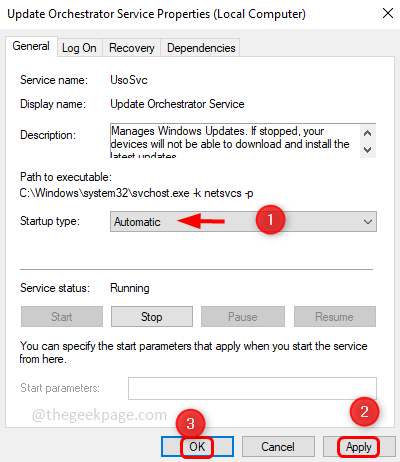
Metoda 2: Zresetuj ustawienia aplikacji
Krok 1: Kliknij Początek przycisk i Kliknij prawym przyciskiem myszy na bieg ikona (ustawienia)
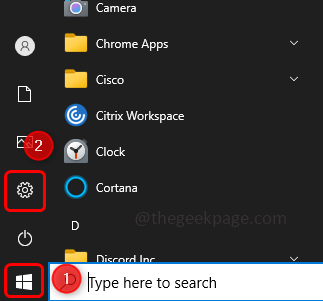
Krok 2: Kliknij Więcej a z opcji wylotowych kliknij Ustawienia aplikacji
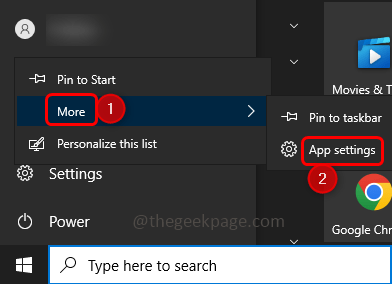
Krok 3: Przewiń w dół i kliknij Resetowanie przycisk
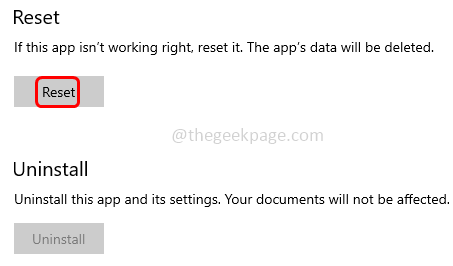
Krok 4: Pojawi się wyskakujące okienko, kliknij Resetowanie
Krok 5: Uruchom ponownie system i sprawdź, czy problem zostanie rozwiązany
Metoda 3: Użyj rozwiązywania problemów z systemem Windows
Krok 1: Otwórz ustawienia systemu Windows za pomocą Windows + i klucze razem i kliknij Aktualizacja i bezpieczeństwo
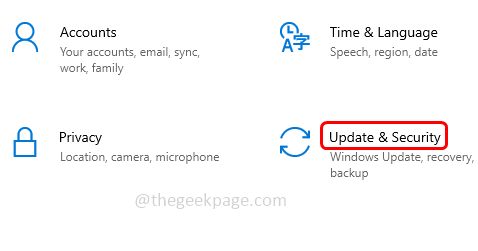
Krok 2: Od lewej kliknij Rozwiązywanie problemów
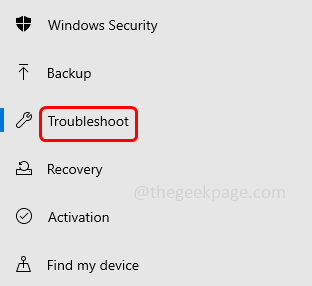
Krok 3: Kliknij prawym przyciskiem myszy Dodatni narzędzia do rozwiązywania problemów
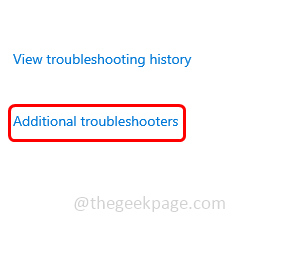
Krok 4: Wybierz Aktualizacja systemu Windows i kliknij Uruchom narzędzie do rozwiązywania problemów
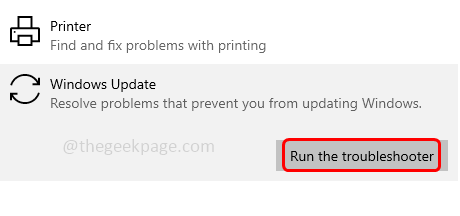
Krok 5: Dowiedzenie się, czy są jakieś problemy. Jeśli tak, zasugeruje to naprawę, postępuj zgodnie z instrukcjami ekranowymi, aby zastosować poprawkę
Metoda 4: Uruchom polecenie skanowania SFC
Krok 1: Otwórz Komenda podpowiedź W administrator tryb, aby zrobić ten typ CMD na pasku wyszukiwania systemu Windows i przytrzymaj klawisz kontrolny I zmiana klucze razem, a następnie uderzyć Wchodzić
Krok 2: Wystąpi okno kontroli dostępu użytkownika, kliknij Tak
Krok 3: W wierszu polecenia Skopiuj i wklej poniższe polecenie i naciśnij Wchodzić
SFC /Scannow
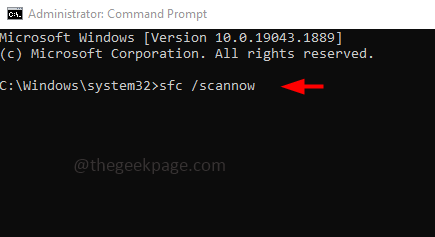
Krok 4: Ukończenie procesu zajmie kilka minut. Następnie uruchom ponownie Twój system
Metoda 5: Użyj wiersza polecenia
Krok 1: Otwórz Komenda podpowiedź W administrator tryb, aby zrobić ten typ CMD na pasku wyszukiwania systemu Windows i przytrzymaj klawisz kontrolny I zmiana klucze razem, a następnie uderzyć Wchodzić
Krok 2: Wykonać Poniższe polecenia jeden po drugim
Net Stop Bits
Net Stop Wuauserv
Net Stop AppIdsvc
Net Stop Cryptsvc
Ren %SystemRoot %Współmarembutowanie Miękki.Bak
Ren %SystemRoot %System32catroot2 Catroot2.Bak
bity netto
Net Start Wuauserv
Net Start AppIDSVC
Net Start Cryptsvc
Krok 3: Po wykonaniu wszystkich powyższych poleceń, uruchom ponownie Twój komputer i sprawdź, czy problem zostanie rozwiązany
Metoda 6: Sprawdź rejestr Windows
Krok 1: Otwórz wiersz uruchomienia za pomocą Windows + r klucze razem, typ Regedit, i uderz Wchodzić
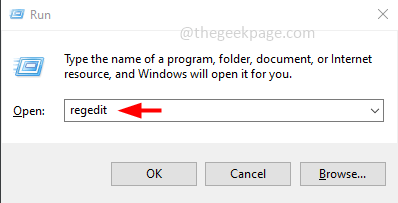
Krok 2: Pojawi się wyskakujące okienko kontroli konta, kliknij Tak
Krok 3: Przejdź do następującej ścieżki
Komputer \ HKEY_LOCAL_MACHINE \ System \ CurrentControlset \ Services \ usosvc
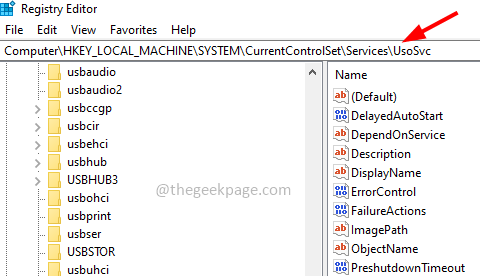
Krok 4: Po prawej stronie kliknij dwukrotnie Początek pod kolumną nazwy
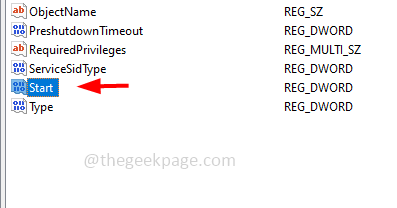
Krok 5: w Dane dotyczące wartości Wchodzić 2 i kliknij OK
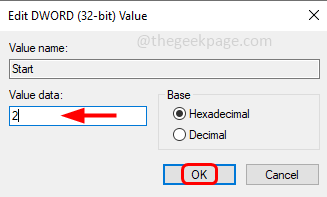
Krok 6: również przejdź do następujących ścieżek i ustaw ich początek wartość do 2 i kliknij OK
Komputer \ HKEY_LOCAL_MACHINE \ System \ CurrentControlset \ Services \ Wuauserv
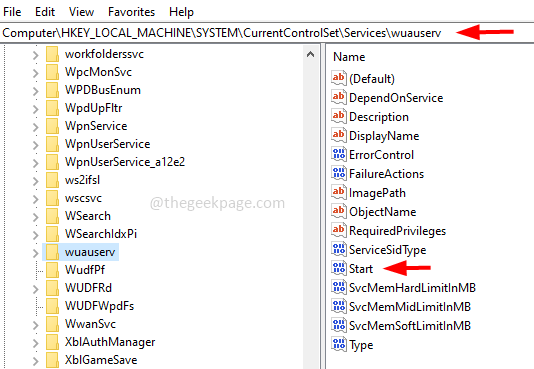
Komputer \ HKEY_LOCAL_MACHINE \ System \ CurrentControlset \ Services \ WASMEDICSVC
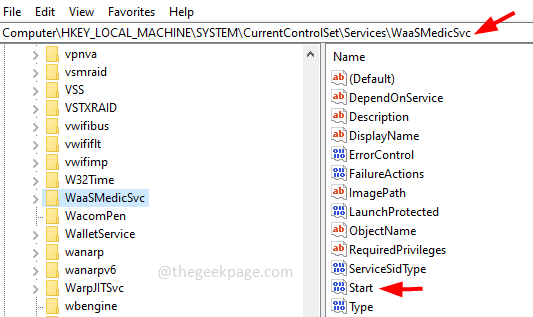
Krok 7: Uruchom ponownie komputer
Metoda 7: Utwórz nowe konto użytkownika
Krok 1: Otwórz ustawienia Windows za pomocą Windows + i klucze razem. Kliknij Konta
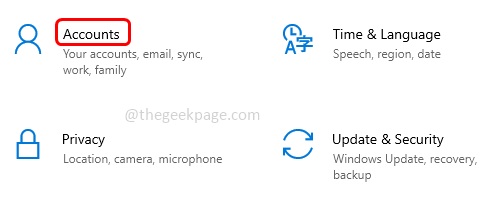
Krok 2: Od lewej kliknięcia Rodzina i inni użytkownicy
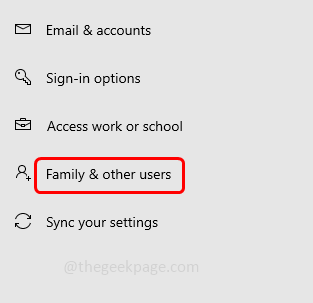
Krok 3: Po prawej stronie kliknij znak plus obok Dodaj kogoś innego do tego komputera
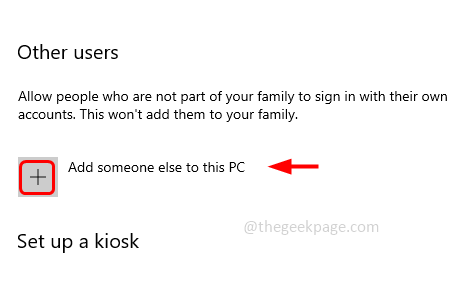
Krok 4: W otwartym oknie kliknij Nie mam informacji o logowaniu tej osoby
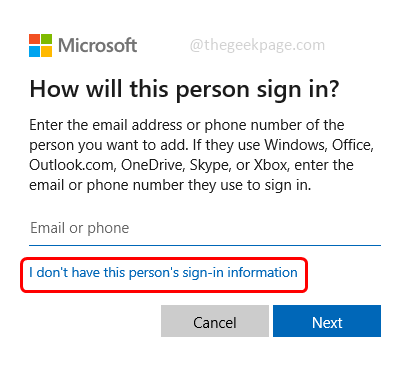
Krok 5: W oknie Utwórz konto Wybierz Dodaj użytkownika bez konta Microsoft
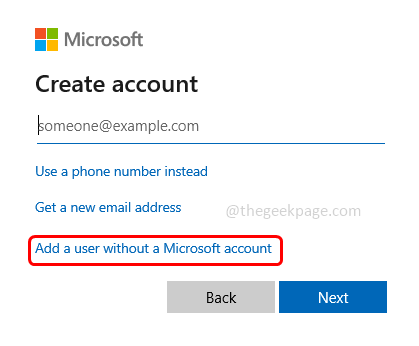
Krok 6: Wprowadź informacje o nazwie użytkownika i hasła, aby utworzyć nowe lokalne konto użytkownika
Krok 7: Otwórz wiersz uruchomienia za pomocą Windows + r klucze razem, typ Kontroluj UserPasswords2 i uderz Wchodzić
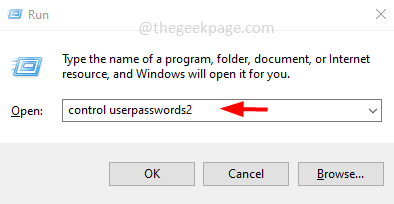
Krok 8: To otworzy okno konta użytkownika, wybierz nowo utworzony użytkownik i kliknij Nieruchomości przycisk
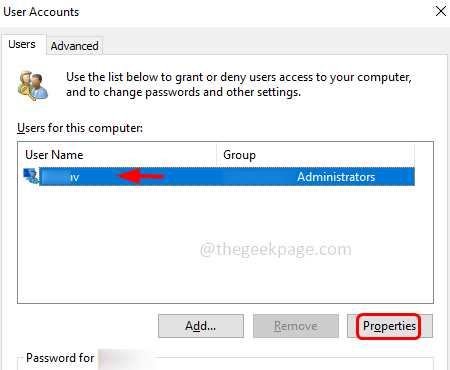
Krok 9: Wybierz Członkostwo w grupie zakładka i wybierz Administrator klikając Przycisk radiowy poza tym
Krok 10: Następnie kliknij Stosować I OK Aby zapisać zmiany
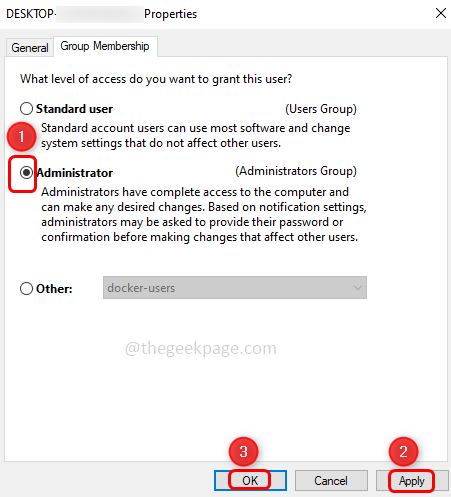
Krok 11: Teraz uruchom ponownie Twój system i zaloguj się za pomocą nowo utworzonego konta użytkownika i sprawdź, czy błąd został rozwiązany.
Otóż to! Mam nadzieję, że ten artykuł jest pomocny i daj nam znać, która z powyższych metod działała dla Ciebie.
- « Czarny ekran wysoki kontrast pojawia się w Windows 11 Fix
- Jak naprawić komputer stacjonarny, zmienia różowy lub fioletowy w systemie Windows 10 »

