Jak naprawić komputer stacjonarny, zmienia różowy lub fioletowy w systemie Windows 10
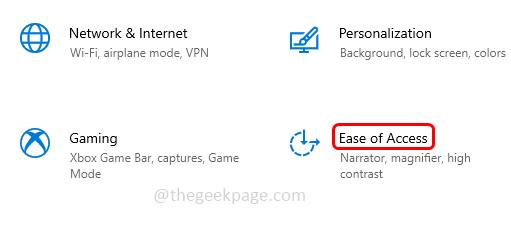
- 4106
- 1015
- Klaudia Woś
Jeśli doświadczasz różowego lub fioletowego ekranu kolorów na pulpicie, może to wynikać z różnych powodów, takich jak nieprawidłowo podłączone kable, brak prawidłowej instalacji aktualizacji systemu Windows, przestarzałych sterowników lub może być konieczne wykonanie ustawień w tle. W tym artykule zobaczmy różne metody, w jaki sposób możemy rozwiązać ten problem. Pozwól nam zacząć!
Spis treści
- Metoda 1: Upewnij się, że kabel złącza jest twardy
- Metoda 2: Wyłącz filtry kolorów
- Metoda 3: Odprowadź sterownik do starej wersji
- Metoda 4: Zaktualizuj sterownik graficzny
- Metoda 5: Użyj trybu zgodności
- Metoda 6: Wykonaj czysty rozruch
Metoda 1: Upewnij się, że kabel złącza jest twardy
Jeśli kabel złącza nie jest twardy, czasami monitor może powodować przebarwienia. Upewnij się więc, że poprawnie i mocno podłączyłeś kabel do portu. Sprawdź również, czy kabel jest wadliwy lub uszkodzony, jeśli tak, użyj nowego kabla i sprawdź, czy problem jest rozwiązany. Spróbuj sprawdzić kabel złącza w innym urządzeniu i przetestuj go
Metoda 2: Wyłącz filtry kolorów
Krok 1: Otwórz ustawienia Windows za pomocą Windows + i klucze razem
Krok 2: Kliknij Łatwość dostępu
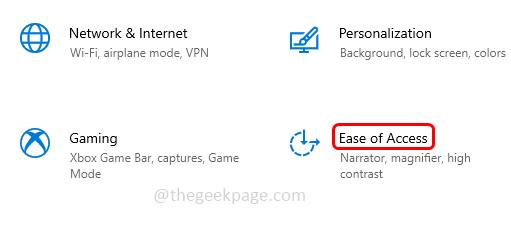
Krok 3: Po lewej stronie kliknij Filtry kolorów
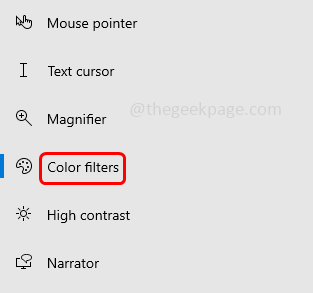
Krok 4: po prawej stronie pod Użyj filtrów kolorów, Jeśli filtr kolorów jest włączony, oznacza to, że jego pasek przełączający jest w kolorze niebieskim, to wyłączyć coś Filtry kolorów. Można to zrobić kliknięcie na Pasek przełączający.
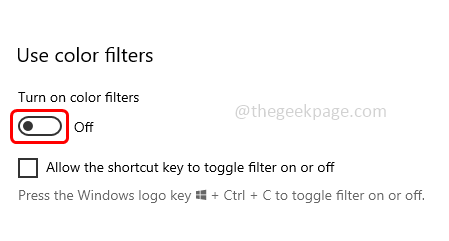
Metoda 3: Odprowadź sterownik do starej wersji
Jeśli masz problem po najnowszej aktualizacji systemu Windows, spróbuj wrócić do poprzedniej wersji
Krok 1: Naciśnij Windows + x klucze razem pojawia się lista opcji, kliknij Menadżer urządzeń
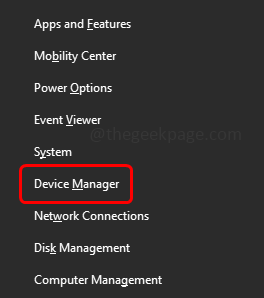
Krok 2: Zwiększać karty graficzne opcja, klikając strzałkę obok niej
Krok 3: Kliknij prawym przyciskiem myszy na sterowniku i kliknij Uaktualnij sterownik
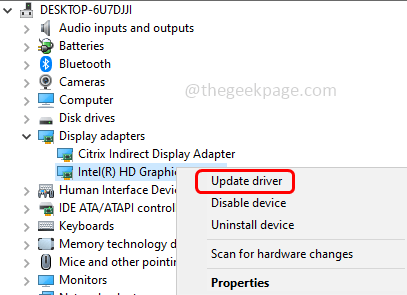
Krok 4: Kliknij opcję „Przeglądaj mój komputer dla sterowników”
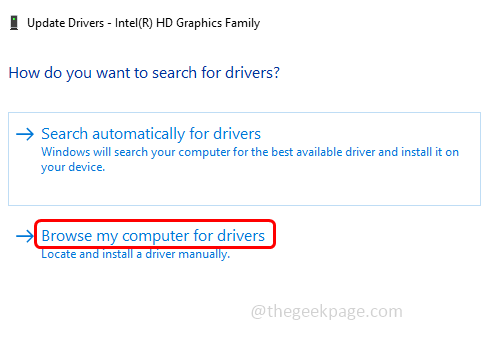
Krok 5: Następnie wybierz „Pozwól mi wybrać z listy dostępnych sterowników na moim komputerze” i kliknij Następny
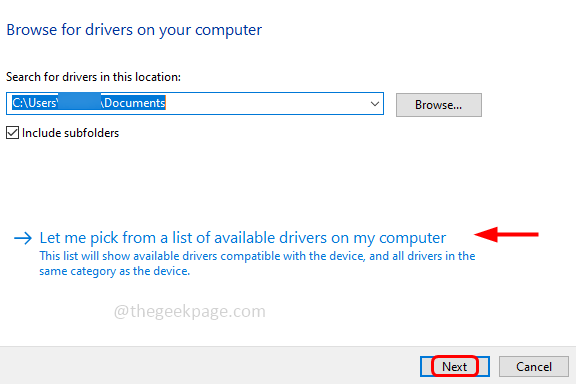
Krok 6: Z sekcji modelu wybierz poprzedni stary sterownik i kliknij Następny
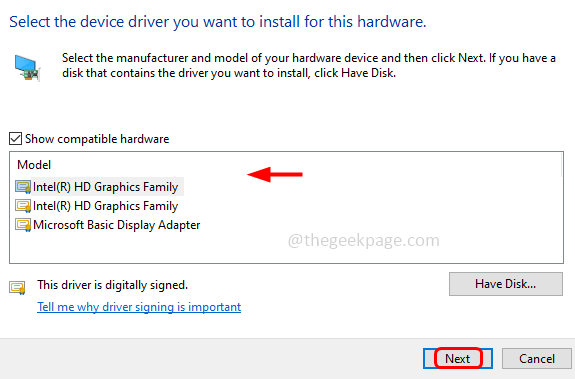
Krok 7: Postępuj zgodnie z instrukcjami na ekranie, aby go zainstalować, a po zakończeniu uruchom ponownie Twój system
Metoda 4: Zaktualizuj sterownik graficzny
Krok 1: Naciśnij Windows + x klucze razem pojawia się lista opcji, kliknij Menadżer urządzeń
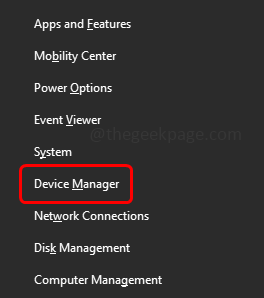
Krok 2: Zwiększać karty graficzne opcja, klikając strzałkę obok niej
Krok 3: Kliknij prawym przyciskiem myszy na sterowniku i kliknij Uaktualnij sterownik
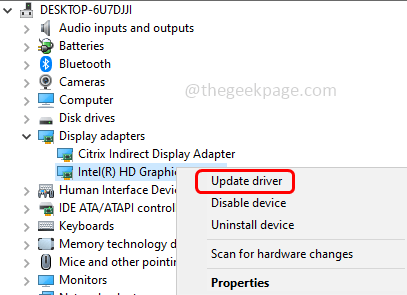
Krok 4: Wybierz opcję „Wyszukaj automatycznie pod kątem sterowników”
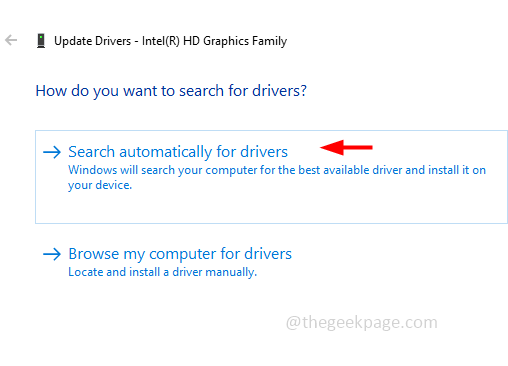
Krok 5: Postępuj zgodnie z instrukcjami na ekranie, aby ukończyć proces, a następnie uruchom ponownie system
Metoda 5: Użyj trybu zgodności
Krok 1: Jeśli masz problem z grą podczas gry, wtedy Kliknij prawym przyciskiem myszy w grze i wybierz nieruchomości z listy
Krok 2: To otworzy właściwości gry, przejdź do Zgodność patka
Krok 3: Upewnij się, że opcje Wyłącz motywy wizualne I Wyłącz kompozycję pulpitu są wybrane. Jeśli nie, wybierz je, klikając pole wyboru obok nich
Metoda 6: Wykonaj czysty rozruch
Krok 1: Otwórz wiersz uruchomienia za pomocą Windows + r klucze razem, typ Msconfig, i uderz Wchodzić
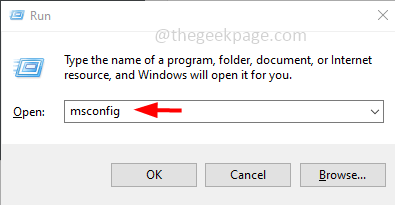
Krok 2: To otworzy okno konfiguracji systemu
Krok 3: pod pod Ogólny Tab Wybierz Uruchamianie selektywne klikając przycisk opcji obok niego
Krok 4: Wybierz Załaduj elementy startowe opcja, klikając pole wyboru poza tym
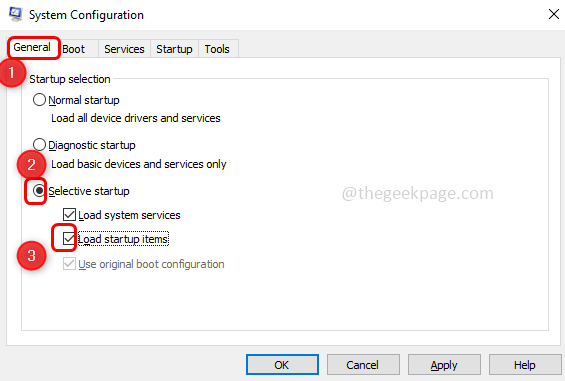
Krok 5: Kliknij Usługi zakładka i wybierz pole wyboru obok „Ukryj wszystkie usługi Microsoft"
Krok 6: Wybierz wszystkie inne usługi, klikając pole wyboru obok nich. Następnie kliknij Wyłącz wszystkie przycisk
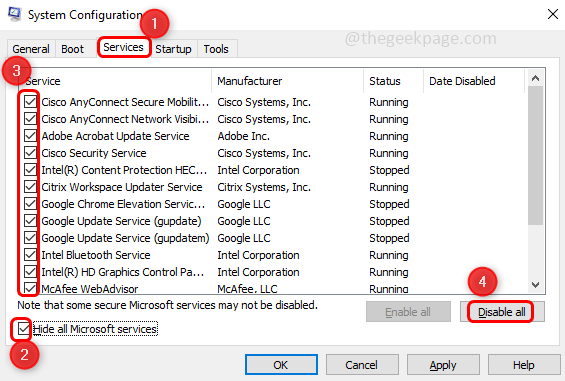
Krok 7: Wybierz Uruchomienie karta i kliknij Otwórz menedżera zadań który otworzy okno menedżera zadań
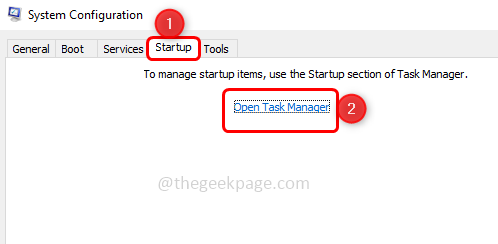
Krok 8: Wybierać wszystkie elementy, które uruchamiają automatycznie i kliknij Wyłączyć. Na przykład na poniższym obrazku pokazałem jedną aplikację. Podobnie powtórz dla wszystkich innych aplikacji. Zamknij okno Menedżera zadań
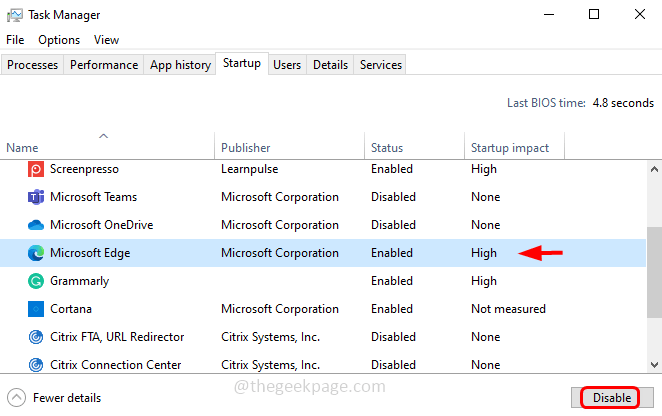
Krok 9: Aby zapisać zmiany, kliknij Stosować I OK
Krok 10: Uruchom ponownie Twój komputer, a to powinno wyczyścić rozruch system. Teraz sprawdź, czy wyświetlacz różowego koloru jest zniknięty
Otóż to! Mam nadzieję, że ten artykuł jest pomocny. Podziel się swoimi przemyśleniami na temat tego, które z powyższych metod rozwiązało Twój problem.
- « Coś poszło nie tak, spróbuj ponownie otworzyć ustawienia naprawcze
- Chrome automatycznie otwiera witryny w nowej karcie [naprawy] »

