Chrome automatycznie otwiera witryny w nowej karcie [naprawy]
![Chrome automatycznie otwiera witryny w nowej karcie [naprawy]](https://ilinuxgeek.com/storage/img/images_1/chrome-opens-websites-in-new-tab-automatically-[fix].png)
- 2267
- 674
- Tacjana Karpiński
Google Chrome może być jedną z najlepszych dostępnych obecnie przeglądarków internetowych, ale także ma swoje własne wady i problemy. Wielu użytkowników Chrome doświadczyło niezwykłego problemu z przeglądarką Chrome w swoim systemie, gdzie automatycznie niektóre witryny są otwarte na nowej karcie.
Dzieje się tak nagle i nie są pewni, jak i dlaczego dzieje się to w przeglądarce Chrome w systemie Windows. Dużo badaliśmy na ten temat i zebraliśmy kilka powodów, dla których tak się dzieje, i są one wymienione poniżej.
- Atak złośliwego oprogramowania na przeglądarkę Chrome.
- Niewiarygodne rozszerzenia ze źródeł stron trzecich.
- Uszkodzone pliki cookie i inne dane przeglądania w Chrome.
- Przestarzała chromowana przeglądarka.
- Niepożądane aplikacje w tle.
Mając na uwadze te punkty, w tym artykule skompilowaliśmy kilka rozwiązań, co zdecydowanie rozwiązuje ten problem w Chrome.
Spis treści
- Napraw 1 - Zresetuj Chrome do jego domyślnych ustawień
- Napraw 2 - Odinstaluj i zainstaluj przeglądarkę Chrome
- Napraw 3 - Oczyść przeglądarkę Chrome
- Napraw 4 - Usuń wszystkie rozszerzenia stron trzecich
- Napraw 5 - Wyczyść historię przeglądania i inne dane
- Napraw 6 - Wyłącz aplikacje w tle
Napraw 1 - Zresetuj Chrome do jego domyślnych ustawień
Czasami wprowadzanie niewielkich zmian w ustawieniach może tworzyć problemy w dowolnej aplikacji. Dlatego sugerujemy zresetowanie przeglądarki Chrome do jej domyślnych ustawień i sprawdzamy, czy to działa.
Oto kroki wyjaśnione poniżej, jak to zrobić.
Krok 1: Otwórz Chrom przeglądarka w twoim systemie.
Krok 2: Teraz otwarty A nowy zakładka i typ Chrome: // Ustawienia/resetowanie na pasku adresu i naciśnij Wchodzić klucz.
Krok 3: To otwiera Zresetuj i posprzątaj strona.
Krok 4: Kliknij Przywróć ustawienia do ich oryginalnych wartości domyślnych kontynuować.
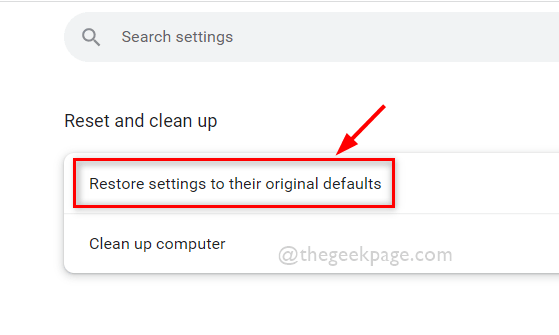
Krok 5: To wyskakuje okno i musisz kliknąć Resetowanie ustawień.
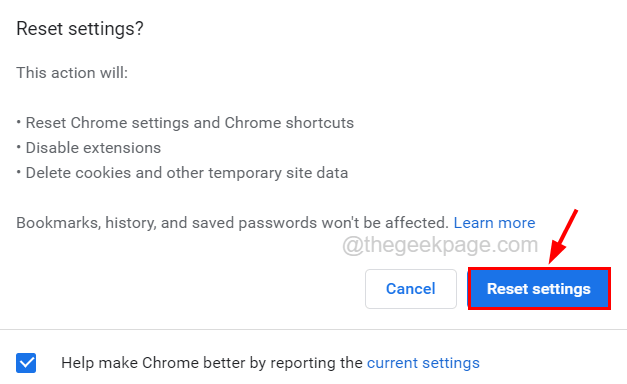
Krok 6: To przywróci wszystkie ustawienia Chrome do ich domyślnych oryginalnych wartości.
Napraw 2 - Odinstaluj i zainstaluj przeglądarkę Chrome
Jeśli problem wymieniony powyżej w tym artykule jest spowodowany pewnym problemem z przeglądarką Chrome, lepiej jest ponownie zainstalować aplikację Chrome w systemie.
Postępuj zgodnie z poniższymi czynami, jak odinstalować, a następnie zainstaluj aplikację przeglądarki Chrome.
Krok 1: Naciśnij Windows+r klucze razem, które otwiera się uruchomić pole poleceń.
Krok 2: Następnie wpisz AppWiz.Cpl w polu run i naciśnij Wchodzić klucz.
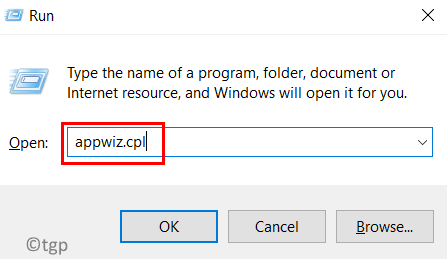
Krok 3: W programach i wizardu, szukaj Google Chrome z listy i wybierz ją.
Krok 4: Po wybraniu Chrom Aplikacja, kliknij Odinstalowanie na górze, jak pokazano na poniższym obrazku.
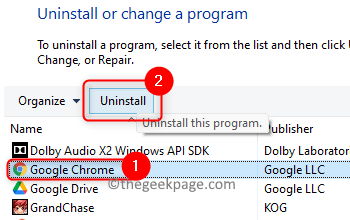
Krok 5: Teraz postępuj zgodnie ze sobą wszystkie instrukcje na ekranie, aby pomyślnie odinstalować aplikację Chrome.
Krok 6: Po odinstalowaniu zamknij programy i funkcje Kreatora.
Krok 7: Teraz przejdź do strony pobierania aplikacji Chrome i kliknij Pobierz Chrome przycisk.
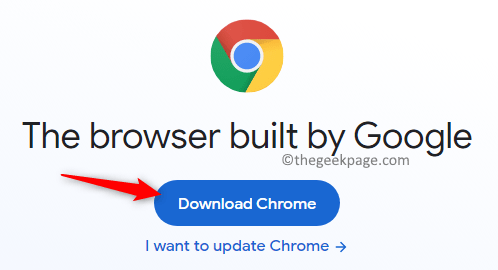
Krok 8: To zaczyna pobierać plik konfiguracji.
Krok 9: Po zakończeniu pobierania przejdź do Pliki folder i podwójne kliknięcie na Konfiguracja chromu plik.
Krok 10: Postępuj zgodnie z instrukcjami ekranowymi, aby dokładnie ukończyć proces instalacji.
Krok 11: Po zakończeniu możesz uruchomić aplikację Chrome bez żadnych problemów.
Napraw 3 - Oczyść przeglądarkę Chrome
Jeśli na aplikacji Chrome jest jakikolwiek atak złośliwego oprogramowania, należy go usunąć, oczyszczając przeglądarkę Chrome, która jest opracowana przy użyciu poniższych kroków.
Krok 1: Naciśnij Okna klucz i typ chrom.
Krok 2: Wybierz Chrom aplikacja z wyników, jak pokazano poniżej.
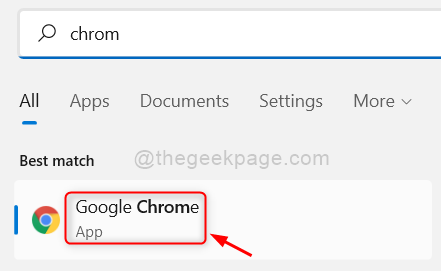
Krok 3: Po otwarciu aplikacji Chrome, otwarty A Nowa karta i typ Chrome: // Ustawienia/czyszczenie w pasku adresu i naciśnij Wchodzić klucz.
Krok 4: To otwiera wywołanie strony Wyczyść komputer.
Krok 5: Kliknij Znajdować przycisk po prawej stronie strony, jak pokazano poniżej.
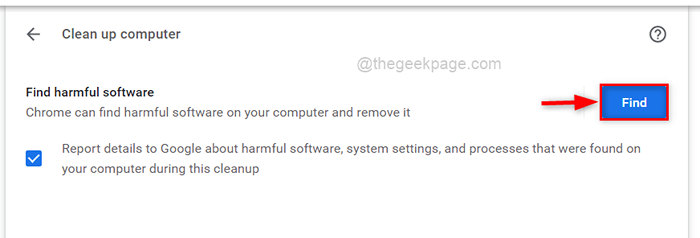
Krok 6: Następnie zacznie sprawdzać całe oprogramowanie złośliwego oprogramowania/szkodliwe, a następnie usunie je, jeśli znajdziesz.
Napraw 4 - Usuń wszystkie rozszerzenia stron trzecich
Rozszerzenia to wspaniały kawałek kodu, który pomaga użytkownikom poprawić ich wydajność i doświadczyć lepszego interfejsu użytkownika. Ale czasami nieświadomie użytkownicy pobierają i instalują rozszerzenia ze źródeł innych firm, które nie są wiarygodne.
Dlatego zalecamy, aby nasi użytkownicy usuwają te rozszerzenia ze źródeł stron trzecich, wykonując następujące kroki.
Krok 1: Otwórz Nowa karta w Chrom przeglądarka w twoim systemie.
Krok 2: Typ Chrome: // rozszerzenia // w pasku adresu i uderzenie Wchodzić klucz.

Krok 3: To otwiera Rozszerzenia Strona w twoim systemie.
Krok 4: Kliknij Usunąć we wszystkich rozszerzeniach, które zostały pobrane i zainstalowane z niewiarygodnych źródeł jeden po drugim, jak pokazano poniżej.
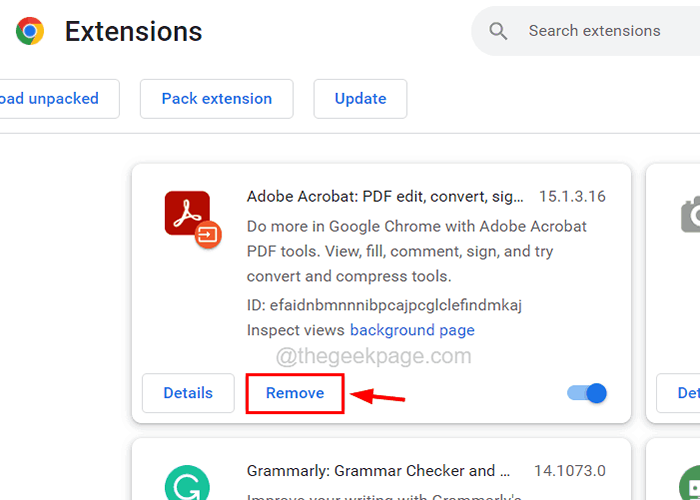
Krok 5: Po usunięciu wszystkich niechcianych rozszerzeń, zamknij raz Chrome App.
Krok 6: Teraz ponownie otwórz aplikację Chrome i sprawdź, czy problem wciąż się utrzymuje.
Napraw 5 - Wyczyść historię przeglądania i inne dane
Pliki są nie tylko uszkodzone w systemie, ale przeglądanie danych i plików cookie, a pliki podręczne również ulegają uszkodzeniu. To powoduje takie problemy w aplikacji Chrome Browser. Spróbujmy więc wyczyścić historię przeglądania i inne dane w aplikacji Chrome Browser.
Krok 1: otwarty Chrom przeglądarka i otwarty A nowy patka.
Krok 2: Typ Chrome: // Ustawienia/prywatność w pasku adresu i uderzenie Wchodzić klucz.
Krok 3: To otwiera Prywatność i ochrona Sekcja na stronie Ustawienia Chrome.
Krok 4: Kliknij Wyczyść dane przeglądania z opcji, jak pokazano poniżej.
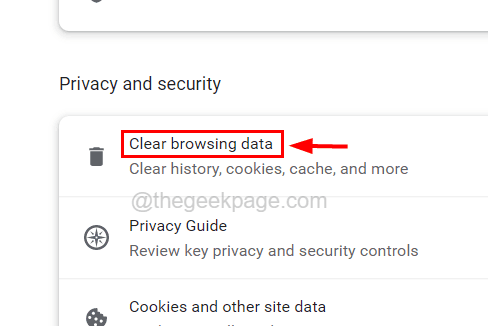
Krok 5: To wyskakuje przezroczyste dane przeglądania małe okno.
Krok 6: pod pod Podstawowy Tab, wybierz Cały czas z Zakres czasu opcja.
Krok 7: Wybierz wszystkie pola wyboru 3 (Przeglądanie historii, plików cookie i innych danych witryny oraz obrazów i plików buforowanych) Klikając je.
Krok 8: Wreszcie kliknij Wyczyść dane który usuwa całą historię przeglądania, pliki cookie, inne dane witryny itp.
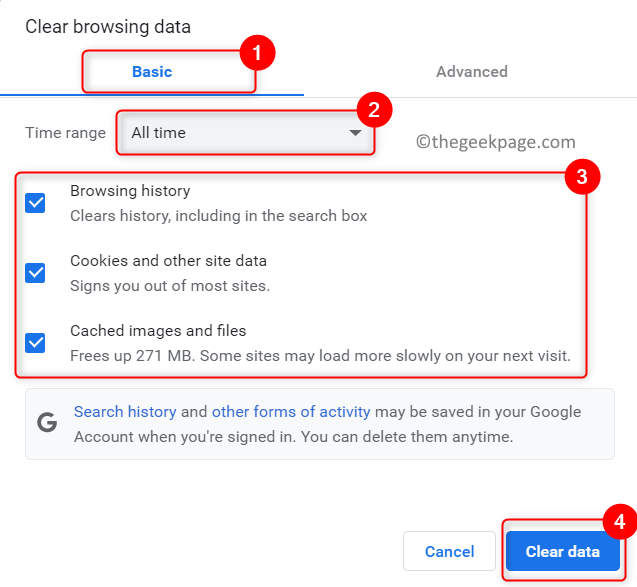
Krok 9: Wreszcie możesz zamknąć stronę prywatności i bezpieczeństwa.
Napraw 6 - Wyłącz aplikacje w tle
Niektórzy użytkownicy systemu Windows twierdzili, że byli w stanie rozwiązać ten problem, wyłączając aplikacje w tle, gdy Chrome jest zamknięty.
Kroki, jak wyłączyć tę funkcję w przeglądarce Chrome.
Krok 1: otwarty Chromowana przeglądarka w twoim systemie.
Krok 2: Kliknij Ikona kebabu (3 pionowe kropki) W prawym górnym rogu aplikacji Chrome, aby zobaczyć więcej opcji.
Krok 3: Następnie wybierz Ustawienia Z listy Pokaż więcej opcji.
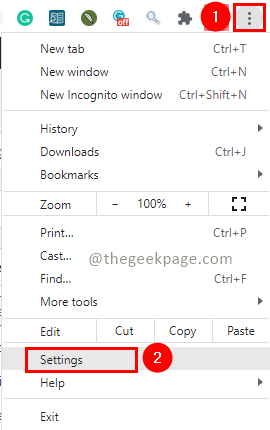
Krok 4: Na stronie Ustawienia kliknij System Na lewym panelu bocznym.
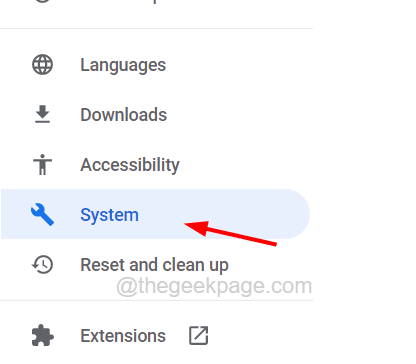
Krok 5: po prawej stronie, przełącznik Wywołana opcja Kontynuuj uruchamianie aplikacji w tle, gdy Google Chrome jest zamknięty klikając go raz do wyłączyć to jak pokazano poniżej.
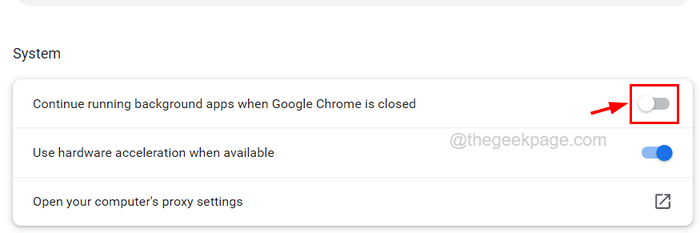
Krok 6: Wzrusz przeglądarkę Chrome i sprawdź, czy problem został rozwiązany.
- « Jak naprawić komputer stacjonarny, zmienia różowy lub fioletowy w systemie Windows 10
- Jak naprawić usługi.MSC nie otwiera się ani nie odpowiada »

