Jak naprawić usługi.MSC nie otwiera się ani nie odpowiada
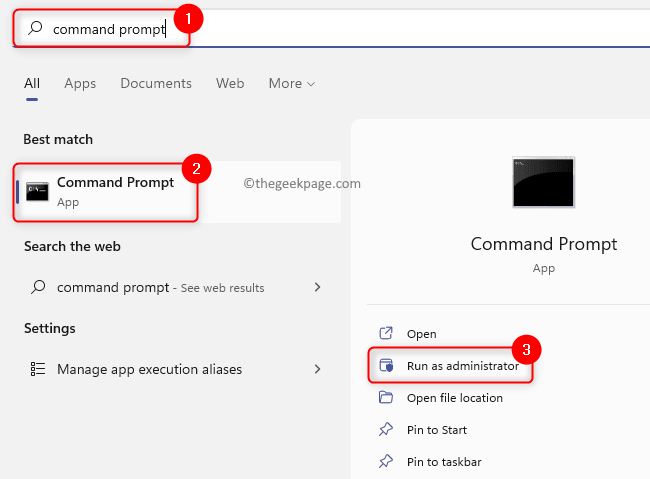
- 2980
- 206
- Tomasz Szatkowski
Usługi.MSC to wbudowana aplikacja systemu Windows, która daje użytkownikom możliwość włączenia, wyłączania i modyfikowania różnych usług, które są instalowane i uruchomione w systemie operacyjnym Windows. Ilekroć występują jakieś problemy, które należy rozwiązać na komputerze Windows, ta aplikacja jest używana do ponownego uruchomienia, wyrzucenia lub wyłączenia Usług. Ta aplikacja można otworzyć za pomocą Uruchom okno dialogowe (Windows + R) i wpisując usługi.MSC.
Jednak wielu użytkowników zgłosiło, że usługi.MSC nie otwiera się ani nagle zamarza i przestaje odpowiadać. Czy konfrontujesz ten problem na swoim komputerze Windows 11/10, w którym nie jesteś w stanie otwierać ani uzyskać dostępu do usług.MSC? Następnie śmiało przeczytaj ten artykuł, aby znaleźć rozwiązania rozwiązywania problemów, które mogą pomóc w rozwiązaniu tego problemu na komputerze Windows.
Przed przejściem z rozwiązaniami wymienionymi w tym artykule, ponowne uruchomienie Twój system jako ponowne uruchomienie może czasem pomóc w naprawie błędów z aplikacjami działającymi na komputerze. Po ponownym uruchomieniu zamyka wszystkie programy i uwalnia zasoby systemowe, które mogą być używane przez programy, które mają problemy, które działają prawidłowo.
Spis treści
- Rozwiązanie 1 - Uruchom skanowanie SFC i narzędzie
- Rozwiązanie 2 - Zmień ustawienia usługi informacji o aplikacji w trybie awaryjnym
- Rozwiązanie 3 - Sprawdź stowarzyszenie rozszerzenia plików MSC z Microsoft Management Console (MMC)
- Rozwiązanie 4 - ponownie zarejestruj pliki DLL
Rozwiązanie 1 - Uruchom skanowanie SFC i narzędzie
1. Dotknij Windows zaczynają się przycisk na pasku zadań i wpisz tekst wiersz polecenia na pasku wyszukiwania.
Raz Wiersz polecenia jest wybrany w wyniku wyszukiwania, kliknij Uruchom jako administrator po prawej stronie.
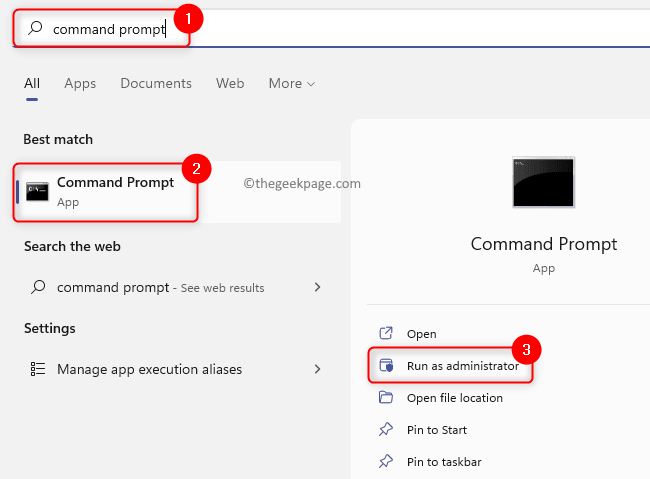
2. W wierszu polecenia wpisz polecenie poniżej i naciśnij Wchodzić.
SFC/Scannow
3. Musisz poczekać trochę czasu, aż skanowanie SFC zakończy. Jeśli skan znajdzie jakieś uszkodzone pliki systemowe, zostaną automatycznie naprawione.
Po zakończeniu skanowania, uruchom ponownie Twój komputer i sprawdź, czy możesz otworzyć usługi.MSC bez żadnych problemów.
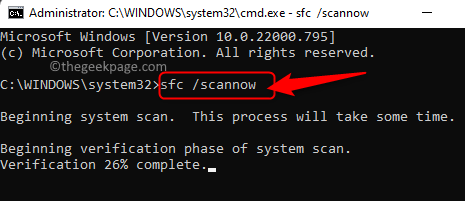
4. Jeśli nadal nie jesteś w stanie uzyskać dostępu do usług.MSC, a następnie otwarty Wiersz polecenia z uprawnieniami administracyjnymi i wykonaj poniższe polecenie.
Disn /Online /Cleanup-Imagage /Restorehealth
5. Poczekaj, aż narzędzie do przetrwania uruchomić i naprawi wszelkie zepsucia znalezione w twoim systemie.
Gdy narzędzie zakończy się uruchamianie, uruchom ponownie Twój system i sprawdź, czy problem został rozwiązany.
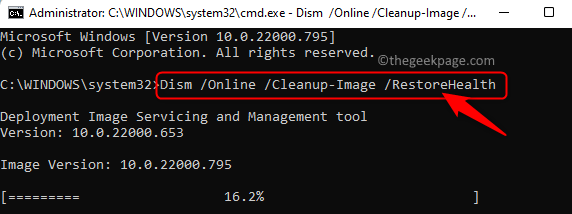
Rozwiązanie 2 - Zmień ustawienia usługi informacji o aplikacji w trybie awaryjnym
Jeśli usługa informacji o aplikacji jest wyłączona, nie będziesz mógł otworzyć usługi.MSC w twoim systemie. Musisz ponownie uruchomić system Windows w trybie awaryjnym i włączyć usługę informacyjną aplikacji.
1. Pierwszym krokiem jest ponowne uruchomienie Windows PC w trybie awaryjnym.
W systemie Windows 11 patrz link do ponownego uruchomienia w trybie awaryjnym.
Kliknij ten link, aby ponownie uruchomić system Windows 10 w trybie awaryjnym.
2. Gdy znajdziesz się w trybie awaryjnym, otwórz Uruchomić pudełko za pomocą Windows i r Kombinacja kluczowa.
Typ usługi.MSC i uderz Wchodzić otworzyć Usługi systemu Windows.
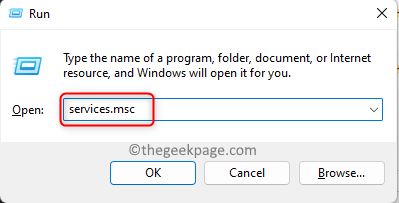
3. w Usługi okno, zlokalizuj Informacje o aplikacji Obsługa na liście usług.
Kliknij prawym przyciskiem myszy Informacje o aplikacji i wybierz Nieruchomości.
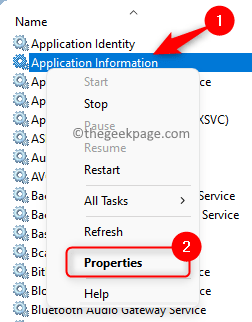
4. w Nieruchomości okna dla usługi, przejdź do Ogólny patka.
Tutaj zmień Typ uruchamiania Do podręcznik Korzystanie z listy rozwijanej.
Jeśli usługa nie jest Działanie, Następnie uruchom usługę, klikając Początek przycisk poniżej Status usługi etykieta.
Na koniec kliknij Stosować A potem dalej OK Aby zapisać zmiany.
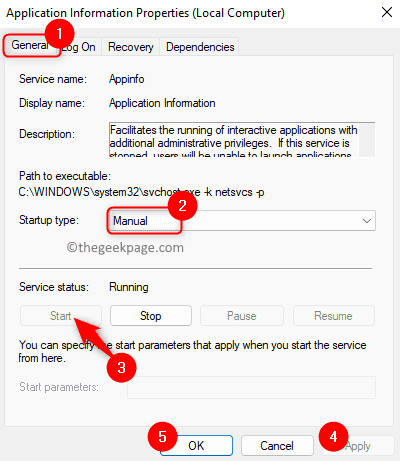
5. Uruchom ponownie Twój komputer Windows w trybie normalnym.
Sprawdź, czy usługi.MSC otwiera się bez zamrażania.
Rozwiązanie 3 - Sprawdź stowarzyszenie rozszerzenia plików MSC z Microsoft Management Console (MMC)
Każdy plik z rozszerzeniem pliku MSC otwiera się z konsolą Microsoft Management (MMC). Jeśli ten link skojarzenia jest zepsuty, Windows nie będzie wiedział, jak otwierać pliki z rozszerzeniem MSC.
1. Uderz w Okna Klucz na klawiaturze i wpisz Domyślne aplikacje na pasku wyszukiwania.
Wybierać Domyślne aplikacje w wyświetlonym wyniku wyszukiwania.
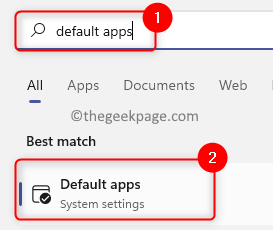
2. W polu wyszukiwania poniżej tekstu Ustaw domyślnie typu pliku lub typu linku, Wprowadź tekst .MSC Aby sprawdzić powiązanie plików.
Wyświetli aplikację powiązaną z rozszerzeniem pliku MSC.
3. Jeśli jest to związane z Microsoft Management Console aplikacja, wtedy nie musisz wprowadzać żadnych zmian.
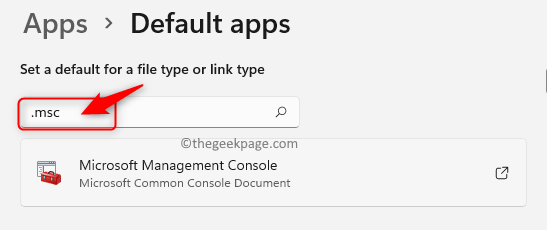
4. Jeśli stowarzyszenie jest nieprawidłowe, kliknij aplikację, która jest obecnie powiązana z typem pliku MSC.
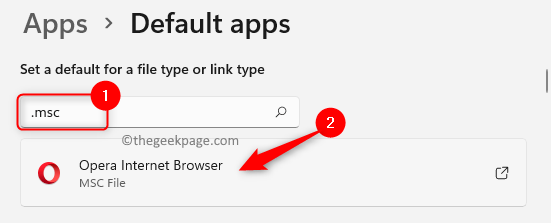
W wyskakującym pop-up pytaniu, jak chcesz otworzyć .Pliki MSC, wybierz Microsoft Management Console i kliknij OK.
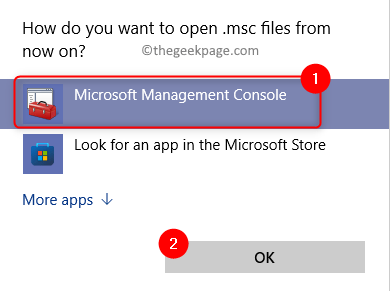
5. Ponowne uruchomienie Twój komputer i sprawdź, czy możesz uzyskać dostęp do usług.MSC bez żadnych problemów.
Rozwiązanie 4 - ponownie zarejestruj pliki DLL
1. Naciskać Windows + r.
Typ CMD i naciśnij Ctrl + Shift + Enter klucze razem, aby otworzyć Polecenie z uprawnieniami administracyjnymi.
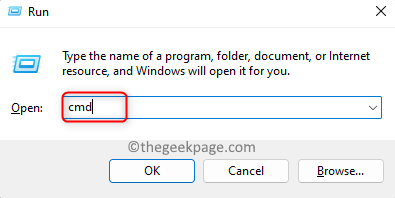
2. Wpisz poniższe polecenia i wykonaj je jeden po drugim.
Regsvr32 msxml.DLL RegsvR32 MSXML2.DLL RegsvR32 MSXML3.DLL
3. Ponowne uruchomienie Twój komputer po pomyślnym wykonaniu poleceń.
Sprawdź, czy problem z usługami.MSC jest ustalony.
Otóż to!
Dziękuje za przeczytanie.
Mamy nadzieję, że poprawki w tym artykule pomogły Ci rozwiązać problem z usługami.Aplikacja MSC na komputerze Windows 11/10. Jeśli nie, musisz przywrócić swój system do poprzedniego stanu, w którym działał poprawnie. Jeśli nie ma żadnego punktu przywracania, zresetuj komputer z systemem Windows i sprawdź, czy problem został rozwiązany.
Proszę o komentarz i daj nam znać swoje myśli i metodę, która pomogła ci rozwiązać ten problem na komputerze z systemem Windows.
- « Chrome automatycznie otwiera witryny w nowej karcie [naprawy]
- Jak naprawić Intel Wi -Fi 6 AX201 160 MHz Sterownik lub sprzęt nie działa w systemie Windows 10 »

