Jak naprawić Intel Wi -Fi 6 AX201 160 MHz Sterownik lub sprzęt nie działa w systemie Windows 10

- 683
- 60
- Maria Piwowarczyk
Kilku użytkowników systemu Windows stoi w obliczu problemu „Intel (R) WIFI 6 AX201 160 MHz ma problemy związane z sterownikiem lub sprzętem”, gdy próbują połączyć się z Wi-Fi. Może to wynikać z problemów sieciowych, problemów z łącznością, przestarzałych sterowników lub skorumpowanych sterowników itp. W tym artykule zobaczymy różne metody rozwiązania tego problemu. Wypróbuj ten, który pasuje do Twojej sytuacji. Pozwól nam zacząć.
Spis treści
- Metoda 1: Zaktualizuj sterownik Intel
- Metoda 2: Pobierz i zainstaluj sterownik Intel
- Metoda 3: Użyj narzędzia do rozwiązywania problemów sieciowych
- Metoda 4: Zresetuj połączenie sieciowe
- Metoda 5: Zmień ustawienia bezprzewodowe
- Metoda 6: Resetuj protokoły sieciowe
Metoda 1: Zaktualizuj sterownik Intel
Krok 1: Otwórz wiersz uruchomienia za pomocą Windows + r klucze razem. Typ devmgmt.MSC i uderz Wchodzić

Krok 2: Otwarte okno menedżera urządzeń. Kliknij na Karty sieciowe rozwijanie, aby go rozwinąć.
Krok 3: Z rozszerzonej listy Kliknij prawym przyciskiem myszy na adapterze Intel Wi -Fi 6 i kliknij Aktualizacja kierowca
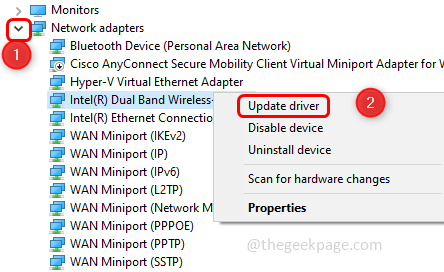
Krok 4: Kliknij Przeglądaj mój komputer dla sterowników
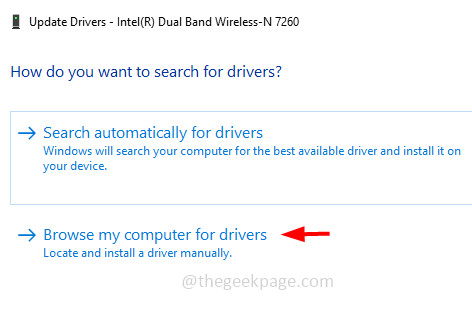
Krok 5: W pojawiłym oknie kliknij Pozwól mi wybrać z listy dostępnych sterowników na moim komputerze
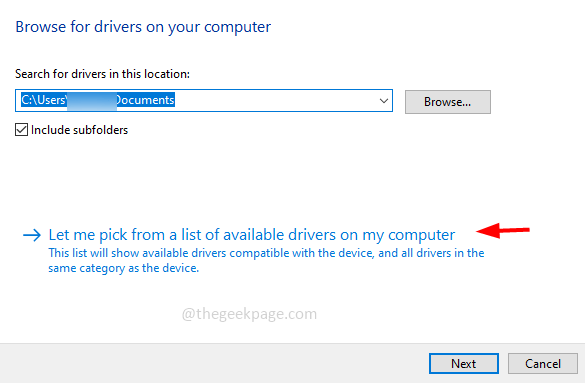
Krok 6: Z sekcji modelu wybierać Kompatybilny sprzęt Intel i kliknij Następny
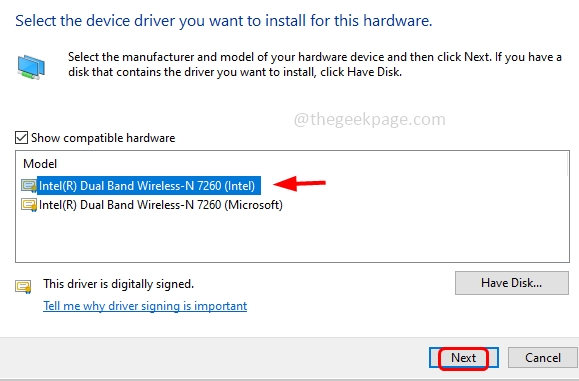
Krok 7: Zakończenie procesu aktualizacji sterownika zajmie kilka minut. Raz zrobione, uruchom ponownie Twój system i sprawdź, czy problem został rozwiązany
Metoda 2: Pobierz i zainstaluj sterownik Intel
Krok 1: Idź do Wsparcie Microsoft link przewiń w dół i wybierać twój Model urządzenia powierzchniowego. Jeśli nie wiesz, który model powierzchni ma zastosowanie do twojego systemu, przejdź przez ten sam link i znajdź, który jest kompatybilny z urządzeniem.
Krok 2: Gdy się zorientujesz, aby wybrać model powierzchni, kliknij Wybierz model urządzenia powierzchniowego rozwijanie i wybierać z listy. Tutaj wybiorę Surface 3
Krok 3: otwiera lista z 3 modeli Surface 3 wybierać odpowiedni jeden i Kliknij na ten temat połączyć. Jako przykład wybiorę Surface 3 [Wi-Fi].
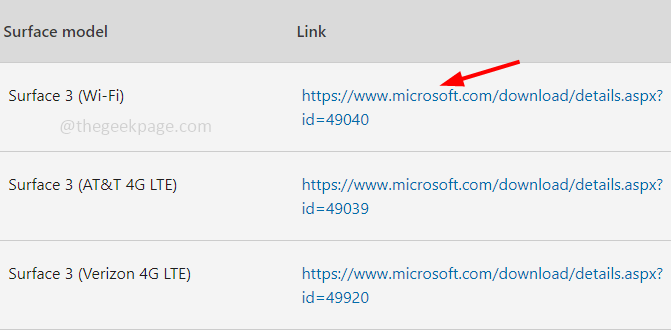
Krok 4: Zabierze Cię do nowego okna. Kliknij Pobierać
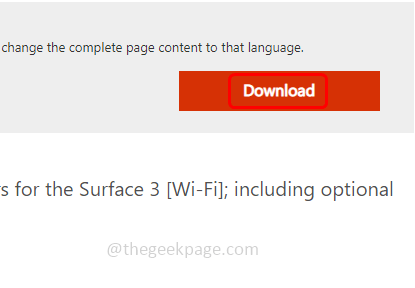
Krok 5: Poczekaj, aż zostanie całkowicie pobrane. Podwójne kliknięcie na pobranych organizować coś.exe złożyć i postępuj zgodnie z instrukcjami ekranowymi, aby zainstalować i aktualizować.
Krok 6: Uruchom ponownie Twój system i sprawdź, czy problem zostanie rozwiązany.
Metoda 3: Użyj narzędzia do rozwiązywania problemów sieciowych
Krok 1: Otwórz ustawienia Windows za pomocą Windows + i klucze razem i kliknij Sieć i Internet
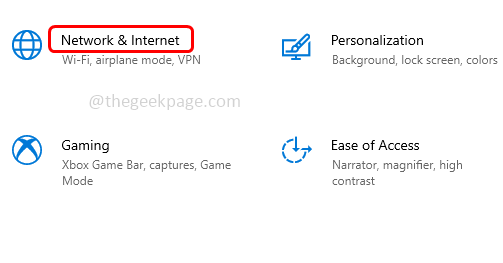
Krok 2: Domyślnie otworzy okno statusu, kliknij Sieć rozwiązywania problemów który jest po prawej stronie.
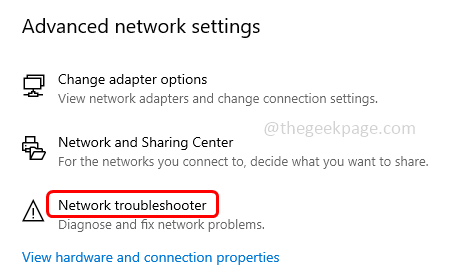
Krok 3: Wykrywa problem i sugeruje poprawki. Zastosuj te poprawki i sprawdź wyniki
Metoda 4: Zresetuj połączenie sieciowe
Krok 1: Otwórz ustawienia Windows za pomocą Windows + i klucze razem i kliknij Sieć i Internet
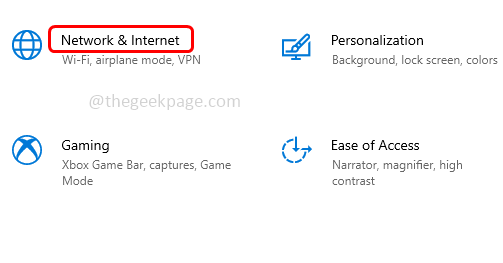
Krok 2: Domyślnie otworzy okno statusu, przy kliknięciu prawym przyciskiem myszy Resetowanie sieci
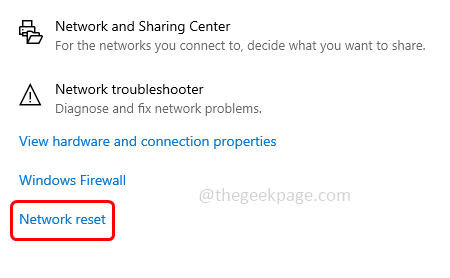
Krok 3: Okno resetowania sieci będzie się kliknąć Zresetuj teraz
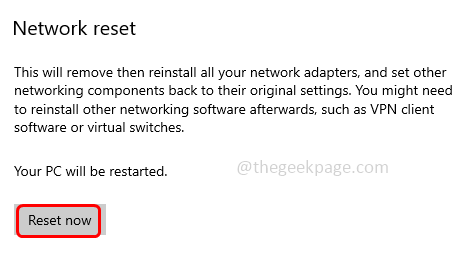
Krok 4: Uruchom ponownie Twój system
Metoda 5: Zmień ustawienia bezprzewodowe
Krok 1: Otwórz wiersz uruchomienia za pomocą Windows + r klucze razem. Typ devmgmt.MSC i uderz Wchodzić

Krok 2: Otwarte okno menedżera urządzeń. Kliknij na Karty sieciowe rozwijanie, aby go rozwinąć.
Krok 3: Z rozszerzonej listy Kliknij prawym przyciskiem myszy na adapterze Intel Wi -Fi 6 i kliknij nieruchomości
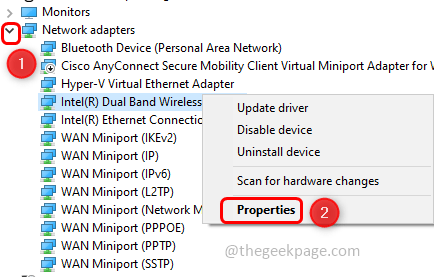
Krok 4: W oknie właściwości wybierz Zaawansowany zakładka i zmień wartość na 1. 5GHZ 802.11a. Kliknij OK
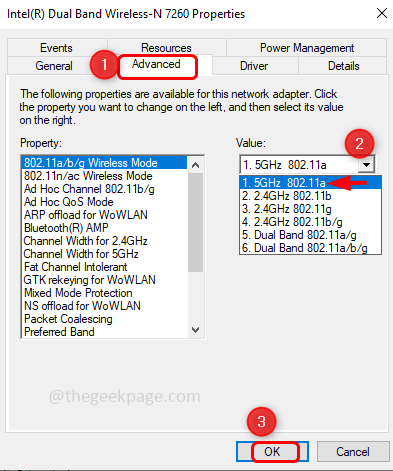
Krok 5: Uruchom ponownie Twój system i sprawdź, czy problem został rozwiązany.
Metoda 6: Resetuj protokoły sieciowe
Krok 1: Otwórz wiersz polecenia Jako administrator. Aby zrobić ten typ CMD W pasku wyszukiwania systemu Windows przytrzymaj klawisz kontrolny I Zmiana klucze razem i uderzają Wchodzić
Krok 2: Pojawi się okno kontroli konta użytkownika, kliknij Tak
Krok 3: Wykonaj poniższe polecenia jeden po drugim. Wykonać, Kopiuj polecenie i pasta w wierszu polecenia, a następnie naciśnij Wchodzić.
Netsh int Reset
Netsh Advfirewall reset
Netsh Winsock Reset
ipconfig /flushdns
ipconfig /wydanie
ipconfig /odnowienie
Krok 4: Uruchom ponownie system i sprawdź problem do rozwiązania.
Otóż to! Mam nadzieję, że ten artykuł jest pomocny. Daj nam znać, która z powyższych metod działała dla Ciebie. Dziękuję!!
- « Jak naprawić usługi.MSC nie otwiera się ani nie odpowiada
- Nie udało się utworzyć urządzenia proxy do naprawy urządzenia USB »

