Blue Yeti nie rozpoznał 5 rzeczy do wypróbowania

- 1075
- 30
- Tomasz Szatkowski
Blue Yeti Mikrofon jest doskonałym wyborem dla początkujących. Zapewnia doskonałą jakość dźwięku w przystępnej cenie. Jeśli nagrywasz podcasty, gier streamingowych lub nagrywanie audiobooków, Blue Yeti to idealne miejsce na rozpoczęcie-tak długo, jak to działa.
Jeśli nie jesteś pewien, czy mikrofon działa, spójrz na ustawienia odtwarzania. Jeśli twój system nie rozpoznaje twojego niebieskiego Yeti, wypróbuj te poprawki, aby to wyprostować.
Spis treści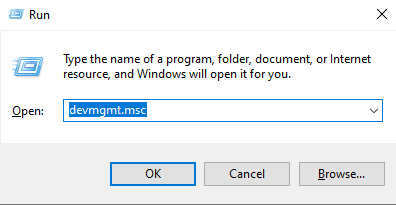
- Wpisz devmgmt.MSC a następnie naciśnij Wchodzić lub wybierz OK.
- To otwiera Menadżer urządzeń. Wybierz strzałkę w dół obok Kontrolery dźwięku, wideo i gier A potem kliknij prawym przyciskiem myszy Mikrofon stereo Yeti.
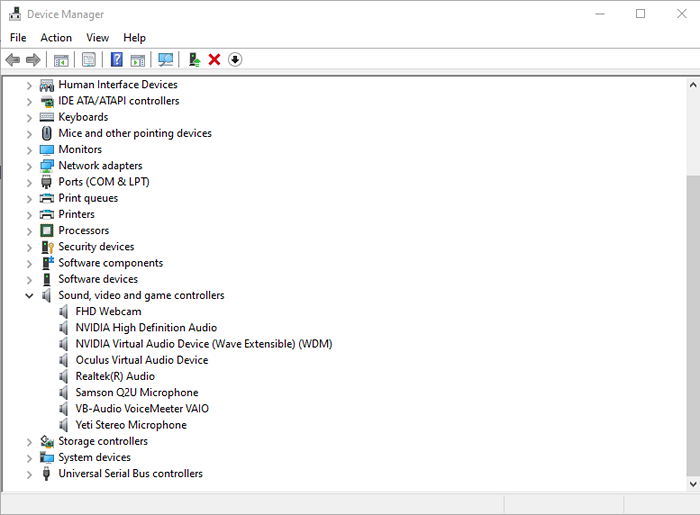
- Wybierać Uaktualnij sterownik.
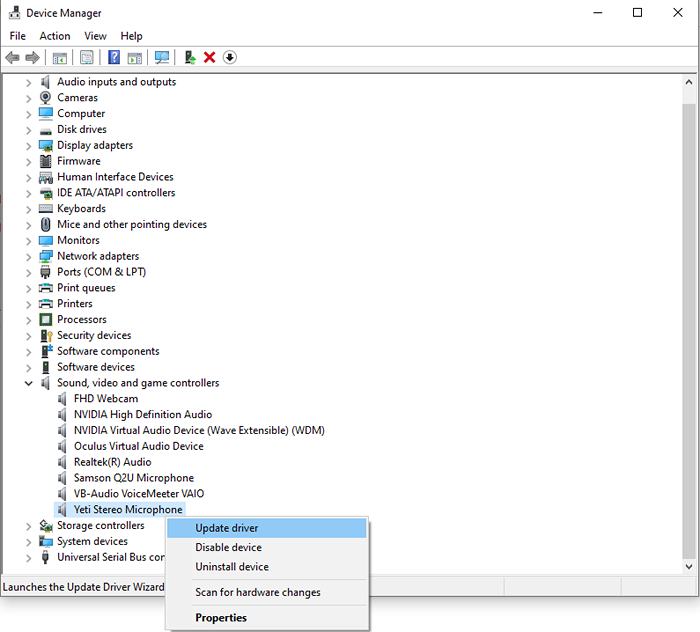
- Wybierać Wyszukaj automatycznie sterowników.
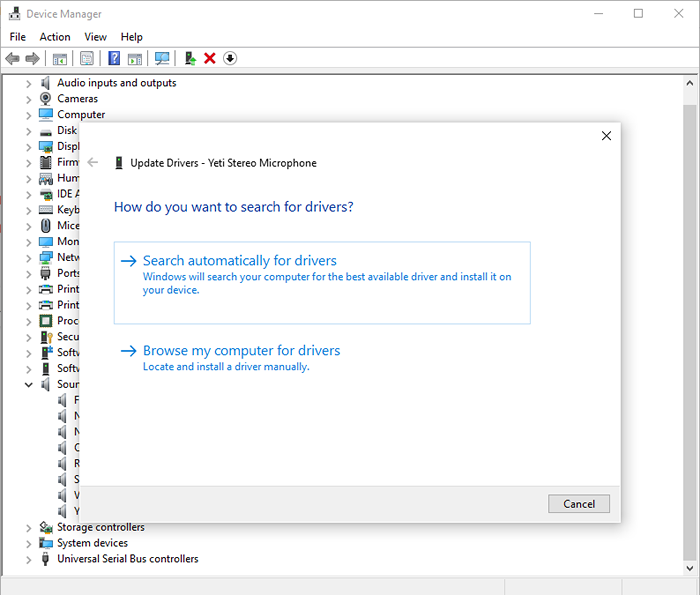
- Wyszukuje to dowolnych dostępnych sterowników. Jeśli coś zostanie znalezione, możesz go wybrać, a zainstaluje. Jeśli nie, powie ci, że masz najlepszy sterownik. Wybierać Zamknąć.
Po tym uruchom ponownie komputer. Ten krok nie zawsze jest konieczny, ale pełny restart może naprawić wiele problemów. Jeśli to nie zadziała, wykonaj te same kroki co powyżej, ale zamiast aktualizować sterownik, odinstaluj i ponownie zainstaluj.
Użyj problemu Microsoft Audio
Microsoft ma kilka wbudowanych narzędzi, które pomagają zdiagnozować potencjalne problemy z systemem. Najlepsze jest to, że jest niezwykle łatwy w użyciu i dostęp.
- Z tacy systemowej kliknij prawym przyciskiem myszy Głośnik ikona i wybierz Rozwiązywanie problemów z problemami dźwiękowymi.
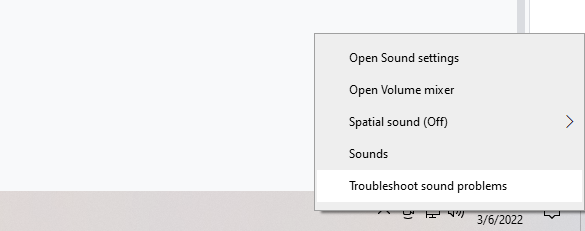
- Poniżej program pyta, czy może wykonać skan, wybierz Tak.
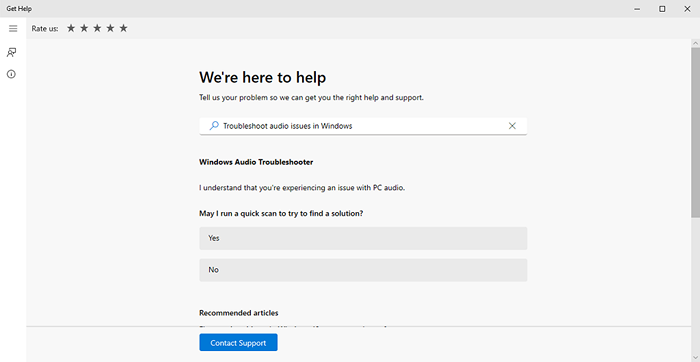
- Postępuj zgodnie z instrukcjami na ekranie, aby zakończyć proces rozwiązywania problemów.
Może to nie rozwiązać każdego problemu, ale może pomóc ci zawęzić dokładnie, dlaczego urządzenie nagrywające nie jest rozpoznawane.
Ustaw Blue Yeti jako domyślne urządzenie
Czasami Twój niebieski Yeti może być dostępny jako opcja w ustawieniach dźwięku, ale nie jest dostępna jako opcja w innych programach. Jeśli tak jest, możesz to naprawić po prostu, ustawiając go jako urządzenie domyślne.
- Kliknij prawym przyciskiem myszy Głośnik ikona w swojej zasobniku systemowym i wybierz Dźwięki.
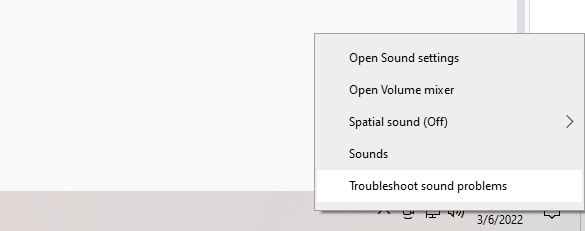
- Wybierz Nagranie patka.
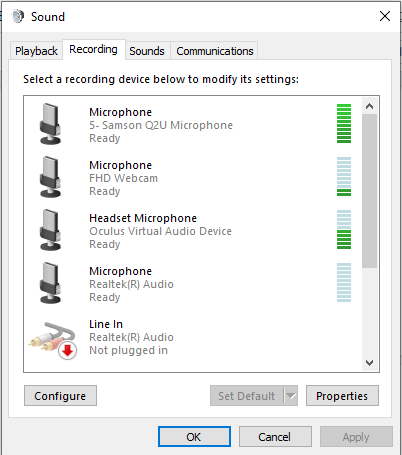
- Przewiń w dół i wybierz swój niebieski Yeti, a następnie kliknij prawym przyciskiem myszy i wybierz Ustaw jako domyślne urządzenie.
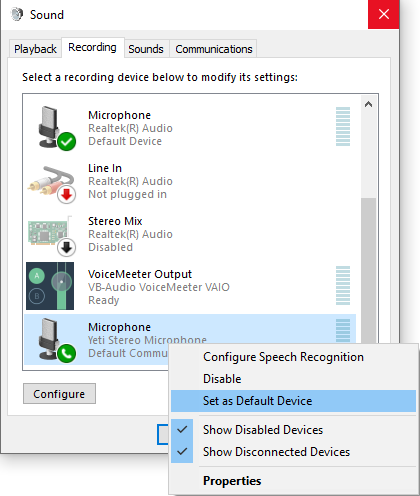
- Wybierać OK.
Możesz również dostosować dowolne inne urządzenie audio z tego menu. Zmiana domyślnej opcji wprowadzania audio może rozwiązać wiele potencjalnych problemów.
Ręcznie pobierz sterownik
Blue Yeti Pro to nieco bardziej zaawansowana, droższa wersja Blue Yeti. Inne modele działają przy użyciu standardowych sterowników, ale użytkownicy zgłosili potrzebę ręcznej instalacji sterownika za pomocą tego konkretnego modelu.
- Przejdź do https: // www.Bluemiczny.com/en-us/produkty/yeti-prO/i wybierz Pobierać obok Driver Yeti Pro.

- Po pobraniu sterownika postępuj zgodnie z instrukcjami na ekranie, aby.
- Zrestartuj swój komputer.
Znowu ten problem wydaje się specyficzny wyłącznie dla Blue Yeti Pro. Zaktualizowane oprogramowanie sterownika powinno rozwiązać problem. Jeśli masz inną wersję niebieskich mikrofonów (jak mini wersja, Yeti Nano), powinna być w stanie obsługiwać przy użyciu standardowych sterowników na maszynach Windows lub Mac.
Streamery, podcastery i wszyscy inni rejestrujący dźwięk na ich maszynie potrzebują funkcjonującego mikrofonu. Jeśli szukasz aktualizacji do istniejącego mikrofonu USB, Blue Yeti jest dostępna na Amazon. Jeśli okaże się, że Blue Yeti nie jest rozpoznane z jakiegokolwiek powodu, po prostu wykonaj szybką sprawdzenie - może to być coś tak prostego jak złe połączenie USB lub sterowniki urządzeń.
- « 7 sposobów na aktualizację przeglądarki dla najlepszego bezpieczeństwa
- 12 Dziwne, ale interesujące gadżety USB, które warto kupić »

