7 sposobów na aktualizację przeglądarki dla najlepszego bezpieczeństwa

- 1814
- 18
- Tomasz Szatkowski
Internet może być niebezpiecznym miejscem. Złośliwe strony internetowe Phish You w celu uzyskania danych osobowych, wirusy komputerowe stanowią uzasadnione pobierania, szalone trackery krzyżowe naruszają Twoją prywatność… Lista jest długa.
Ale chociaż większość przeglądarek ma wiele funkcji, aby zapewnić bezpieczeństwo, musisz również odgrywać swoją część, aby upewnić się, że wszystko jest aktualne i skonfigurować sposób.
Spis treści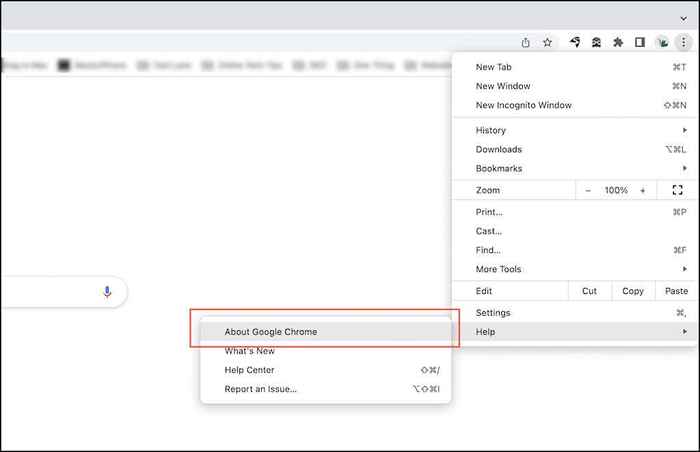
Mozilla Firefox: Otworzyć Firefox menu i wybierz Ustawienia. Następnie przewiń w dół do Aktualizacje Firefox sekcja i wybierz Sprawdź aktualizacje.
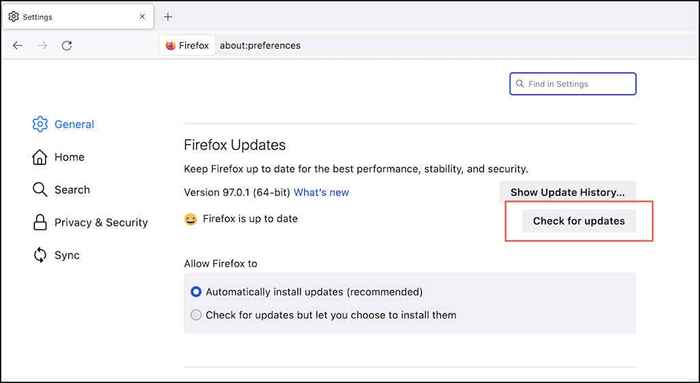
Microsoft Edge: Otwórz thE krawędź menu i wybierz Pomoc i opinie > O Microsoft Edge.
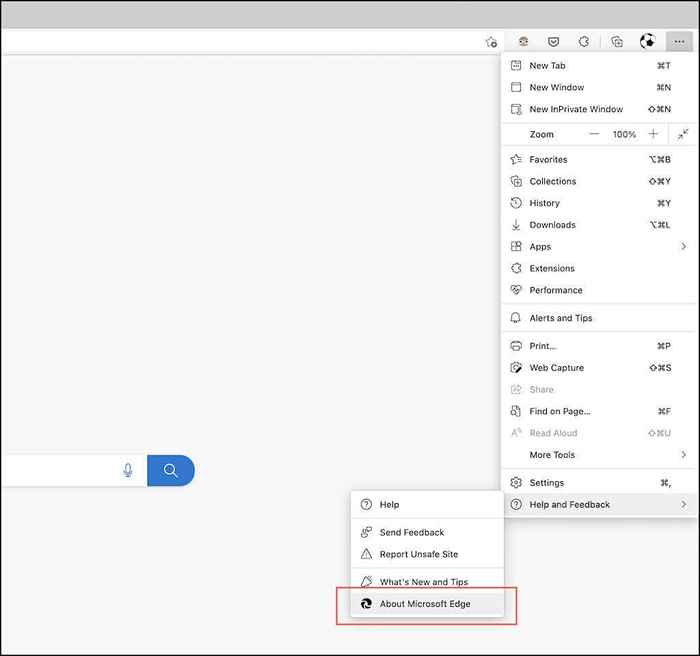
Apple Safari: Otworzyć Jabłko menu i wybierz Preferencje systemu > Aktualizacja oprogramowania > Aktualizuj teraz.
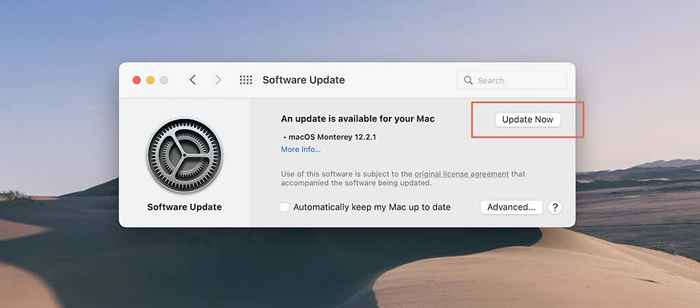
2. Zaktualizuj swój komputer i komputer Mac
Pomijając przeglądarkę, tak samo ważne jest aktualizacja komputera lub komputera Mac. To pomaga zapewnić bezpieczną platformę dla Chrome, Firefox, Edge i Safari.
Zaktualizuj Windows: Otworzyć Początek menu i wybierz Ustawienia > Aktualizacje systemu Windows > Sprawdź aktualizacje. Następnie wybierz Ściągnij i zainstaluj Aby zastosować wszelkie aktualne aktualizacje funkcji lub bezpieczeństwa.
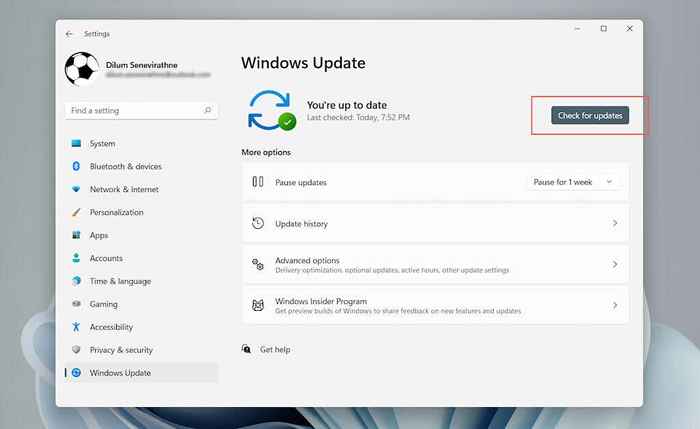
Zaktualizuj macOS: Otworzyć Menu Apple i wybierz O tym Mac > Aktualizacja oprogramowania. Załóżmy, że są jakieś oczekujące aktualizacje, wybierz Aktualizuj teraz.
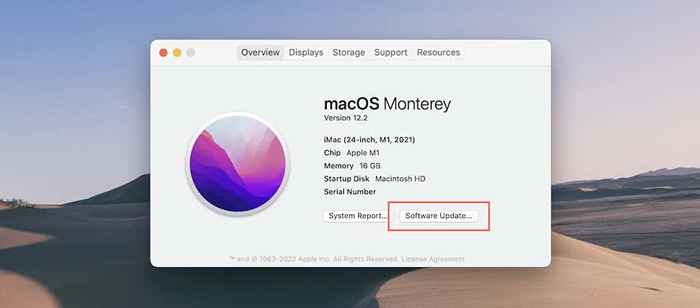
3. Zaktualizuj rozszerzenia przeglądarki
Rozszerzenia i wtyczki pomagają wzmocnić domyślną funkcjonalność przeglądarki internetowej. Jednak przestarzałe rozszerzenia mogą osłabić bezpieczeństwo przeglądarki, więc najlepiej poświęcić czas, aby upewnić się, że są aktualne. Gdy to robisz, zalecamy usunięcie lub dezaktywację wszelkich przestarzałych rozszerzeń, których już nie używasz.
Google Chrome: Otworzyć Chrom menu i wybierz Więcej narzędzi > Rozszerzenia. Na następnym ekranie włącz przełącznik obok tryb dewelopera i wybierz Aktualizacja.
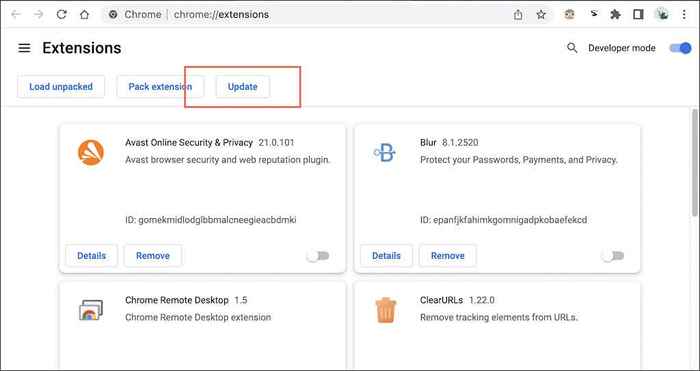
Mozilla Firefox: Otworzyć Firefox menu i wybierz Dodatki i motywy. Następnie wybierz w kształcie trybuny Ustawienia ikona i wybierz Sprawdź aktualizacje.
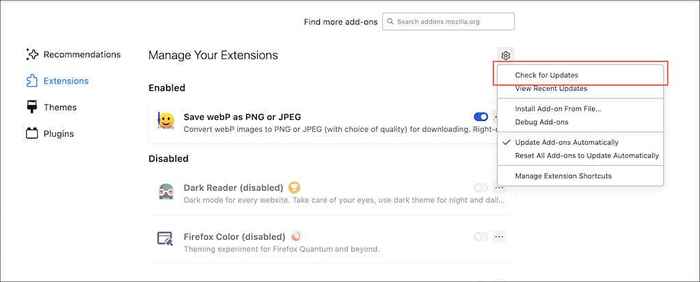
Microsoft Edge: Otworzyć Krawędź menu i wybierz Rozszerzenia. Następnie włącz przełącznik obok Tryb dewelopera i wybierz Aktualizacja.
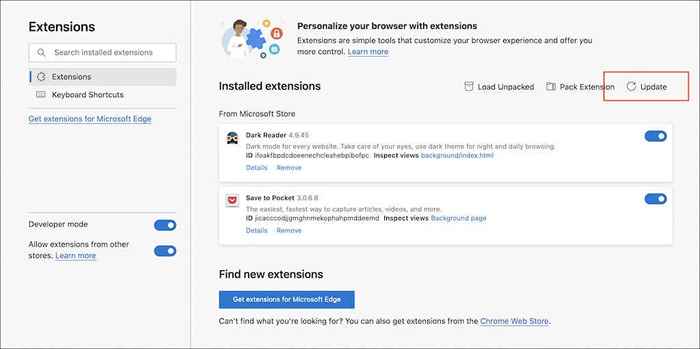
Apple Safari: Otworzyć Sklep z aplikacjami i wybierz Aktualizacje na pasku bocznym. Następnie wybierz Aktualizacja obok dowolnego rozszerzenia safari z oczekującymi aktualizacjami. Jeśli chcesz zarządzać swoimi rozszerzeniami, otwórz Safari I idź do Safari > Preferencje > Rozszerzenia.
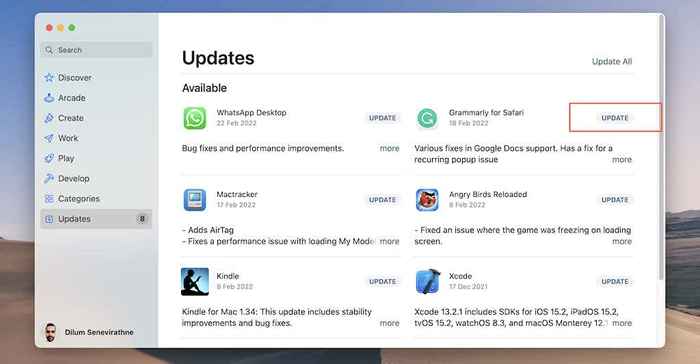
4. Przejrzyj Ustawienia bezpieczeństwa przeglądarki
Chrome, Firefox, Edge i Safari oferują wiele wstępnie skonfigurowanych funkcji bezpieczeństwa i ustawień prywatności, aby zapewnić bezpieczeństwo w Internecie. Musisz je jednak rutynowo sprawdzić i w razie potrzeby dokonać korekt. Możesz także zwiększyć ochronę (ale ryzyko łamania witryn). Dodatkowo rozważ odwołanie uprawnień do stron, których już nie odwiedzasz.
Google Chrome
Otworzyć Chrom menu i wybierz Ustawienia > Bezpieczeństwo i prywatność. Możesz wtedy:
- Wybierać Sprawdź teraz Aby zainicjować skanowanie podatności na luki w przeglądarce.
- Wybierać Bezpieczeństwo i przełączModuł bezpiecznego przeglądania (który oferuje ochronę przed złośliwymi stronami, pobieraniem i rozszerzeniami) Standardowa ochrona Do Zwiększona ochrona.
- Wybierać Bezpieczeństwo i aktywuj przełącznik obok Zawsze używaj bezpiecznych połączeń Aby uaktualnić niezaszyfrowany ruch strony internetowej do HTTPS.
- Wybierać Ustawienia witryny Aby przejrzeć uprawnienia do witryny-Lokalizacja, Kamera, Mikrofon, Powiadomienia, itp.
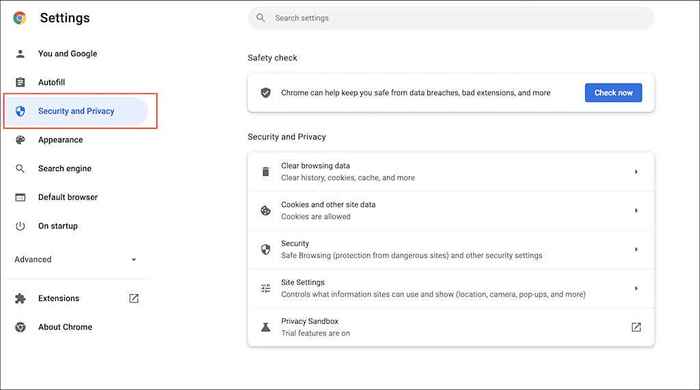
Mozilla Firefox
Otworzyć Firefox menu i wybierz Ustawienia > prywatność i bezpieczeństwo. Możesz wtedy:
- Zwiększ domyślną ochronę śledzenia przed Standard Do Ścisły.
- Zawsze ustaw przeglądarkę, aby przesyłaNie rób sygnału śledzenia.
- Przewiń w dół do Uprawnienia Sekcja i przeglądu witryny uprawnienia.
- Przewiń w dół do Zwodnicze treści i niebezpieczna ochrona oprogramowania sekcja i upewnij się, że przeglądarka jest ustawiona na zablokowanie niebezpiecznych pobierania.
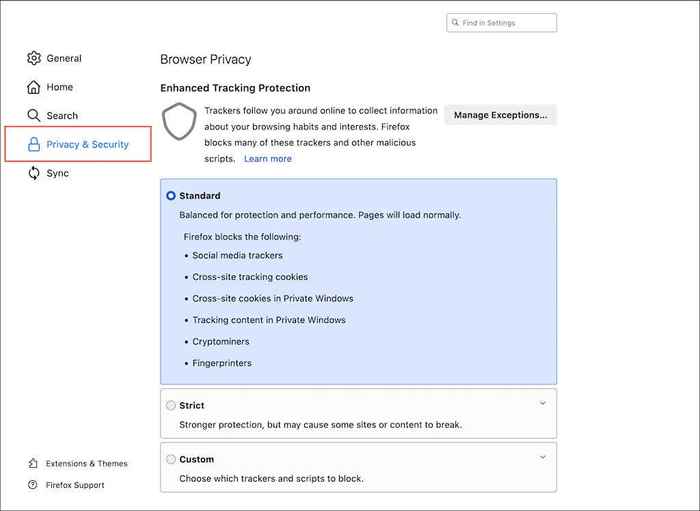
Microsoft Edge
Otworzyć Krawędź menu, wybierz Ustawienia, i wybierz Prywatność, wyszukiwanie i usługi na pasku bocznym. Możesz wtedy:
- Zwiększyć domyślną zapobieganie śledzeniu z Zrównoważony Do Ścisły.
- Krawędź żądania wysyłania sygnałów.
- Przewiń w dół do Bezpieczeństwo sekcja i upewnij się, że takie funkcje Microsoft Defender SmartScreen (który chroni przed złośliwymi stronami i pobieraniem) i Checker typosquatting są aktywne.
- Aktywuj Zwiększ swoje bezpieczeństwo w Internecie Opcja ochrony krawędzi przed złośliwym oprogramowaniem.
- Wybierać Pliki cookie i uprawnienia do witryny na pasku bocznym i uprawnienia do witryny.
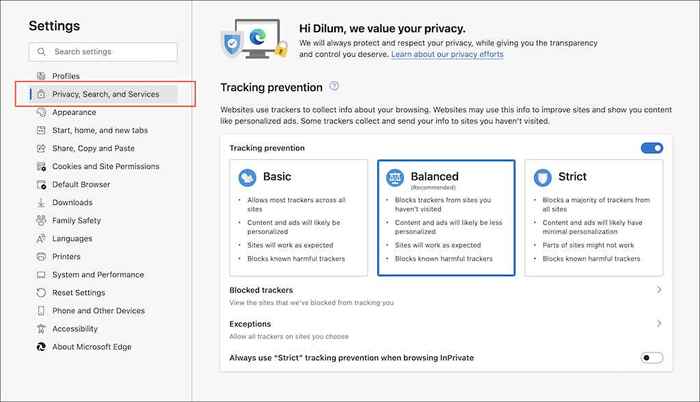
Apple Safari
Wybierać Safari > Preferencje safari na pasku menu. Następnie przełącz między Bezpieczeństwo, Prywatność, I Strony internetowe zakładki i wykonaj następujące czynności:
- Aktywuj oszukańczą ochronę witryny.
- Zapobiegaj śledzeniu krzyżowym
- Skonfiguruj Safari, aby ukryć swój adres IP przed śledzeniem.
- Przejrzyj uprawnienia do witryny dla zaufanych witryn.
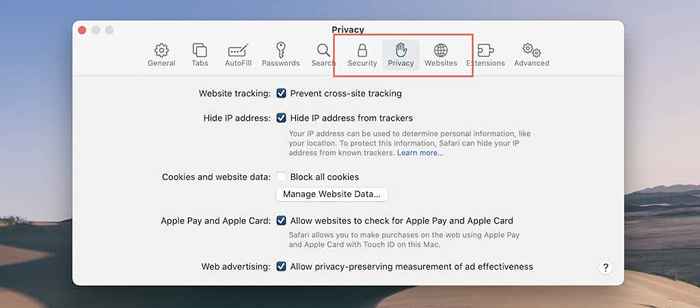
5. Sprawdź swoje hasła
Uszkodzone hasła stanowią poważne zagrożenie dla prywatności i bezpieczeństwa. Jeśli używasz zintegrowanego menedżera haseł dla Chrome, Firefox lub Safari, możesz sprawdzić hasła zaangażowane w znane naruszenia danych i odpowiednio je aktualizować.
Aby uzyskać jeszcze lepsze bezpieczeństwo, możesz również rozważyć przejście do wykrytego menedżera haseł, takiego jak 1Password, LastPass lub Dashlane.
Google Chrome: Otworzyć Ustawienia Panel i Wybierz AUTOFILL > Hasła > Sprawdź hasła. Następnie wybierz Zmień hasło przycisk obok każdego słabego lub narażonego hasła, aby je zaktualizować.
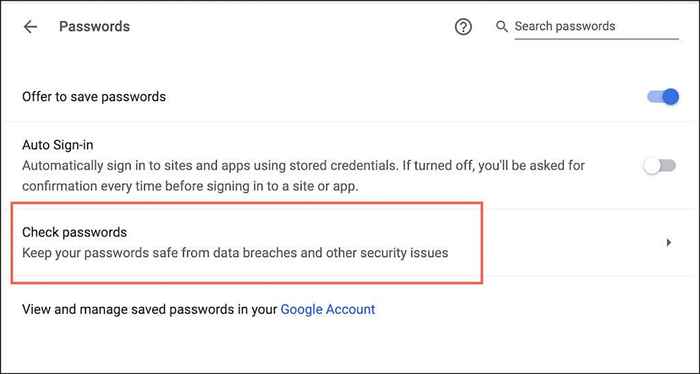
Mozilla Firefox: Otworzyć Firefox menu, wybierz Ustawienia > prywatność i bezpieczeństwo,i upewnij się, że pudełko obok Pokaż powiadomienia o hasłach dla naruszywanych stron internetowych jest aktywny. Następnie możesz otworzyć Firefox menu i wybierz Hasła Aby przejrzeć i aktualizować wrażliwe hasła.
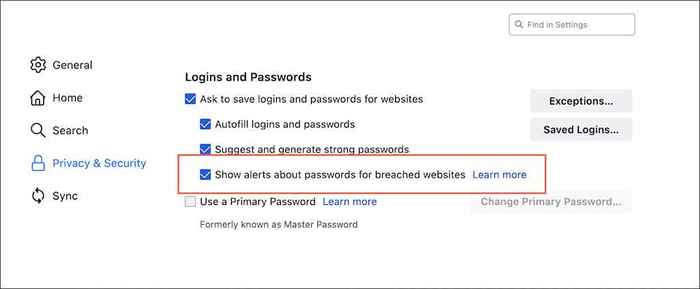
Apple Safari: Otwórz safari Preferencje Panel i Wybierz Hasła. Następnie aktywuj Wykryć zagrożone hasła opcja i zaktualizuj wszelkie zagrożone lub słabe hasła.
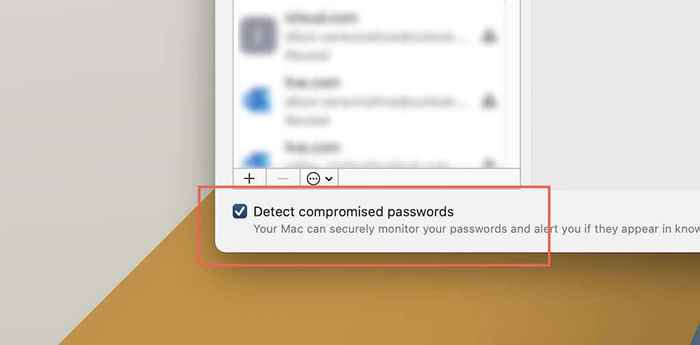
6. Użyj dodatków bezpieczeństwa i prywatności
Możesz także użyć dodatków, aby wzmocnić bezpieczeństwo przeglądarki internetowej. Oto siedem rozszerzeń do wypróbowania w Chrome, Firefox i Edge. Pracują również nad przeglądarkami na bazie chromu, takich jak Opera i Brave.
- Prywatność Badger: Blocks Trackers podczas przeglądania internetowego.
- Pochodzenie Ublock: silne rozszerzenie blokowania reklam typu open source. Dowiedz się o alternatywnych blokerach reklamowych dla safari.
- DuckDuckGo Prywatne Essentials: Przełącza domyślną wyszukiwarkę na DuckDuckGo, ocenia witryny w skali A-F na podstawie praktyk prywatności, a blokuje inwazyjne śledzenie stron internetowych.
- Odkształcenie.Link: Sprawdza skrócone adresy URL pod kątem bezpieczeństwa.
- HTTPS na całym świecie: zmusza tereny inne niż SSL do ładowania w HTTPS.
- NoScript: Umożliwia treść JavaScript tylko w zaufanych witrynach.
- ExpressVPN: Ułatwia prywatne przeglądanie poprzez szyfrowanie ruchu internetowego i maskowanie adresu IP. Dowiedz się więcej o VPN.
7. Zeskanuj komputer pod kątem złośliwego oprogramowania
Niezbędne jest od czasu do czasu skanowanie komputera pod kątem złośliwego oprogramowania za pomocą dedykowanego narzędzia do usuwania złośliwego oprogramowania, takiego jak MalwareBytes. Pomaga usunąć ukryte porywacze przeglądarki, złośliwe rozszerzenia i inne formy szkodliwego oprogramowania. Alternatywnie, inwestowanie w skaner przeciwwirusowy w czasie rzeczywistym może przede wszystkim zapobiec zakażeniu witryn PC lub Mac.
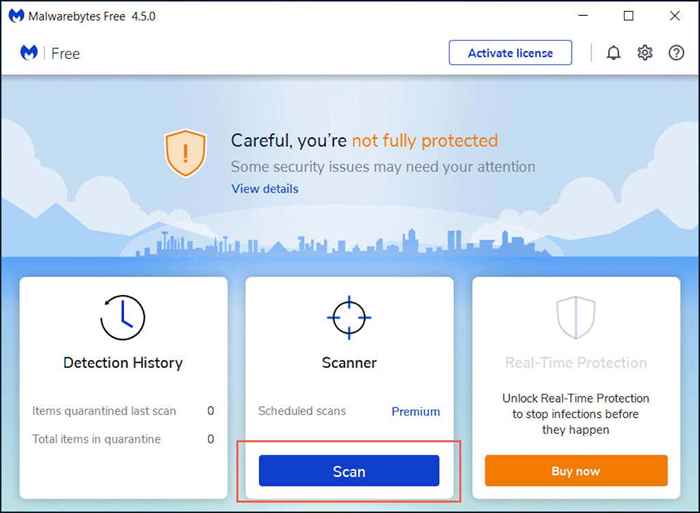
Jeśli używasz Chrome na komputerze, możesz również uruchomić skanowanie dla złośliwego oprogramowania za pomocą zintegrowanego narzędzia do czyszczenia. Aby się do niego dostać, otwórz Chrom menu i wybierz Ustawienia > Zaawansowany > Zresetuj i posprzątaj > Wyczyść komputer.
Ćwicz bezpieczne przeglądanie
Pomimo zapewnienia bezpieczeństwa i aktualnej przeglądarki, ostatecznie od Ciebie należy unikać niebezpiecznych zachowań podczas przeglądania Internetu. Powstrzymaj się od klikania zacienionych linków, uważaj na to, co pobierasz, i dokonaj zakupów tylko z bezpiecznych witryn… Znasz wiertarkę. Dowiedz się więcej o pozostawaniu bezpiecznym online.

