7 najgorszych rzeczy w systemie Windows 11

- 1130
- 301
- Pani Janina Cieśla
Wielu użytkowników docenia sposób, w jaki Microsoft wykonał dużo pracy na froncie i dodał krzywe do eksploracji plików i systemu Windows, ale wielu użytkowników jest bardziej niż chętnie, aby kontynuować korzystanie z systemu Windows 10.
Microsoft Windows 11 tworzy dla siebie silną wysokość z dodatkowymi funkcjami, takimi jak możliwość instalowania aplikacji na Androida ze sklepu Microsoft BEZ.
Spis treści
2. Ścisłe wymagania sprzętowe
Microsoft umieścił dużą barierę przed użytkownikami, którzy chcą uzyskać bezpłatną aktualizację do systemu Windows 11 z rygorystycznymi wymaganiami sprzętowymi i systemowymi.
Później ogłoszono, że użytkownicy, którzy nie spełniają wymagań zgodności, mogą nadal uaktualnić do systemu Windows 11, dodając obsługę więcej procesorów AMD i Intel, ale starsze procesory, takie jak Ryzen pierwszej generacji, nadal nie są obsługiwane.
Wygląda na to, że Microsoft nie chce zachęcać użytkowników do aktualizacji do systemu Windows 11 za pomocą Windows Update lub kupna samodzielnej licencji. Firma chce, abyś zainwestował w zupełnie nowy komputer, który uruchamia system Windows 11 po wyjęciu z pudełka.
To powiedziawszy, nie Wszystko Minimalne wymagania są surowe. Wymagania, takie jak 4 GB pamięci RAM i procesor 1 GHz, są dość standardowe, a większość komputerów spotka się z nimi, chyba że są starożytne.
Barierami dla większości użytkowników są układ TPM (zaufany moduł platformy) i bezpieczne oprogramowanie komputerowe możliwe do rozruchu. Chociaż TPM 2.0 Szyfrowanie jest obecnie prawie standardem w komputerach, starsze płyty główne ich nie mają, co może powstrzymać cię od aktualizacji.
3. Dodatkowe kliknięcie dla menu kontekstowego
Microsoft chce, aby jego interfejs był tak prosty, jak to możliwe, więc jest użyteczny nawet dla kogoś, kto nigdy nie dotknął komputera z systemem Windows.
Jako krok w kierunku tego celu, Microsoft skrócił menu kontekstowe (menu, które widzisz po kliknięciu prawym przyciskiem myszy). Po kliknięciu prawym przyciskiem myszy pliku w systemie Windows 10 zobaczysz stosunkowo długą listę opcji, w tym aplikacje, które możesz otworzyć plik. W systemie Windows 11 musisz kliknąć jeszcze raz (lub naciśnij Shift + F10) Aby uzyskać pełne menu kontekstowe.
Na przykład kliknięcie pliku obrazu podaje następujące opcje:
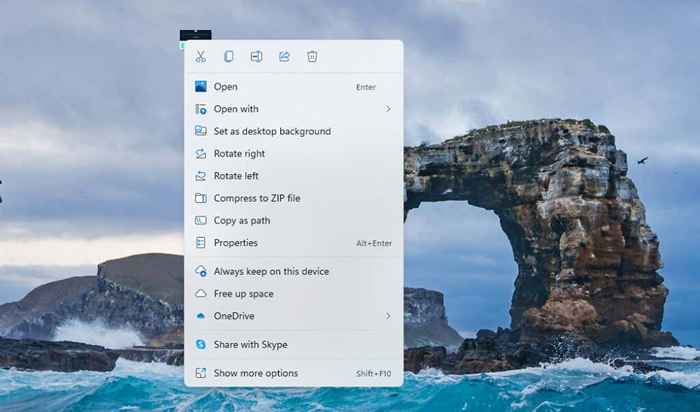
Aby uzyskać pełne menu kontekstowe (takie podobne do systemu Windows 10), musisz kliknąć Pokaż więcej opcji lub naciśnij Shift + F10.
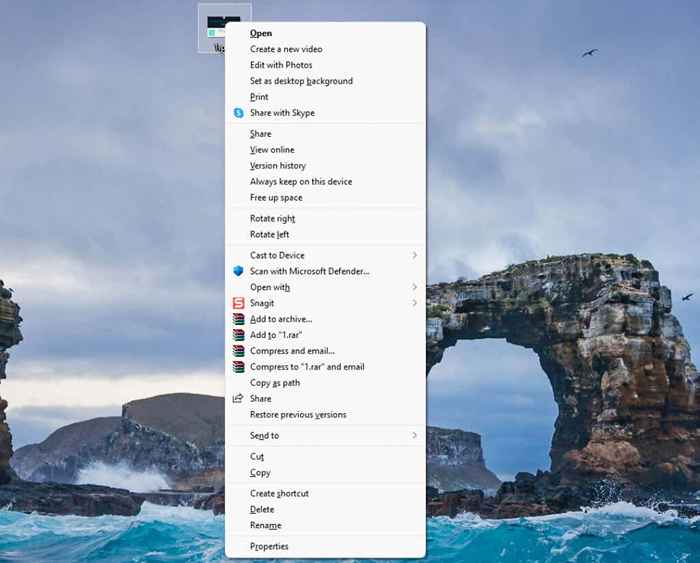
Długie menu kontekstowe było dość dobrze zorganizowane. Chociaż może to być bardziej wkupnia dla użytkowników, a nie problem dla całej społeczności Windows, można było uniknąć tego dodatkowego kliknięcia, aby uzyskać pełne menu kontekstowe.
4. To kłopot, aby zmienić domyślne aplikacje
Sposób zmiany domyślnych aplikacji w systemie Windows 11 jest raczej niepraktyczny. Musisz wybrać domyślną aplikację dla każdego typu pliku.
Na przykład powiedzmy, że chcesz otworzyć wszystkie pliki obrazów za pomocą zainstalowanej nowej przeglądarki zdjęć zamiast aplikacji zdjęć. Musisz iść do Win + i i przejdź do Aplikacje > Domyślne aplikacje > Zdjęcia i zmień domyślną aplikację dla każdego typu pliku.
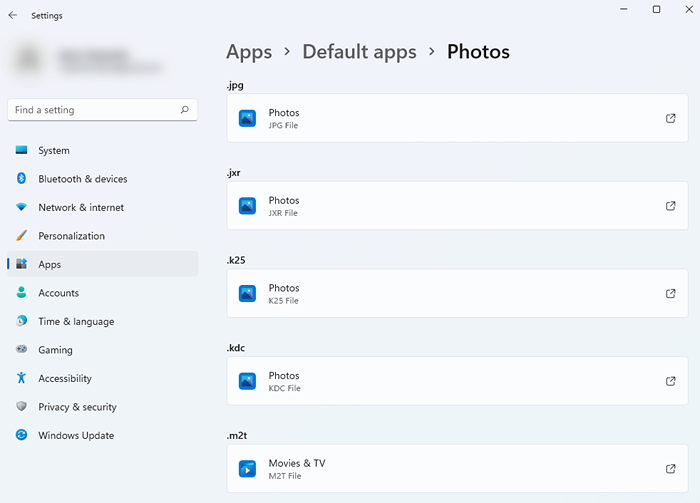
Jeszcze większy problem polega na ustawianiu domyślnej przeglądarki, ponieważ nie tylko musisz go zmienić dla wszystkich typów plików, ale musisz również zmienić go w przypadku wiadomości i wyszukiwania w systemie Windows 11. Na szczęście, jeśli chcesz użyć Chrome lub Firefox, istnieje prostszy sposób na zmianę domyślnej przeglądarki w systemie Windows 11.
5. Potrzebujesz konta Microsoft, aby korzystać z systemu Windows 11
Jeśli używasz Windows 11 Home Edition, musisz zalogować się za pomocą konta Microsoft, aby móc z niego korzystać. Chociaż jest to dodatkowy krok, nie jest tak źle, jeśli weźmiesz pod uwagę, że automatycznie podpisuje Cię na kontach biurowych i OneDrive i pozwoli ponowne zainstalować Windows w przyszłości.
Ponadto większość użytkowników uruchamia Windows 11 Pro lub edycje inne niż dom. Żadna z innych edycji Windows (z wyjątkiem domu) nie wymaga zalogowania się, więc może to nawet nie stanowić problemu.
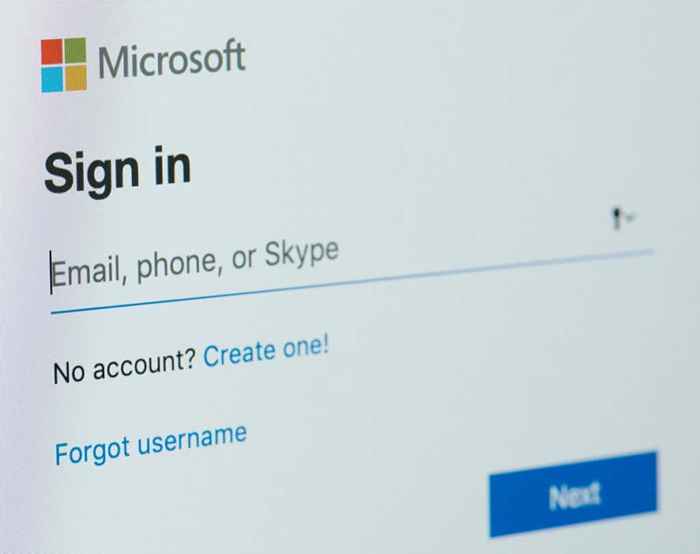
Biorąc to pod uwagę, nadal może być irytującym dodatkowym krokiem dla kogoś, kto nie ma istniejącego konta Microsoft, lub po prostu chce się skończyć z szybkim konfiguracją nowego systemu operacyjnego i zabrać się do pracy.
6. Paska zadań nie można przesuwać ani zmienić rozmiaru
Od lat Windows pozwala użytkownikom przesunąć pasek zadań i rozmiar go. Jednak pasek zadań systemu Windows 11 jest prawie w lutowaniu.
Jeśli jesteś doświadczony, możesz dostosować rejestr, aby wybrać duży, średni lub mały rozmiar dla paska zadań, ale to właściwie to. Jeśli chcesz rozwiązanie oparte na GUI, aby zmienić rozmiar paska zadań Windows 11, wypróbuj narzędzie zewnętrzne, takie jak Stardock Start11.
Możesz także start11, aby przenieść pasek zadań na górę ekranu. Jednak nie ma wbudowanej metody przenoszenia paska zadań na górę lub po bokach w systemie Windows 11. Możesz także użyć hacka rejestru, aby umieścić pasek zadań na górze.
Zauważ, że metoda rejestru nie działa idealnie. Powiadomienia, kalendarz i inne menu nadal pojawią się z dołu ekranu, mimo że pasek zadań zostanie umieszczony u góry. Po kliknięciu przycisku Start menu Start zostanie otwarte od góry, ale przylega do lewej krawędzi ekranu.
7. Centrum akcji i widżet pogody zniknął
Centrum akcji było jedną z najlepszych rzeczy w systemie Windows 10. Skonsolidował cały asortyment ustawień w jednej tacy, ale niestety brakuje mu w systemie Windows 11.
Ustawienia umieszczone na pasku zadań wyglądają teraz podobnie do Mac OS. Są rozproszone i oddzielone od panelu powiadomień.
Ikony sieciowe i dźwiękowe na pasku zadań jest teraz zapisana. Po kliknięciu jednego z nich zobaczysz całą masę opcji, w przeciwieństwie do poprzednich wersji systemu Windows (w tym Windows 7, 8 i 10), w których można po prostu kliknąć ikonę sieci i zobaczyć listę sieci przewodowych i Wi -Fi.
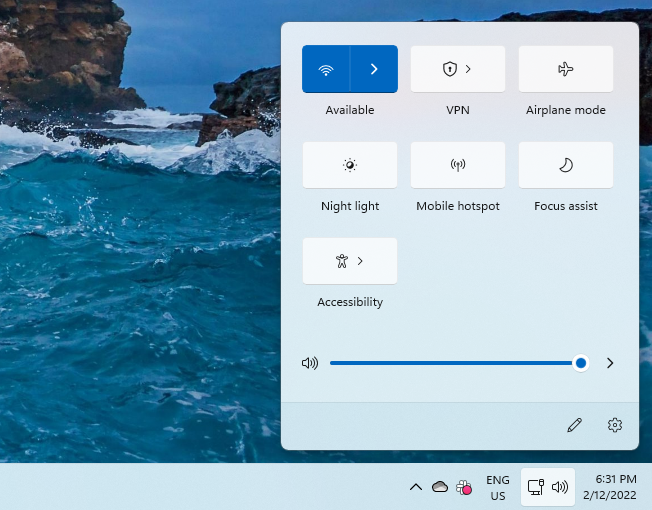
Funkcje takie jak Nocne światło I Focus Assist Nie należą tutaj-zamiar klikania sieci lub ikony dźwięku nigdy nie jest używanie żadnej z tych funkcji.
Jednak nie tylko bałagan, który jest uciążliwy.
Usunięcie centrum akcji jest również jedną z najgorszych rzeczy w systemie Windows 11 UX na urządzeniach z ekranem dotykowym. Możesz przesunąć w prawo, aby wyciągnąć centrum akcji i przesunąć w lewo, aby otworzyć widok zadania na urządzeniu ekranu dotykowego Windows 10.
Dzięki Windows 11 nadal możesz użyć gestu trzech palców do minimalizacji aplikacji i przejścia na widok zadania, ale nie jest to najlepsze doświadczenie, gdy używasz, powiedzmy, tabletu w trybie krajobrazu.
Windows 11 zlikwiduje również widżet pogody, który może nie być wielką sprawą, jeśli nie dbałeś o to przede wszystkim, ale nadal jest to problem, jeśli jesteś przyzwyczajony do sprawdzania pogody na pierwszy rzut oka. W systemie Windows 11 musisz wyciągnąć panel widżetów, aby sprawdzić pogodę lub użyć widżetu stron trzeci.
W systemie Windows 11 jest jeszcze wiele
Nawet ze swoimi dziwactwami Windows 11 wciąż ma wiele do zaoferowania. Wizualnie przyjemne okienne rogi okien, możliwość pobierania i korzystania z aplikacji na Androida oraz funkcje takie jak sesje ostrości, między innymi, nadają mu przewagę nad konkurentami, takimi jak Mac OS, Linux i Chrome firmy Apple Mac, Linux i Chrome.
- « Jak naprawić błąd „Bez trasy” Discord
- 7 sposobów na aktualizację przeglądarki dla najlepszego bezpieczeństwa »

