Jasność ciągle się zmienia, nawet jeśli automatyczna jasność jest wyłączona na iPhonie [rozwiązany]
![Jasność ciągle się zmienia, nawet jeśli automatyczna jasność jest wyłączona na iPhonie [rozwiązany]](https://ilinuxgeek.com/storage/img/images/brightness-keeps-changing-even-if-auto-brightness-is-turned-off-on-iphone-[solved].png)
- 682
- 43
- Tacjana Karpiński
Automatyczna jasność jest funkcją obecną w większości telefonów komórkowych, która po włączeniu, pozwala na dostosowanie jasności ekranu zgodnie z otaczającym światłem. Oznacza to, że w pokoju jest niskie światło, obniża jasność telefonu i zwiększa jasność, gdy jesteś w szerokim świetle dziennym na zewnątrz.
Ale niektórzy użytkownicy, którzy czują się niekomfortowo z tą funkcją, wyłączyli automatyczną jasność na swoich telefonach. Ostatnio wielu zgłosiło, że nawet po wyłączeniu funkcji automatycznej jasności na iPhonie, jasność ekranu iPhone'a wciąż się zmienia i nie tego chcieli użytkownicy.
Teraz nie są pewni, co powinni zrobić, aby rozwiązać ten problem. Mogą istnieć inne ustawienia zwane nocną zmianą, zmniejszyć biały punkt itp. Po włączeniu, co może być odpowiedzialne za takie problemy na ich iPhone'ach.
Po przeanalizowaniu tych możliwych czynników, które mogą spowodować ten problem z jasnością na każdym iPhonie, opracowaliśmy kilka rozwiązań w tym artykule, który na pewno pomoże użytkownikom.
Spis treści
- Napraw 1 - Wyłącz opcję automatycznej jasności
- Fix 2 - Wyłącz nocną zmianę
- FIX 3 - Wyłącz funkcję Reduted White Point
- Fix 4 - Ochłód się iPhone'a
- Fix 5 - Wyłącz opcję funkcji świadomości uwagi
- FIX 6 - Wyłącz funkcję prawdziwego tonu
- Napraw 7 - Uruchom ponownie iPhone'a
- Napraw 8 - Zmień automatyczną blokadę na więcej minut
- Napraw 9 - Zresetuj wszystkie ustawienia na iPhonie
Napraw 1 - Wyłącz opcję automatycznej jasności
Krok 1: Otwórz Ustawienia strona na iPhonie i dotknij Dostępność opcja.
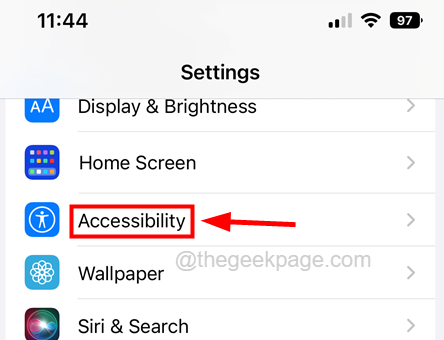
Krok 2: Następnie wybierz Rozmiar wyświetlania i tekstu Opcja, kiedy to raz na to.
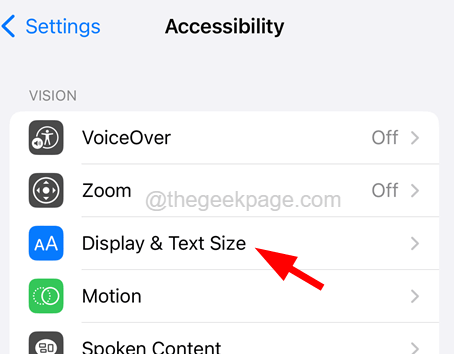
Krok 3: Teraz zakręt wyłączony Automatyczna jasność funkcja, stukając przycisk przełączania, aby go wyłączyć.
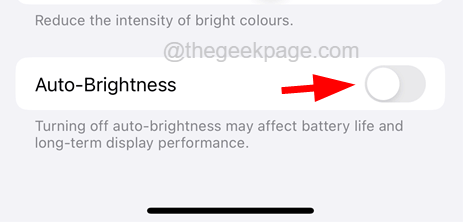
Krok 4: Po jego wyłączeniu zobaczysz, że jasność ekranu nie zmienia się wraz z otaczającym światłem.
Fix 2 - Wyłącz nocną zmianę
Krok 1: Otwórz iPhone i idź do Ustawienia strona.
Krok 2: Stuknij Wyświetlacz I Jasność opcja raz.
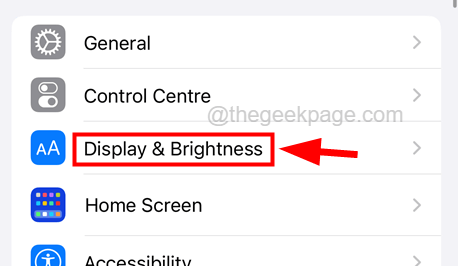
Krok 3: Przewiń w dół strony, a znajdziesz opcję Wywołana Noc Zmiana.
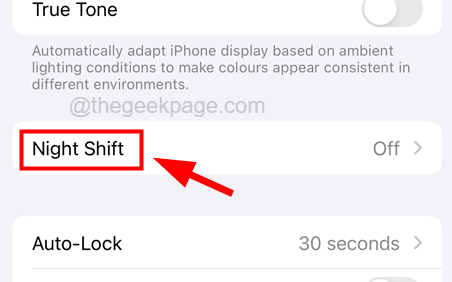
Krok 4: Dotknij go, aby otworzyć swoją stronę.
Krok 5: Teraz dotknij Zaplanowany przycisk przełączania Aby to obrócić Wyłączony Jak pokazano na poniższym zrzucie ekranu.
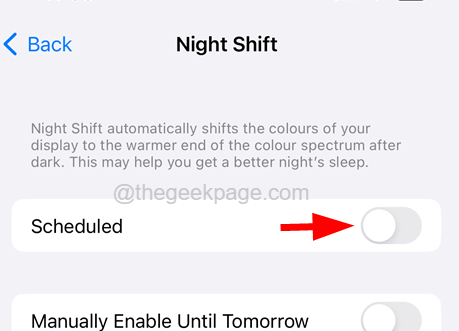
Krok 6: To wyłączy opcję zmiany nocnej na iPhonie.
FIX 3 - Wyłącz funkcję Reduted White Point
Krok 1: Po pierwsze, otwórz Ustawienia Strona na iPhonie po odblokowaniu.
Krok 2: Następnie przejdź do Dostępność Strona, dotykając opcji dostępności ze strony Ustawienia.
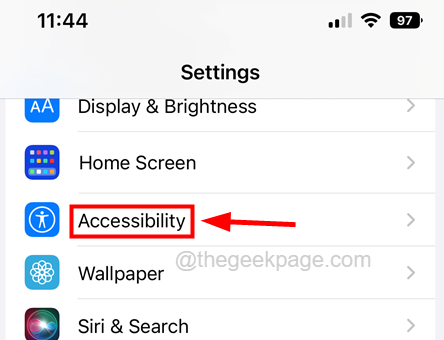
Krok 3: Stuknij Rozmiar wyświetlania i tekstu opcja raz.
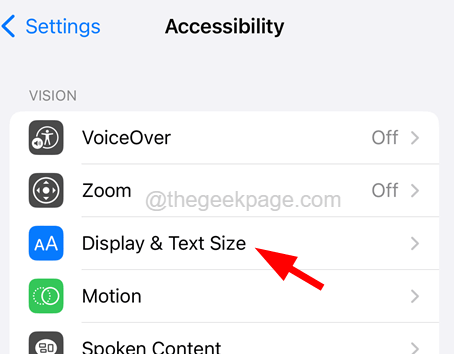
Krok 4: Przewiń na tę stronę i upewnij się wyłączyć coś Zmniejsz biały punkt Stukając w przycisk przełączania, jak pokazano poniżej.
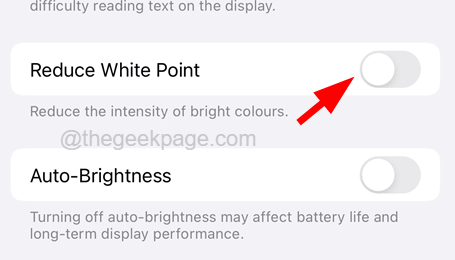
Krok 5: Po zakończeniu zamknij stronę.
Fix 4 - Ochłód się iPhone'a
Za każdym razem, gdy jakikolwiek telefon komórkowy zaczyna się podgrzewać z powodu przeładowania lub przeciążenia przez otwieranie wielu ciężkich aplikacji jednocześnie, ponieważ miara zapobiegawcza zaczyna obniżyć temperaturę telefonu, zmniejszając jasność ekranu.
Może to spowodować działanie automatycznej jasności, gdy takie rzeczy zdarzają się na iPhonie. Dlatego sugerujemy, że nasi użytkownicy próbują obniżyć temperaturę iPhone'a, chłodząc ją za pomocą różnych technik, takich jak trzymanie go w chłodnym miejscu itp.
Fix 5 - Wyłącz opcję funkcji świadomości uwagi
Krok 1: Stuknij Ustawienia ikona do otwarcia strony Ustawienia na iPhonie.
Krok 2: Następnie przewiń w dół i dotknij Identyfikator twarzy i kod przełajowy Opcja raz, aby otworzyć swoją stronę.
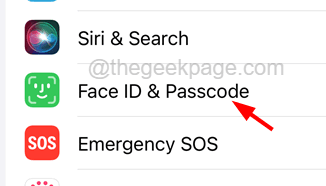
Krok 3: Teraz zachęci cię do tego Wprowadź swój kod pasów kontynuować.
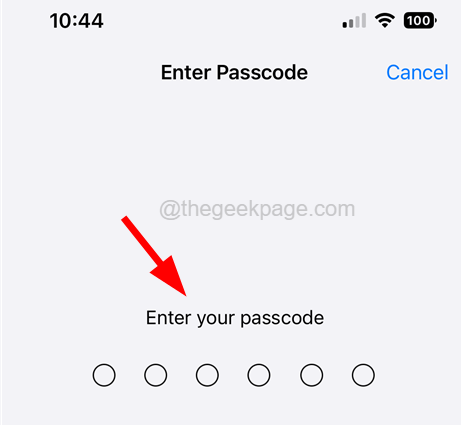
Krok 4: Po wejściu do kodu przełączania przewiń w dół strony Identyfikatora twarzy i kodu przechodzącego.
Krok 5: Stuknij Funkcje świadomości uwagi Przełącz przycisk, aby go wyłączyć.
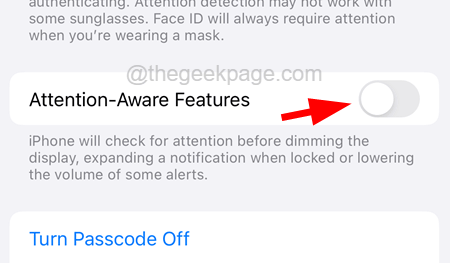
FIX 6 - Wyłącz funkcję prawdziwego tonu
Krok 1: Stuknij Ustawienia ikona do otwarcia strony Ustawienia.
Krok 2: Teraz dotknij Wyświetlacz I jasność opcja raz.
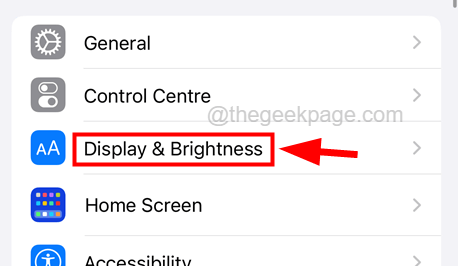
Krok 3: W sekcji jasności dotknij Prawdziwy ton Przycisk przełączania opcji raz, aby go wyłączyć, zmieniając kolor z zielony Do szary.
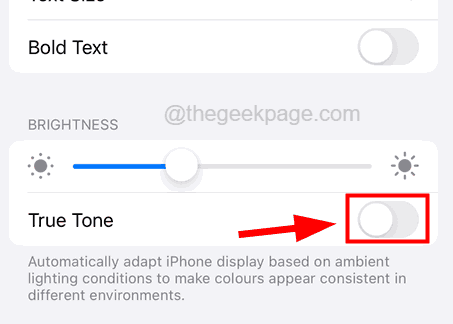
Napraw 7 - Uruchom ponownie iPhone'a
Czasami ponowne uruchomienie dowolnego urządzenia może rozwiązać większość problemów spowodowanych różnymi czynnikami. Radzimy więc spróbować ponownie uruchomić iPhone'a i sprawdzić, czy to działa.
Krok 1: Otwórz Ustawienia Strona na swoim iPhonie.
Krok 2: Stuknij Ogólny Opcja i przewiń w dół na dole.
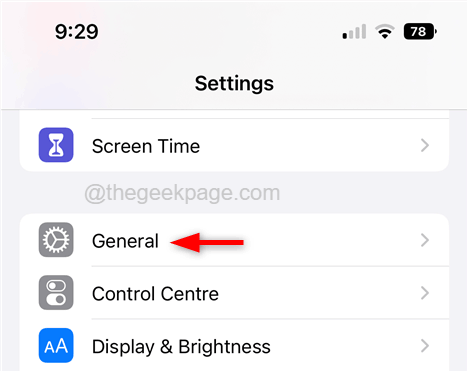
Krok 3: Następnie dotknij Zamknięcie Opcja raz na dole ogólnej strony.
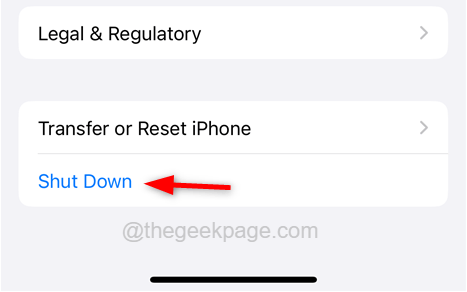
Krok 4: Następnie postępuj zgodnie z instrukcjami ekranowymi, przesuwając opcję prawą stronę, która następnie zamknie iPhone'a.
Krok 5: Teraz naciśnij bok Większość objętości przycisk i moc Przycisk razem od razu przez kilka sekund, aż zobaczysz ikonę Apple na ekranie.
Krok 6: To uruchomi iPhone'a i możesz go użyć bez żadnych problemów.
Napraw 8 - Zmień automatyczną blokadę na więcej minut
Krok 1: Po odblokowaniu iPhone'a dotknij Ustawienia Ikona raz.
Krok 2: Następnie dotknij Wyświetlacz i jasność Opcja raz, aby to otworzyć.
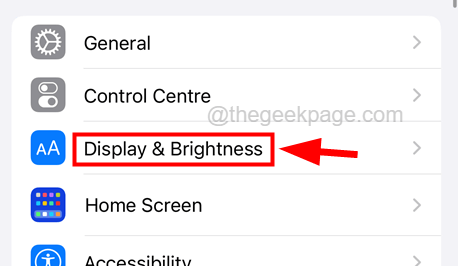
Krok 3: Następnie znajdź Auto-blokada opcja na dole i dotknij go.
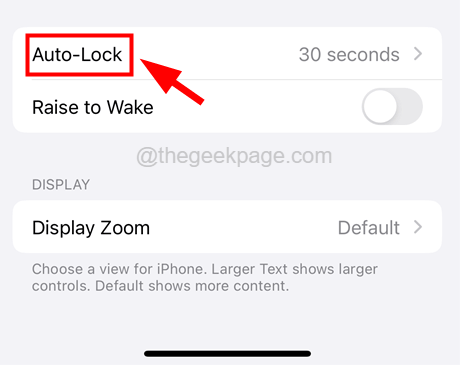
Krok 4: Upewnij się, że wybrałeś Ponad 2 minuty Z listy ram czasowych.
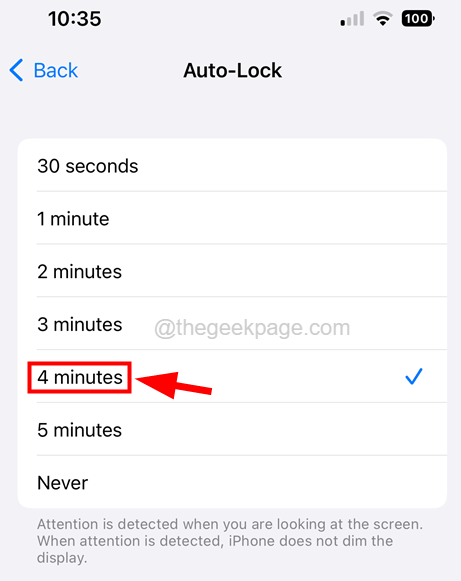
Krok 5: To nie przyciemni ekranu dla wybranego ramki czasowej. Dlatego sugerujemy nie ustawienie go na 30 sekund.
Napraw 9 - Zresetuj wszystkie ustawienia na iPhonie
NOTATKA - Po zresetowaniu wszystkich ustawień na iPhonie zresetuje tylko ustawienia iPhone'a do ich wartości domyślnych i nie usunie ani nie usunie żadnych twoich danych.
Krok 1: Otwórz Ustawienia Strona na swoim iPhonie.
Krok 2: Następnie dotknij Ogólny opcja raz.
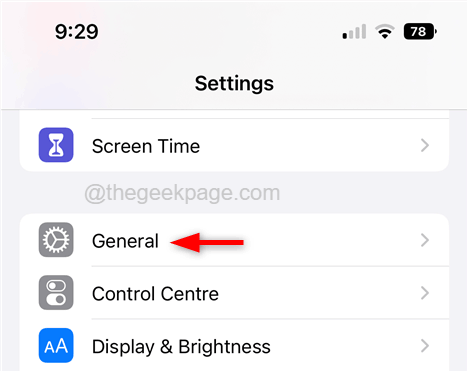
Krok 3: Stuknij Resetowanie opcja, jak pokazano poniżej.
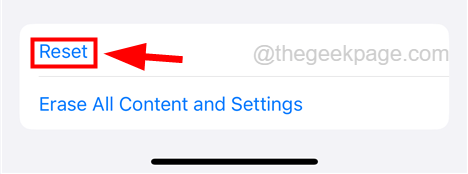
Krok 4: Teraz wybierz Zresetuj wszystkie ustawienia Opcja z listy, stukając na nią raz, jak pokazano.
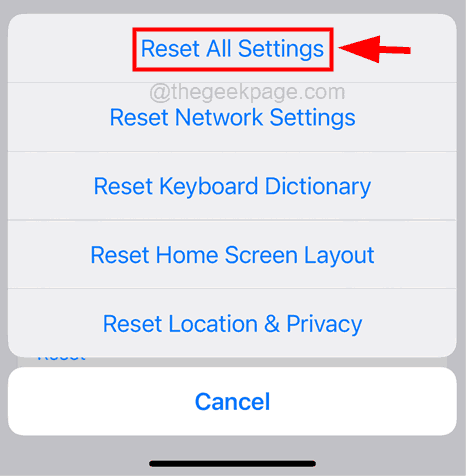
Krok 5: Aby przejść dalej, proszę Wprowadź swój kod pasów Po wyświetleniu monitu na ekranie.
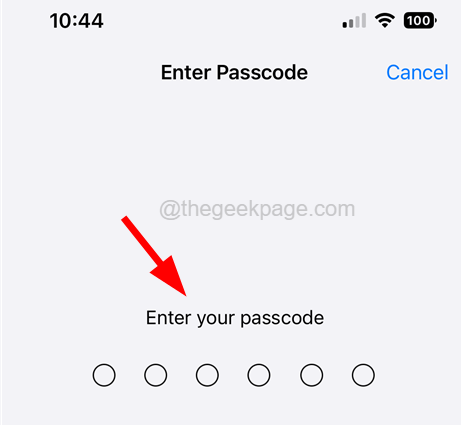
Krok 6: Dotknij Zresetuj wszystkie ustawienia w wyskakującym oknie, aby kontynuować.
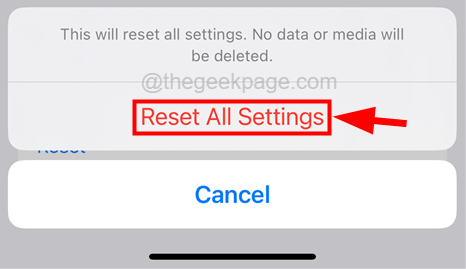
Krok 7: To zacznie zresetować wszystkie ustawienia iPhone'a bez utraty danych osobowych.
- « Jak naprawić uwierzytelnianie Google Play, jest wymagany problem na telefonie z Androidem
- iPhone nie będzie dzwonił za każdym razem podczas odbierania połączeń [naprawy] »

