Jak naprawić uwierzytelnianie Google Play, jest wymagany problem na telefonie z Androidem
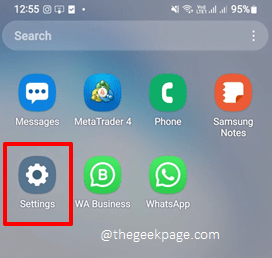
- 1045
- 31
- Pan Jeremiasz Więcek
Google Play Store to najlepsze miejsce dla większości użytkowników Androida do pobrania i aktualizacji wszystkich swoich ulubionych aplikacji. Store Google Play jest często bezbłędne, jednak od czasu do czasu napotyka problemy. Jednym z takich głównych problemów jest Wymagane jest uwierzytelnianie. Musisz zalogować się na swoje konto Google wydanie. Chociaż błąd wyraźnie mówi, że musisz zalogować się na swoje konto, może się zdarzyć, nawet jeśli jesteś zalogowany. Więc jaki jest powód? Cóż, może istnieć wiele powodów, dla których ten błąd może się zdarzyć, a my jesteśmy tutaj, aby powiedzieć o tym dzisiaj.
W tym artykule szczegółowo wyjaśniliśmy, w jaki sposób możesz łatwo dowiedzieć się, co dokładnie powoduje Wymagane jest uwierzytelnianie. Musisz zalogować się na swoje konto Google wydanie. Szczegółowo opisaliśmy wszystkie możliwe rozwiązania, które możesz spróbować rozwiązać ten problem. Możesz wypróbować każdy s0Lution jeden po drugim. Jesteśmy pewni, że będziesz miał odpowiedź na swoje zapytania, więc wkrótce! Więc na co czekasz? Zanurzmy się prosto, czy my?
Notatka: Użyliśmy Samsung Galaxy Note 10 Lite urządzenie z Android OS wersja 12, Aby wyjaśnić kroki w tym artykule. Jednak wszystkie ekrany są podobne we wszystkich urządzeniach z Androidem. Jeśli masz jakieś zapytania, nie wahaj się skontaktować z nami za pośrednictwem sekcji komentarzy.
Spis treści
- Rozwiązanie 1: Wykonaj zatrzymanie Force w sklepie Google Play
- Rozwiązanie 2: Zsynchronizuj swoje konto Google
- Rozwiązanie 3: Wyczyść pamięć podręczną i dane w sklepie Google Play
- Rozwiązanie 4: Włącz nieograniczone dane dla Google Play Store
- Rozwiązanie 5: Usuń aktualizacje sklepu Google Play
- Rozwiązanie 6: Usuń konto Google i ponownie je dodaj
- Rozwiązanie 7: Wyłącz uwierzytelnianie do zakupów sklepów z zabawkami
- Rozwiązanie 8: Zainstaluj aplikację z plik APK
Rozwiązanie 1: Wykonaj zatrzymanie Force w sklepie Google Play
W tym rozwiązaniu zamierzamy Force-Stop Twój sklep Google Play. Nie ma się czym martwić, działanie nie usunie żadnych danych, po prostu tymczasowo zatrzyma aplikację.
Krok 1: Pierwszym krokiem byłoby otwarcie Ustawienia aplikacja. W tym celu kliknij Ustawienia ikona z szuflady aplikacji.
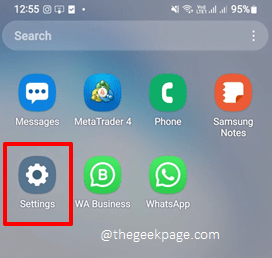
Krok 2: Przewiń Ustawienia dostępne opcje i kliknij Aplikacje płytka.
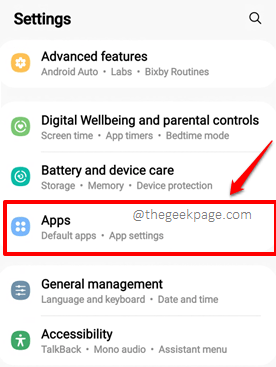
Krok 3: Przewiń w dół, aby znaleźć i kliknij Sklep Google Play aplikacja.
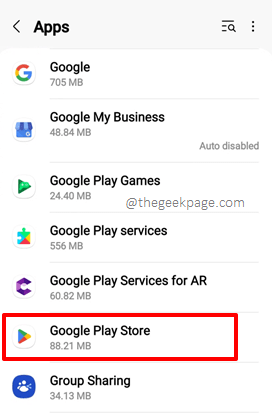
Krok 4: Teraz, na stronie Ustawienia sklepu Google Play, kliknij przycisk Wymuszone zatrzymanie. Otóż to. Aplikacja byłaby teraz zamknięta.
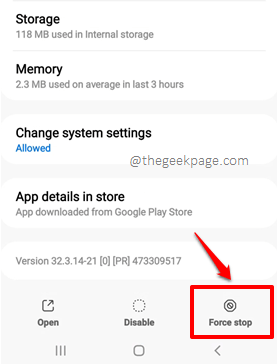
Krok 5: Możesz teraz spróbować ponownie uruchomić Zabaw sklep Aplikacja, klikając ikonę. Sprawdź, czy problem został rozwiązany, czy nie. Jeśli nie, wypróbujmy następne rozwiązanie w kolejce.
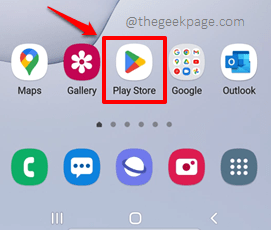
Rozwiązanie 2: Zsynchronizuj swoje konto Google
Czasami problem Wymagane jest uwierzytelnianie. Musisz zalogować się na swoje konto Google występuje, jeśli konto Google za pomocą, które zalogowałeś do sklepu Play, nie jest zsynchronizowane. W takich przypadkach prosta operacja synchronizacji konta może łatwo rozwiązać problem.
Krok 1: Jeszcze raz uruchom Ustawienia Aplikacja, klikając ikonę.
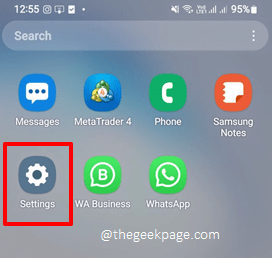
Krok 2: Na ekranie ustawień zlokalizuj i kliknij opcję, która mówi Konta i kopia zapasowa.
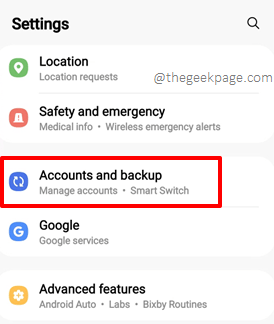
Krok 3: Na Konta i kopia zapasowa Ekran, kliknij opcję Zarządzaj kontami.
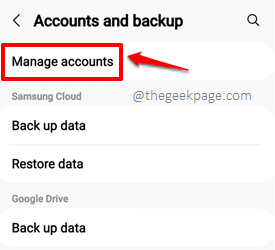
Krok 4: Na poniższym ekranie będziesz mógł zobaczyć wszystkie konta podpisane w urządzeniu. Musisz kliknąć konto Google, za które otrzymujesz Wymagane jest uwierzytelnianie. Musisz zalogować się na swoje konto Google Problem ze sklepu Play Store.
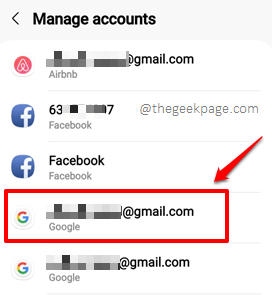
Krok 5: Jak następne, po prostu kliknij Konto synchronizacji płytki, jak pokazano poniżej.
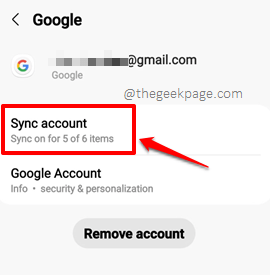
Krok 6: Na ekranie konta synchronizacji kliknij 3 pionowe kropki ikona obecna w prawym górnym rogu.
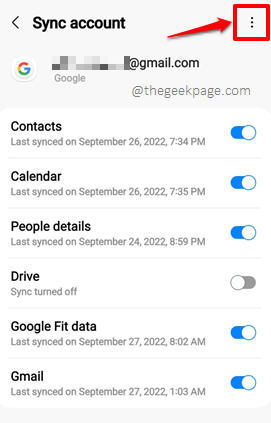
Krok 7: Teraz kliknij Synchronizuj teraz przycisk.
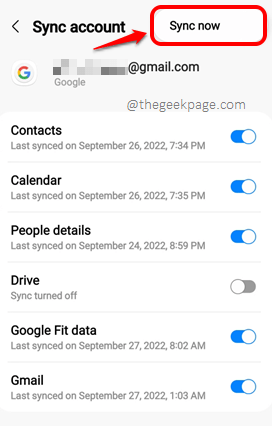
Krok 8: Poczekaj, podczas gdy operacja synchronizacji działa do zakończenia. Po zakończeniu, przejdźmy dalej i uruchommy aplikację Google Play Store, klikając jej ikonę. Sprawdź, czy problem zniknął, czy nie.
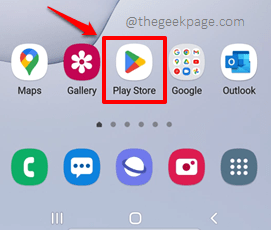
Nie martw się, jeśli problem jest nadal obecny. Sprawdziliśmy i omówiliśmy tylko podstawowe przypadki. Wypróbujmy teraz następne rozwiązanie.
Rozwiązanie 3: Wyczyść pamięć podręczną i dane w sklepie Google Play
Istnieje jeszcze jedna ogromna możliwość, że nic nie jest złe w ustawieniach urządzenia lub konta, ale możesz mieć uszkodzoną pamięć podręczną sklepu Google Play. W takim przypadku możemy zrobić szybkie wyczyszczenie wyczyszczenia danych i pamięci podręcznej aplikacji Google Play Store. Zobaczmy, jak się to robi w nadchodzących krokach.
Krok 1: Jak zawsze uruchom Ustawienia Aplikacja najpierw klikając ikonę.
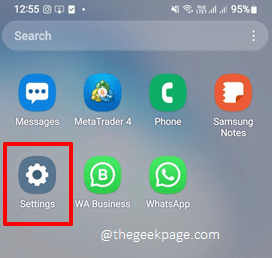
Krok 2: Na ekranie ustawień przewiń w dół i kliknij Aplikacje.
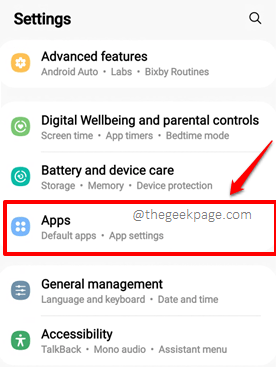
Krok 3: Z listy aplikacji kliknij Sklep Google Play.
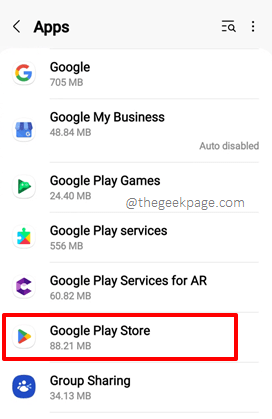
Krok 4: Na ekranie ustawień sklepu Google Play, przewiń w dół i kliknij Składowanie płytka.
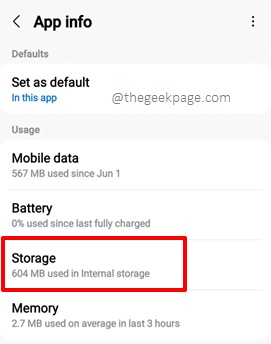
Krok 5: Po otwarciu ekranu pamięci przed tobą kliknij Wyczyść dane Najpierw przycisk. Następnie kliknij Wyczyść pamięć podręczną przycisk.
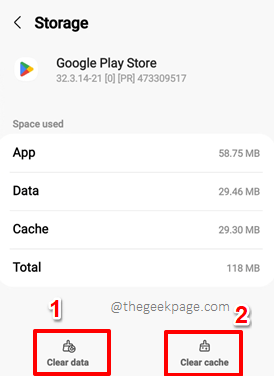
Otóż to. Twój problem powinien być teraz w większości naprawiony. Jeśli nadal nie jest, przejdź do następnego rozwiązania.
Rozwiązanie 4: Włącz nieograniczone dane dla Google Play Store
W tym rozwiązaniu usuniemy zasady ograniczenia danych stosowane w sklepie Google Play, jeśli są jakieś. Zobaczmy, jak można to zrobić w poniższych krokach.
Krok 1: Kliknij na Ustawienia ikona z szuflady aplikacji do uruchomienia aplikacji Ustawienia.
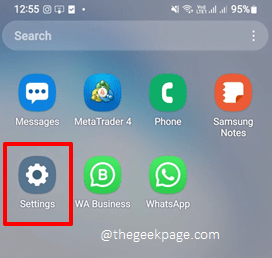
Krok 2: Kliknij na Aplikacje Tile z listy opcji ustawień.
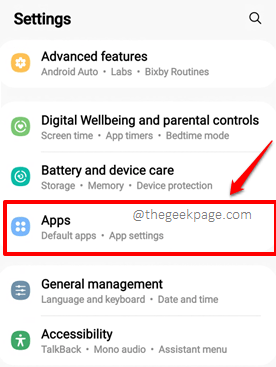
Krok 3: Na ekranie aplikacji przewiń w dół i kliknij Sklep Google Play.
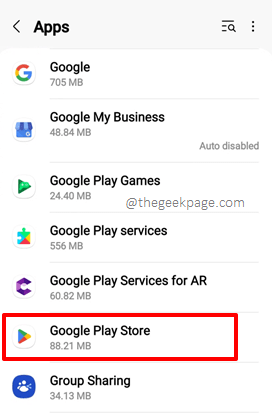
Krok 5: Gdy ekran sklepowy Google Play się otworzy przed tobą, przewiń w dół, a następnie kliknij Dane mobilne opcja.
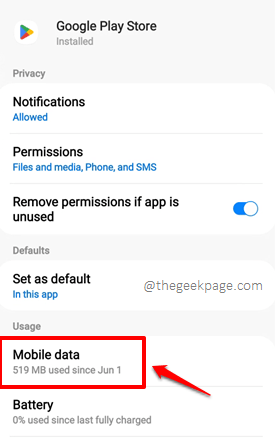
Krok 6: Teraz na ekranie, który na dole, na dole, zobaczysz przycisk przełączania powiązanego z opcją Zezwalaj na użycie danych, gdy oszczędzanie danych jest włączone. Obróć ten przycisk przełączania do NA państwo.
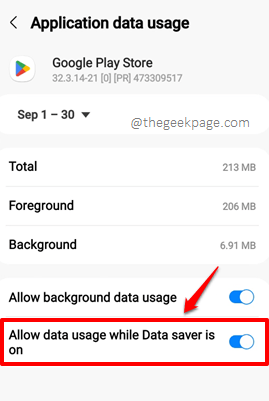
Otóż to. Możesz teraz sprawdzić, czy problem został rozwiązany, czy nie.
Rozwiązanie 5: Usuń aktualizacje sklepu Google Play
Aktualizacja sklepu z zabawą może być podstawową przyczyną wszystkich twoich problemów. W tym rozwiązaniu odinstalujmy wszystkie aktualizacje zainstalowane w Twoim sklepie Play Store.
Spróbujmy sprawdzić, czy problem jest ustalony po nim. Po naprawieniu problemu zaktualizujemy Twój sklep odtwarzania do najnowszej dostępnej wersji.
Krok 1: Kliknij na Ustawienia Aplikacja z szuflady aplikacji.
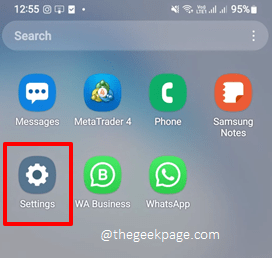
Krok 2: Na ekranie ustawień przewiń w dół i kliknij Aplikacje.
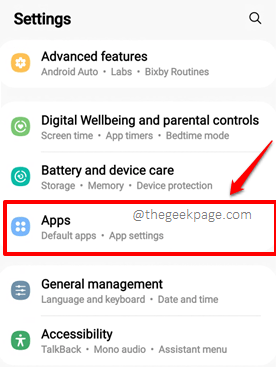
Krok 3: Jak następne, zlokalizuj i kliknij aplikację Sklep Google Play.
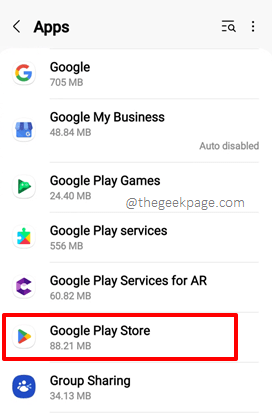
Krok 4: Na ekranie informacji o aplikacji dla Google Play Store kliknij 3 pionowe kropki ikona obecna w prawy górny róg ekranu.
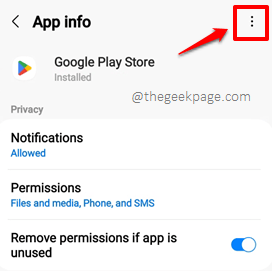
Krok 5: Z niewielkiego menu kontekstowego, które się rozwija, kliknij opcję Odinstaluj aktualizacje.
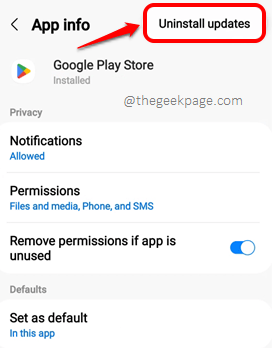
Krok 6: Otrzymasz teraz okno dialogowe ostrzegawcze, które mówi, że wszystkie aktualizacje sklepu odtwarzania zostaną odinstalowane z działaniem, które wykonujesz. Ostrzega również, że aplikacja zostanie zastąpiona wersją fabryczną. Wszystkie dane aplikacji również zostaną usunięte.
Uderz w OK przycisk, aby kontynuować.
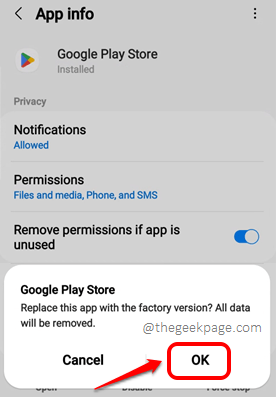
Krok 7: Twój sklep z zabawą powinien być teraz w wersji fabrycznej. Spróbujmy sprawdzić, czy Twój problem został rozwiązany, czy nie, uruchamiając aplikację Play Store.
Do Uruchom sklep Play, Po prostu kliknij ikonę.
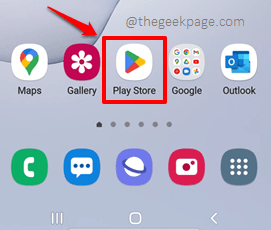
Możesz teraz sprawdzić, czy otrzymujesz Wymagane jest uwierzytelnianie. Musisz zalogować się na swoje konto Google wydanie. Przeważnie by to rozwiązane.
Zaktualizujmy swój sklep odtwarzania do najnowszej dostępnej wersji.
Krok 8: Upewnij się, że jesteś zalogowany na konto Google. Po zalogowaniu, na ekranie aplikacji Play Store, w prawym górnym rogu, będziesz mógł wyświetlić swoje zdjęcie profilowe. Kliknij na Ikona profilu kontynuować.
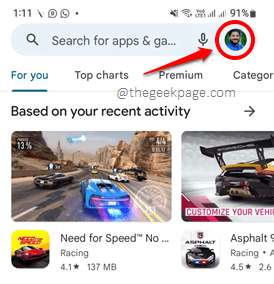
Krok 9: Jak następny kliknij Ustawienia opcja.
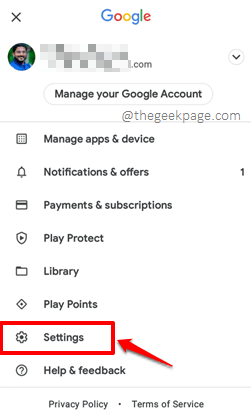
Krok 10: Na ekranie ustawień przewiń w dół i rozwinąć O sekcja, klikając w dół Strzała związana z tym.
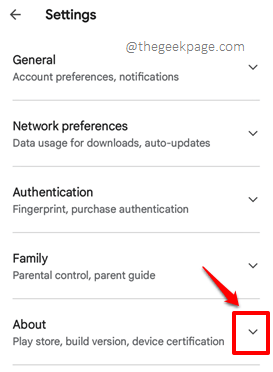
Krok 11: Teraz w sekcji Odtwórz wersję sklepu, Kliknij na Aktualizacja sklepu odtwarzania Link do aktualizacji sklepu odtwarzania do najnowszej dostępnej wersji.
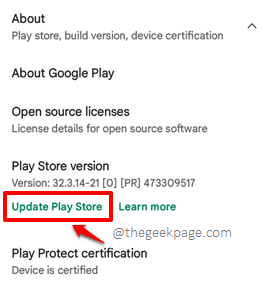
Rozwiązanie 6: Usuń konto Google i ponownie je dodaj
Innym rozwiązaniem, które może rozwiązać problem, jest usunięcie konta Google, które ma problem, a następnie dodanie go. Jest to prosty proces i można go bardzo łatwo wykonać za pomocą następujących kroków.
Krok 1: Uruchom Ustawienia Aplikacja, klikając ikonę.
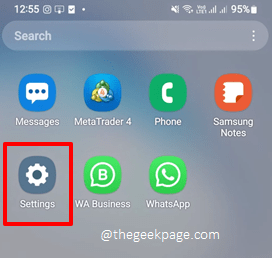
Krok 2: Na ekranie ustawień kliknij Konta i kopia zapasowa opcja.
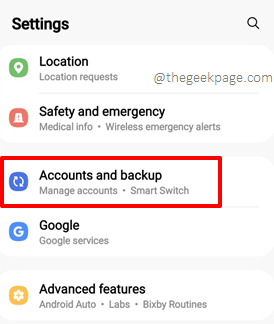
Krok 3: Teraz na Konta i kopia zapasowa ekran, kliknij Zarządzaj kontami płytka.
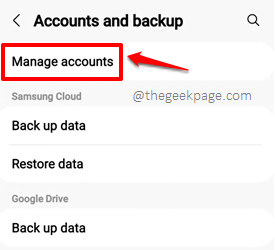
Krok 4: Jak następny kliknij konto Google to ma problem. Usuniemy to konto w poniższych krokach.
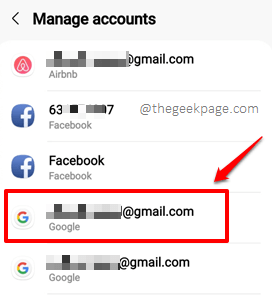
Krok 5: Na ekranie konta kliknij Usuń konto przycisk na Botton.
Jeśli zostaniesz poproszony o potwierdzenie, złożyć zgodę.
Po usunięciu konta kliknij Z powrotem przycisk u góry, aby wrócić do Zarządzaj kontami ekran.
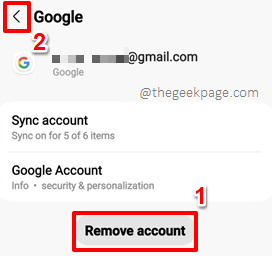
Krok 6: Na Zarządzaj kontamiprześwituj, przewiń w dół i kliknij Dodaj konto przycisk na dole.
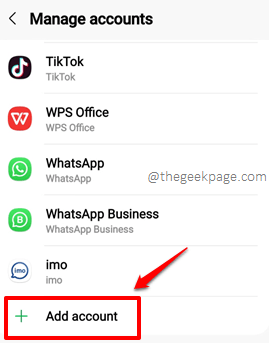
Krok 7: Jak następny kliknij Google Płytka, aby dodać konto Google. Możesz teraz postępować zgodnie z instrukcjami na ekranie, aby dodać swoje konto Google z powrotem do urządzenia. Możesz nawet spróbować dodać inne konto Google, aby sprawdzić, czy problem jest obecny, czy nie.
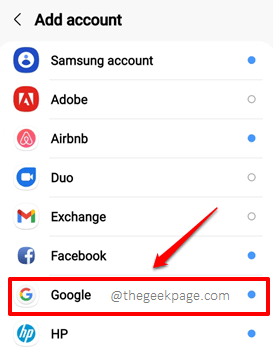
Jeśli twój problem nadal nie jest rozwiązany, wypróbuj następne rozwiązanie.
Rozwiązanie 7: Wyłącz uwierzytelnianie do zakupów sklepów z zabawkami
Jeśli włączyłeś uwierzytelnianie zakupu w sklepie odtwarzania, to problem Wymagane jest uwierzytelnianie. Musisz zalogować się na swoje konto Google czasami może wystąpić. Wyłączmy teraz uwierzytelnianie zakupu sklepu Play i sprawdź, czy to jest powód, dla którego mamy kłopoty.
Krok 1: Uruchom Zabaw sklep Aplikacja, klikając ikonę.
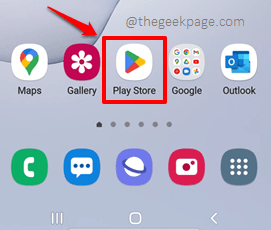
Krok 2: Upewnij się, że jesteś zalogowany na konto Google. Kliknij na Ikona profilu w prawym górnym rogu ekranu.
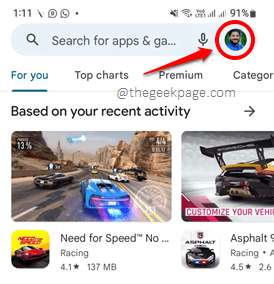
Krok 3: Jak następny kliknij Ustawienia opcja.
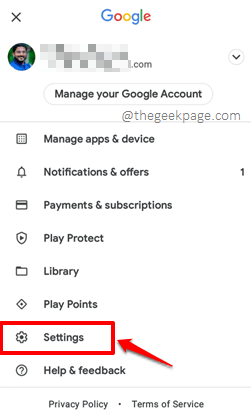
Krok 4: Teraz rozwinąć sekcję wymienioną Uwierzytelnianie klikając go.
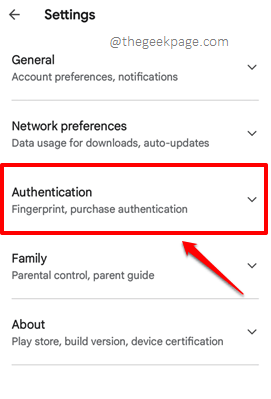
Krok 5: Teraz w sekcji uwierzytelniania kliknij opcję Wymagaj uwierzytelnienia w celu zakupu.
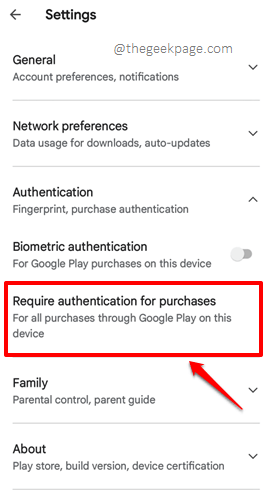
Krok 6: Jak następne, w oknie uwierzytelniania zakupu, kliknij przycisk opcji powiązany z opcją Nigdy.
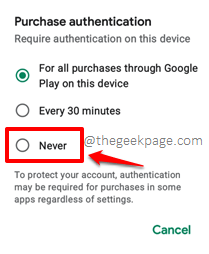
Krok 7: Zostaniesz poproszony o potwierdzenie hasła z konta Google, z którym zalogowałeś się do sklepu Play Store. Wpisz hasło a potem uderz OK przycisk w prawym dolnym rogu. Otóż to. Możesz sprawdzić, czy Twój problem zniknął, czy nie.
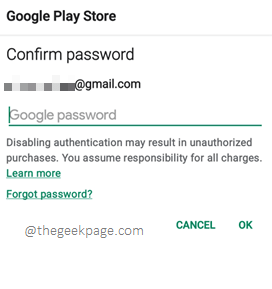
Rozwiązanie 8: Zainstaluj aplikację z plik APK
Jeśli żadne z powyższych rozwiązań nie działa i tak bardzo potrzebujesz aplikacji, że próbujesz zainstalować, być zainstalowany, istnieje również rozwiązanie obejściowe. Wystarczy otworzyć wyszukiwarkę Google w dowolnej przeglądarce internetowej, a następnie wpisać Nazwa aplikacji a następnie słowo kluczowe Apk.
EG: Snapchat Apk (Otwórz Google i wyszukaj w tym wzorze, aby znaleźć plik APK potrzebnej aplikacji)
Istnieje wiele bezpiecznych stron internetowych, z których można pobrać plik APK potrzebnej aplikacji. Po pobraniu APK możesz po prostu kliknąć go, aby zainstalować aplikację. Ponieważ ta metoda nie obejmuje sklepu odtwarzania, nie będziesz miał problemu Wymagane jest uwierzytelnianie. Musisz zalogować się na swoje konto Google Podczas instalacji aplikacji za pomocą tej metody.
Jesteśmy bardzo podekscytowani, że usłyszymy, która metoda zrobiła dla ciebie sprawę. Opowiedz nam o tym w sekcji komentarzy.
Bądź na bieżąco z coraz więcej niesamowitymi artykułami tutaj na stronie Geek! Szczęśliwy maniak!
- « Jak rozwiązać pr_connect_reset_error w Chrome
- Jasność ciągle się zmienia, nawet jeśli automatyczna jasność jest wyłączona na iPhonie [rozwiązany] »

