Może łączyć się z routerem bezprzewodowym, ale nie z Internetem?

- 3545
- 124
- Tomasz Szatkowski
Trudno sobie wyobrazić, że zaledwie dwie dekady temu tylko około jeden procent światowej populacji było online. Dzisiaj więcej niż 4.3 miliardy ludzi aktywnie korzysta z Internetu, co stanowi ponad połowę globalnej populacji. Tak ważne jest połączenie internetowe.
Kilka rzeczy może być frustrujące, ponieważ nie ma dostępu do Internetu. Z jednej strony możesz połączyć się ze swoim routerem bezprzewodowym, ale z drugiej strony dostajesz przerażające Brak dostępu do internetu Żółty trójkąt przez ikonę połączenia internetowego.
Spis treści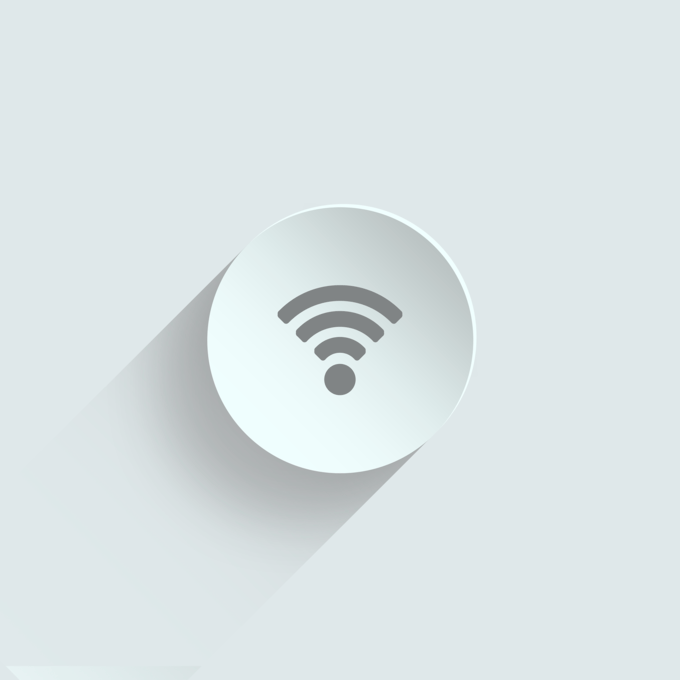
Głównymi sprawcami związanymi z wszelkimi problemami z sieciami są urządzenie (komputer, tablet lub smartfon) i router bezprzewodowy.
Problemy z routerem mogą być wszystko, od przestarzałego sprzętu po buggy oprogramowanie układowe lub starą infrastrukturę, uszkodzone kable, nierówna siła sygnału i zbyt wiele osób podłączonych w tym samym czasie po sieci. Mimo że jest to rzadkie, dobrym pomysłem jest również sprawdzenie, aby upewnić się, że na router nie ma złośliwego oprogramowania.
Jeśli wystąpił problem z którymkolwiek z tych urządzeń, zobaczysz błędy takie jak połączone, ale bez Internetu Lub brak połączenia z internetem wiadomości.
Poniżej znajdują się kroki, jeśli doświadczasz tego wspólnego problemu. Najpierw zajmiemy się prostszymi krokami rozwiązywania problemów i przejdziemy do bardziej zaawansowanych rozwiązań.
Wyklucz fałszywe alarmy
Zanim spróbujesz naprawić router lub sprzęt, wyklucz wszelkie fałszywe alarmy, wykonując następujące czynności:
- Sprawdź, czy sprzęt sieciowy jest włączony i podłączony.
- Odwiedź kilka stron internetowych, ponieważ czasami ta, którą odwiedzasz, może być tymczasowo offline, więc w końcu zakładasz, że połączenie jest wadliwe.
- Potwierdź, czy inne urządzenia mogą się poprawnie połączyć. Jeśli jest to tylko komputer lub urządzenie mobilne, może to być błędnie skonfigurowane ustawienie na tym konkretnym urządzeniu. Jeśli na wszystkich urządzeniach nie ma połączenia internetowego, problemem może być Twój sprzęt sieciowy.
- Przełącz na połączenie przewodowe, jeśli jest dostępne lub wypróbuj inne połączenie. Jeśli możesz znaleźć online za pomocą dowolnej z tych konfiguracji, router jest prawdopodobnie uszkodzony lub istnieje problem z połączeniem między twoim dostawcą usług internetowych a domem lub biurem lub połączeniem dostawcy usług internetowych.
- Uruchom ponownie komputer, aby usunąć tymczasowe usterki oprogramowania i spróbuj ponownie połączyć się.
- Sprawdź, czy WiFi jest włączone, czy włączone na urządzenie. Większość laptopów ma przycisk Wi -Fi lub przełącznik, który, jeśli jest wyłączony, może nie spowodować dostępu do Internetu.
- Wyłącz tryb samolotu, jeśli jest włączony. Możesz to zrobić za pomocą przycisku trybu samolotu na laptopie lub z centrum akcji dla komputera z systemem Windows.
- Sprawdź, czy używasz odpowiedniego SSID (nazwa routera) i klucza bezpieczeństwa. Ponownie wprowadź hasło bezprzewodowe i spróbuj ponownie połączyć się. Możliwe, że możesz to zmienić i używać starego hasła.
- Zmień położenie routera lub komputera. Pomaga to utrzymać silny sygnał między dwoma urządzeniami i zapobiega problemom z łącznością. Możesz także uzyskać przedłużenie zasięgu, aby za każdym razem uzyskać silne sygnały.
- Skontaktuj się z dostawcą usług internetowych, jeśli Twoje konto jest zablokowane. Może się to zdarzyć, jeśli naruszysz warunki świadczenia usług, przekroczyć limity przepustowości lub nie aktualizować/płacić opłat za subskrypcję.
Sprawdź światła routera
Twój router ma z przodu różne światła stanu, z różnymi etykietami w zależności od modelu. Obejmują one światło bezprzewodowe, światło Ethernet (dla sieci przewodowych), światła wysyłania/odbierania (szybkie mrugnięcie) oraz lampki Ready/Service/Connect.
Sprawdź, czy Ready/Service/Connect Światła są solidne, co wskazuje na dobre połączenie. Jeśli jest na zewnątrz lub miga, jest problem z połączeniem. Ale jeśli jest nadal solidny i nie ma połączenia internetowego, sprawdź z dostawcą usług internetowych, jeśli jest awaria.
Uruchom ponownie modem i router
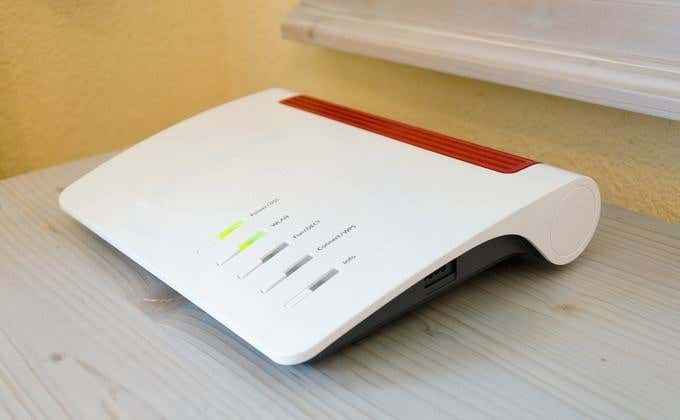
Aby to zrobić, wyciągnij wtyczkę zasilania z modemu i routera i pozwól im pozostać odłączonym przez około dwie minuty.
Następnie podłącz modem, pozwól mu się uruchomić, a następnie podłączyć router. Poczekaj kilka minut, aż oba urządzenia uruchomi się ponownie i potwierdź, że działają poprawnie. Pomaga to zresetować wszelkie problemy z tłem i spłukuje zawartość pamięci routera.
Jeśli nie ma na nich żadnych świateł, prawdopodobnie jest to problem sprzętowy. Jeśli nadal nie masz połączenia internetowego po ponownym uruchomieniu modemu i routera, wypróbuj następny krok.
Uruchom rozwiązywanie problemów z siecią systemu Windows
Jeśli problem z połączeniem wpływa na wiele urządzeń, ten krok nie będzie konieczny. Jeśli jednak jest to tylko z komputerem systemu Windows, może wystąpić problem z ustawieniami sieciowymi.
- otwarty Ustawienia> Sieć i Internet.
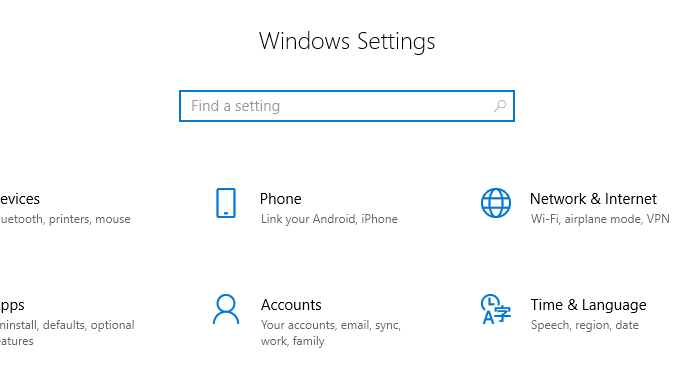
- Kliknij Status.
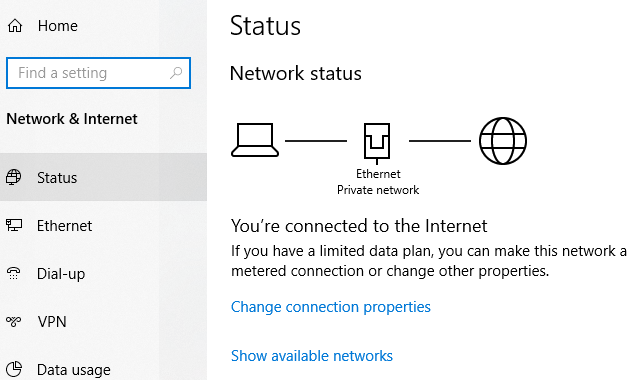
- Wybierać Sieć rozwiązywania problemów i wykonaj kroki w celu zdiagnozowania i naprawienia problemu. Może nie naprawić wszystkiego, ale rozwiązuje większość problemów związanych z siecią.
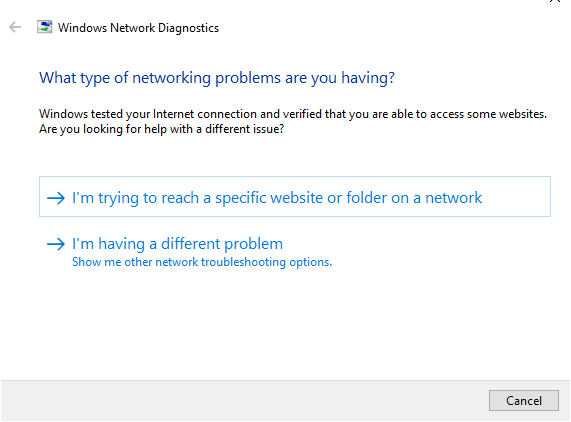
Sprawdź adres IP
Możliwe jest połączenie się z routerem bezprzewodowym i nadal nie mieć połączenia internetowego.
Dzieje się tak, gdy wystąpił problem z połączeniem routera z twoim dostawcą usług internetowych, więc będzie działać w sieci, ale nie będzie miał prawidłowego publicznego adresu IP, ponieważ nie może dotrzeć do Internetu. W związku z tym nie możesz wysyłać ani żądać danych przez Internet.
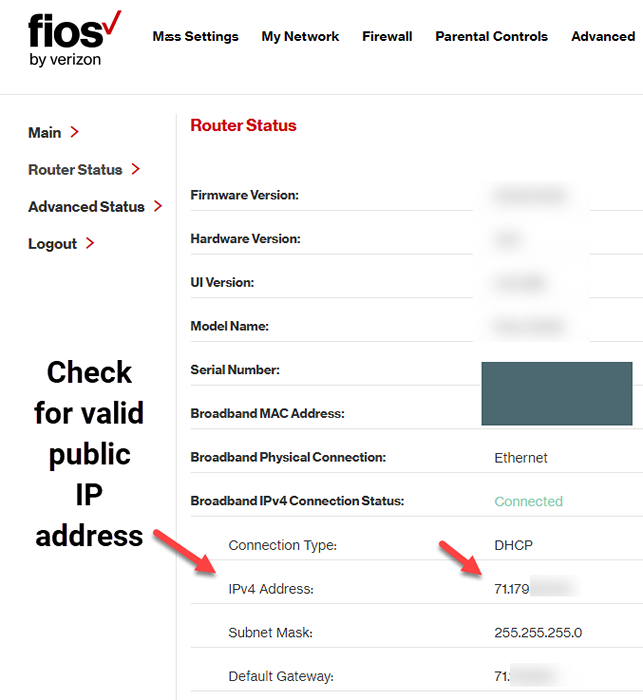
- Zaloguj się do routera i przejdź do Ustawienia> Status (lub status sieci), aby sprawdzić, czy adres IP jest prawidłowy. Jeśli status mówi Wyłączony Lub Wyłączony, I nie ma liczb dla adresu IP, router nie otrzymuje adresu IP od twojego dostawcy dostawcy usług internetowych.
- Możesz poprosić o nowy adres IP za pomocą Odnowić (lub podobny) przycisk. Jeśli to nie zadziała, zadzwoń do dostawcy usług internetowych, aby uzyskać dalsze wskazówki, ponieważ problem może być z ich końca.
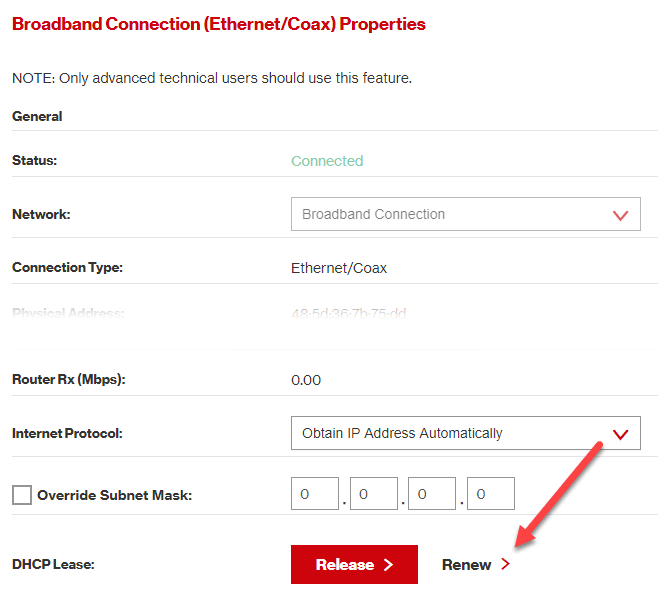
Innym sposobem zmiany adresu IP jest automatyczne uzyskanie jednego. Pomaga to, gdy urządzenie jest skonfigurowane do użycia statycznego adresu IP, ale router nie pozwoli na to w sieci lub adres jest dla niewłaściwej sieci.
- Jeśli używasz systemu Windows, przejdź do Panel sterowania> Sieć i Internet. Jeśli jesteś w widoku ikony, po prostu kliknij sieć i centrum udostępniania.
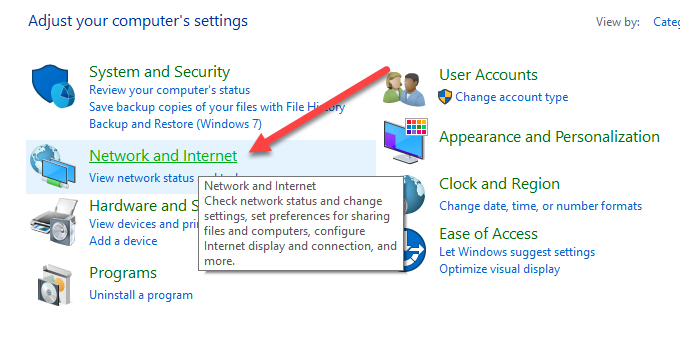
- Kliknij Centrum sieciowe i udostępniania> Zmień ustawienia adaptera i kliknij dwukrotnie połączenie. W zależności od tego, jak łączysz się z Internetem, klikniesz Ethernet lub Wi-Fi.

- Wybierać Nieruchomości a następnie kliknij dwukrotnie Protokół internetowy wersja 4 lub IPv4.
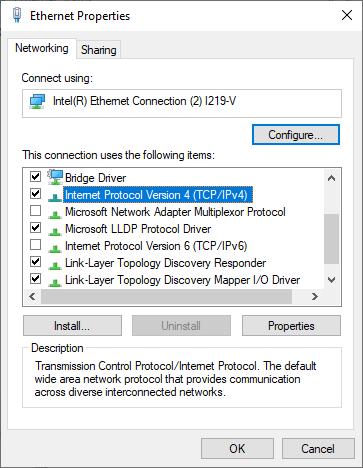
- W tym momencie możesz zmienić adres IP (ale pozostanie statyczny) lub wybrać Uzyskaj adres IP automatycznie tak aby router automatycznie przypisał jeden do komputera.
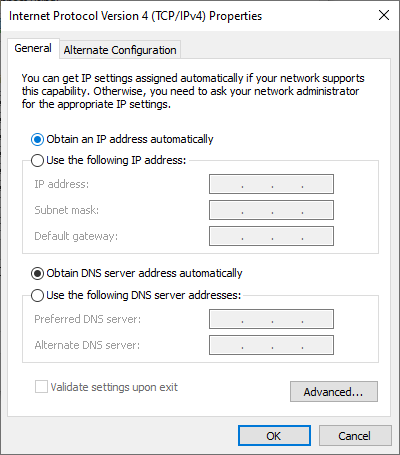
Sprawdź kartę sieciową
Twoja karta sieciowa może również powodować problemy z łącznością w Internecie, abyś mógł ją rozwiązać, aby wykluczyć wszelkie problemy.
- Kliknij prawym przyciskiem myszy Start> Menedżer urządzeń
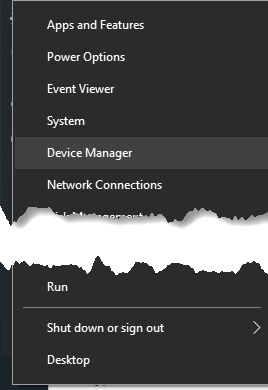
- Rozwiń Karty sieciowe kategoria i sprawdź, czy nie ma żółtego wykrzyknika obok adaptera sieciowego. Jeśli nie ma, karta sieciowa działa poprawnie, ale jeśli zobaczysz wykrzyknik, kliknij go prawym przyciskiem myszy i wybierz Wyłącz urządzenie.
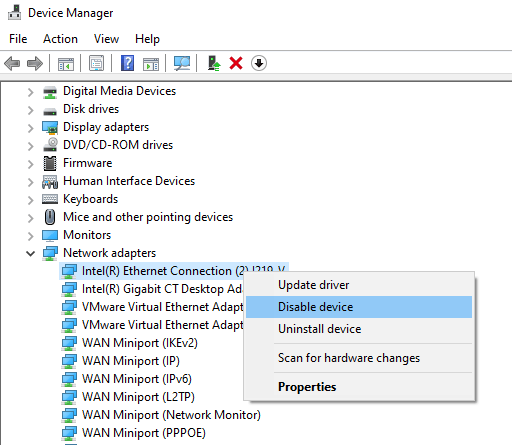
- Poczekaj około dwóch minut, a następnie kliknij prawym przyciskiem myszy Adapter sieciowy> Włącz urządzenie. Sprawdź, czy znak zniknął, a następnie wypróbuj ponownie połączenie internetowe.
Jeśli znak nadal istnieje, może wystąpić problem z kartą sieciową. W takim przypadku uruchom ponownie komputer lub zabierz go do profesjonalnego technika komputerowego, aby go naprawić lub wymienić.
Sprawdź filtrowanie adresów MAC
Jeśli router ma konfigurację filtrowania adresów MAC, możesz nie mieć dostępu do Internetu. To ustawienie blokuje urządzenia przed podłączeniem do routera, jeśli nie mają określonego adresu MAC.
Najłatwiejszym sposobem rozwiązania tego problemu jest dodanie adresu MAC do listy zatwierdzonych.
Zresetuj TCP/IP
TCP/IP to zestaw protokołów, które łączą urządzenia sieciowe przez Internet i określają, w jaki sposób wymieniane są dane. Resetowanie TCP/IP obejmuje wprowadzenie kilku poleceń w wiersz polecenia.
- Typ CMD w pasku wyszukiwania i wybierz Polecenie> Uruchom jako administrator.
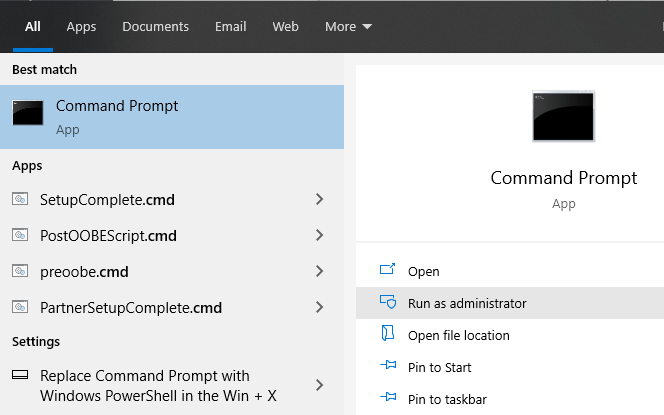
- Typ Netsh int Reset i naciśnij Enter. Pozwól mu się zakończyć, a następnie wyjść z wiersza polecenia. Uruchom ponownie komputer po jego zakończeniu.
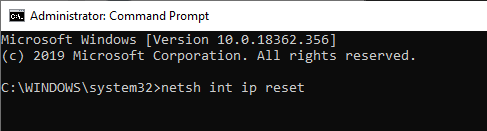
Spłukać DNS
Ta metoda obejmuje również użycie wiersza polecenia.
- Wpisz CMD na pasku wyszukiwania i kliknij prawym przyciskiem myszy Polecenie> Uruchom jako administrator.
- Wchodzić ipconfig /flushdns Aby odświeżyć i zresetować ustawienia DNS komputera i ponownie uruchomić komputer, aby sprawdzić, czy połączenie internetowe powraca.
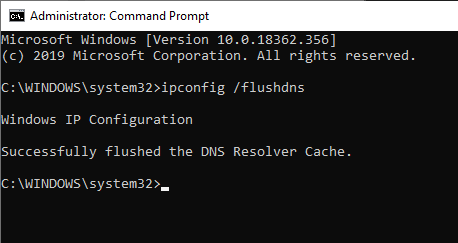
Wyłącz oprogramowanie bezpieczeństwa
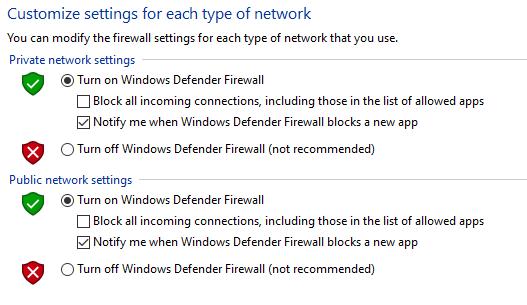
Zapora komputera i antywirus.
Zapory zaproponowe uniemożliwiają niechciany ruch sieciowy zakłócanie normalnych funkcji komputera, ale mogą również nieprawidłowe działanie i blokować prawdziwy ruch. Podobnie, jeśli masz dwie zapory ogniowe na jednym komputerze, mogą one konfliktować i blokować ruch internetowy.
Aby to rozwiązać, wyłącz dowolne antywirus zewnętrzny lub tymczasowo wyłącz zaporę komputera i sprawdź, czy połączenie jest przywrócone. Możesz także uruchomić skanowanie złośliwego oprogramowania, aby wykluczyć wszelkie złośliwe oprogramowanie, które mogło zakłócić Twoje połączenie internetowe.
Zaktualizuj sterowniki bezprzewodowe i sterownik adaptera sieci
Sterowniki urządzeń dostarczają informacji o tym, w jaki sposób system operacyjny i inne oprogramowanie oddziałują z określonym sprzętem na komputerze. Jeśli nadal nie masz połączenia internetowego, sprawdź aktualizacje sterowników na komputerze.
- Kliknij prawym przyciskiem myszy Start> Menedżer urządzeń, a następnie kliknij prawym przyciskiem myszy sterownik bezprzewodowy i wybierz Uaktualnij sterownik.
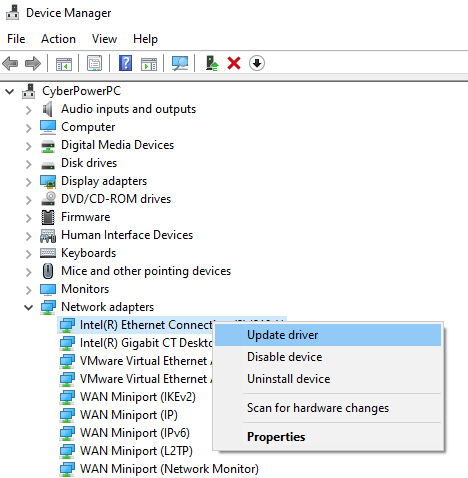
- Wybierz do SEarch automatycznie do zaktualizowanego oprogramowania do sterownika Lub Przeglądaj komputer do oprogramowania do sterowników a następnie kliknij Przeglądać.
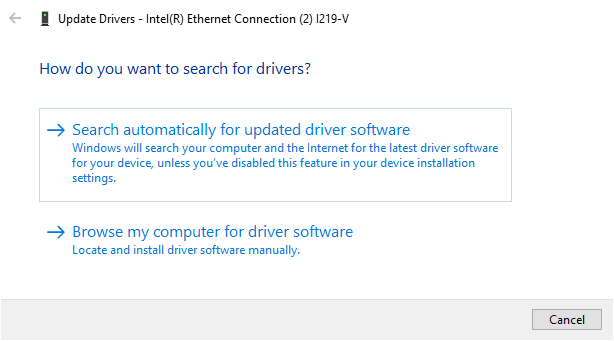
Możesz także odinstalować sterownik i ponownie zainstalować prawidłowe sterowniki z witryny producenta urządzenia. Uruchom ponownie komputer po zakończeniu i przetestuj połączenie internetowe, aby sprawdzić, czy działa.
Zakładowe oprogramowanie układowe routera
Uaktualnianie oprogramowania układowego routera różni się w zależności od routera, ale są pewne podobne kroki do wykonania. Wskazane jest jednak sprawdzenie instrukcji obsługi producenta urządzenia, który był dostarczany z routerem, lub przejść do trybu online i sprawdzić szczegółowe instrukcje dotyczące marszu i modelu routera.
- Pobierz prawidłowe oprogramowanie układowe ze strony producenta. Przejdź do wersji sprzętowej routera Strona pobierania i wybierz odpowiedni plik.
- Większość nowszych routerów ma stronę w interfejsie administratora, która sprawdzi aktualizacje oprogramowania układowego i umożliwia aktualizację bezpośrednio jak pokazano poniżej. Jeśli nie, pobierz plik oprogramowania układowego i kontynuuj.
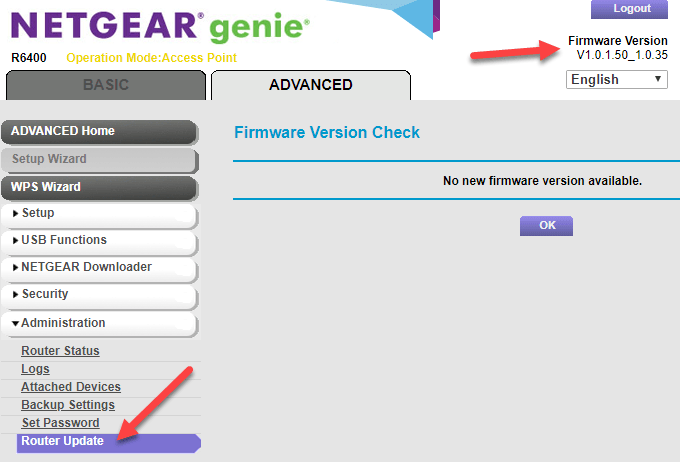
- Zaloguj się do konsola administracyjna na routerze i zlokalizuj sekcję oprogramowania układowego w ramach ustawień - zwykle Kierownictwo Lub Zaawansowany. Potwierdź, że pobrana wersja oprogramowania oprogramowania routera jest najnowsza w porównaniu z bieżącą używaną.
- Przesuń plik oprogramowania układowego do routera. Możesz wyszukiwać instrukcje z instrukcji obsługi lub instrukcje na stronie internetowej. Pozwól instalacji nieprzerwać.
- Uruchom ponownie router po zakończeniu procesu.
Zresetuj router

Możesz zresetować router, naciskając przycisk resetowania fizycznego (zwykle małego zagłębionego otworków) na routerze i przytrzymać przez około 15 sekund. W tym momencie mrugają światła routera, a router uruchomi się.
Jeśli router nie ma tego przycisku, zaloguj się do routera i uruchom przywrócenie ustawień fabrycznych Z panelu ustawień.
Zresetuj swoją sieć
Jeśli nadal nie masz połączenia internetowego, zresetuj ustawienia sieciowe.
- otwarty Ustawienia> Sieć i Internet> Status.
- Kliknij Resetowanie sieci> Resetuj teraz Aby usunąć wszystkie adaptery sieciowe i zwrócić ustawienia sieciowe do ustawień domyślnych. Oznacza to, że musisz go ponownie skonfigurować, ale może pomóc przywrócić połączenie internetowe.
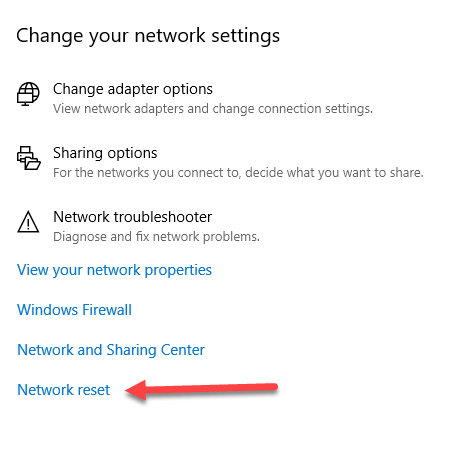
Jeśli nic nie działało po zresetowaniu routera i sieci, prawdopodobnie masz wadliwy sprzęt. Jeśli jest to twój router, możesz spróbować użyć adaptera sieciowego USB, skontaktuj się z dostawcą dostawcy usług internetowych lub wymień go w całości.
Twój adapter Wi -Fi lub powiązany sprzęt może być wadliwy lub komputer wymaga obsługi. Podobnie system operacyjny komputera może zostać uszkodzony, w którym to przypadku może być konieczne wymazanie wszystkiego i ponownego zainstalowania, ale należy to zrobić w ostateczności.
Mamy nadzieję, że opisane tutaj kroki pomogą Ci rozwiązać problem z połączeniem. Mamy nadzieję, że nie będziesz musiał uciekać się do resetów fabrycznych, ponieważ większość wcześniejszych kroków ma tendencję do rozwiązania.
- « Napraw „Windows nie był w stanie znaleźć certyfikatu, aby zalogować się do sieci”
- Jak połączyć się z drukarką sieciową w systemie Windows »

