Jak połączyć się z drukarką sieciową w systemie Windows

- 3036
- 785
- Tomasz Szatkowski
Czasy się zmieniają, podobnie jak Windows. Jeśli niedawno przeniosłeś środowiska systemu Windows Server 2012 i Windows 7 lub 8 do systemu Windows Server 2019 i Windows 10, sprawy są trochę inne.
Nadal istnieją stare sposoby łączenia się z drukarką sieciową. Mogą też wyglądać trochę inaczej. Pokażmy więc, jak połączyć się z drukarką sieciową w systemie Windows 10 lub Server 2019. Nasz ulubiony sposób to ostatnia metoda.
Spis treści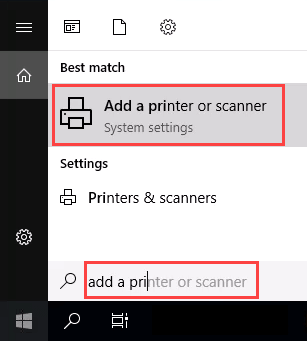
- Kiedy Drukarki i skanery okno otwiera się, wybierz Dodaj drukarkę lub skaner. Zacznie szukać dostępnych drukarek.
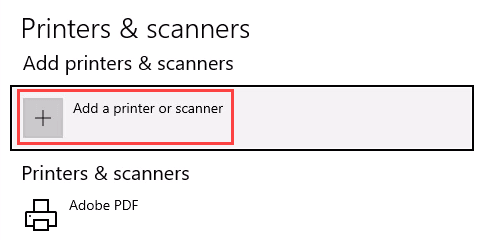
- Może wyglądać na to, że wciąż szuka, mimo że wszystkie dostępne drukarki pokazują. Znajdź potrzebną drukarkę, Wybierz go, a następnie Dodać przycisk urządzenia będzie wyświetlać. Wybierz to.
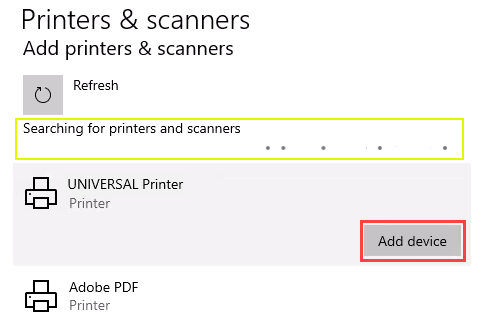
- Drukarka będzie się zainstalować. Będzie pasek postępu, a kiedy się skończy, powie Gotowy.
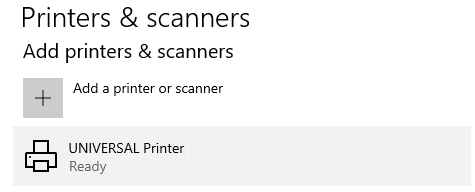
Połącz się z drukarką sieciową za pośrednictwem podziału sieci
Oto sposób na zainstalowanie drukarki, która różni się od tego, do czego możesz być używany. Wymaga, aby drukarka była udostępniana i w sieci. O ile nie jesteś administratorem, sterownik musi być zainstalowany na komputerze lokalnym lub serwerze. Musisz również znać ścieżkę do udziału. Będzie wyglądać coś w rodzaju \\ print-server-name, gdzie nazwa druku-serwer jest nazwa serwera.
- otwarty Przeglądarka plików. Na pasku lokalizacji wprowadź ścieżkę udostępniania drukarki, a następnie naciśnij klawisz Enter. Eksplorator plików znajdzie udział.
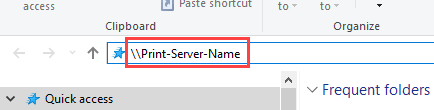
Wszystkie wspólne drukarki pokażą się.
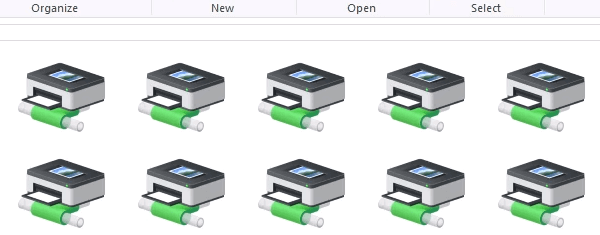
- Istnieją dwie opcje:
- Zainstaluj pojedynczą drukarkę
- Zainstaluj kilka drukarek jednocześnie
Aby zainstalować pojedynczą drukarkę, kliknij ją dwukrotnie.
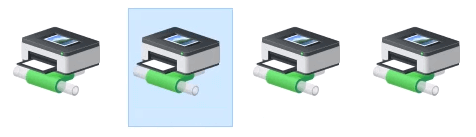
Po zakończeniu instalacji zobaczysz nowo zainstalowane okno kolejki drukarskiej.
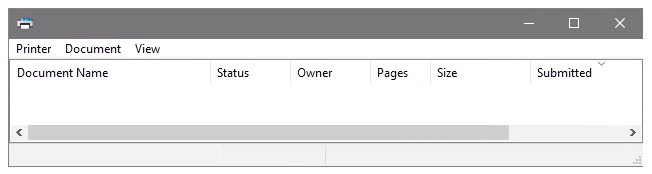
- Aby zainstalować kilka drukarek jednocześnie, wybierz drukarki, klikając i przeciągając wokół nich prostokąt lub przytrzymaj klawisz kontrolny Klucz podczas wybierania drukarek indywidualnie. Kliknij i wybierz prawym przyciskiem myszy otwarty lub po prostu naciśnij Wchodzić klucz.
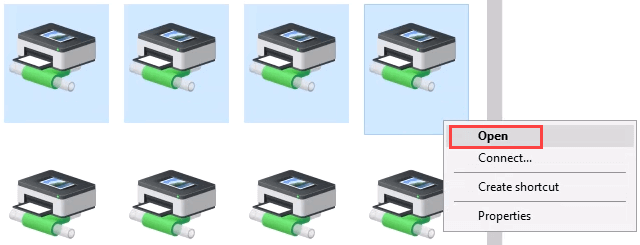
Podłącz do drukarki sieciowej za pomocą panelu sterowania
Dobry stary panel sterowania wciąż tam jest. Jeśli korzystałeś z niego wcześniej, wiesz, co robić. Jeśli nie, jest prawie taki sam, jak dodanie drukarki przez ustawienia.
- Otworzyć Początek menu i wybierz Panel sterowania. Jeśli go nie ma, zacznij pisać kontrola I to pokaże.
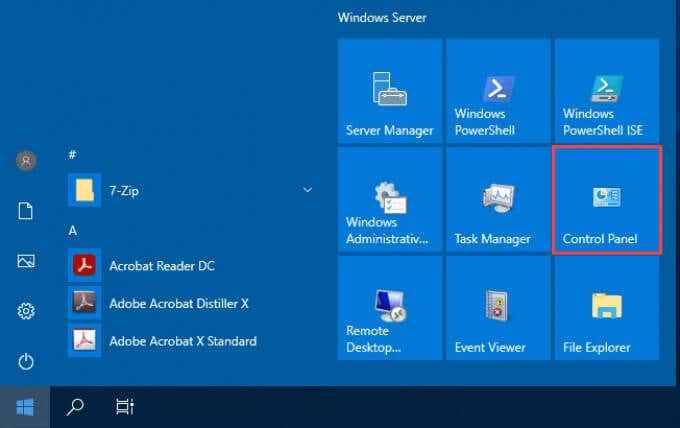
- Wybierać Dodaj urządzenie w Sprzęt komputerowy Kategoria.
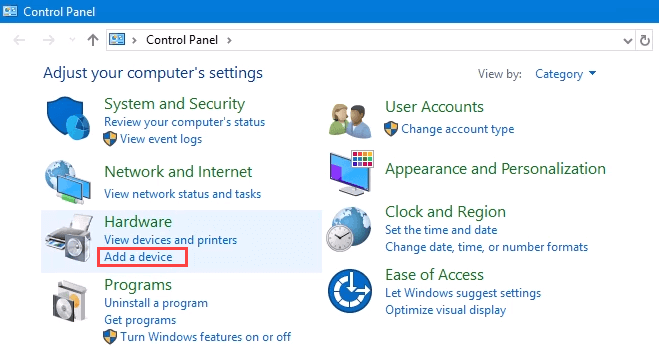
- Wybierać Dodaj drukarkę.
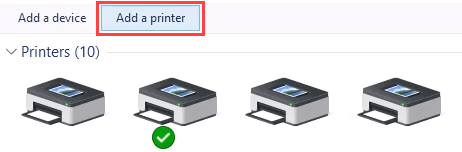
- Pokaże wybór drukarek. Wybierz ten potrzebny, a następnie wybierz Następny.
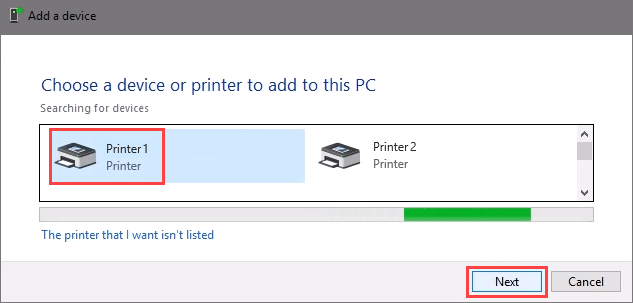
Drukarka zacznie instalować. Może to potrwać kilka sekund lub minut.
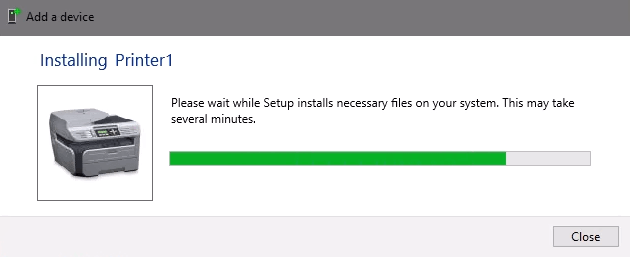
- Po otwarciu okna sukcesu są opcje Ustaw jako domyślną drukarkę I Wydrukuj stronę testową. W razie potrzeby ustaw drukarkę jako domyślnie. Zawsze dobrym pomysłem jest wydrukowanie strony testowej. Aby wyjść, wybierz Skończyć.
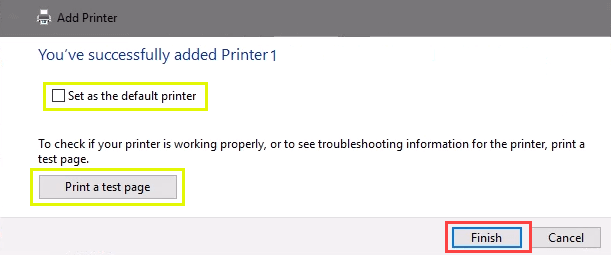
Połącz się z drukarką sieciową za pomocą adresu IP
Drukarka, którą chcesz zainstalować, może nie być łatwo widoczna, ale jeśli masz do niej adres IP, możesz użyć go do połączenia z drukarką. Prawa administratora mogą być wymagane. Pierwsza część jest taka sama, jak dodanie drukarki przez panel sterowania, dopóki nie przejdziesz do kroku, aby wybrać drukarkę. Odbierzmy to stamtąd.
- Na Dodaj urządzenie okno, wybierz Drukarka, którą chcę, nie jest wymieniona.
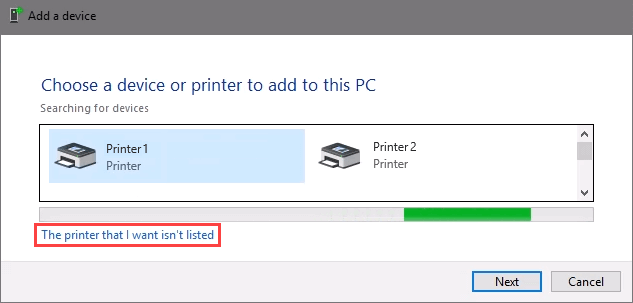
- Jeśli wymagane są prawa administratora, wybierz Dodaj drukarkę lokalną lub sieciową jako administrator.
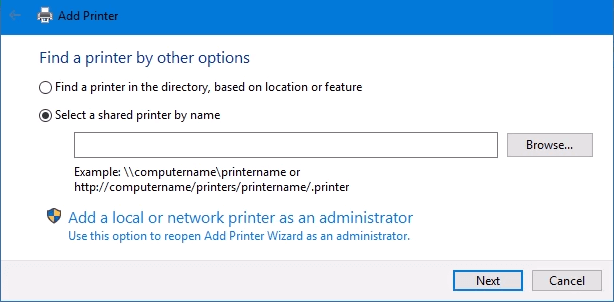
W przeciwnym razie okno poniżej wyświetli się. Wybierać Dodaj drukarkę za pomocą adresu TCP/IP lub nazwy hosta Następnie wybierz Następny.
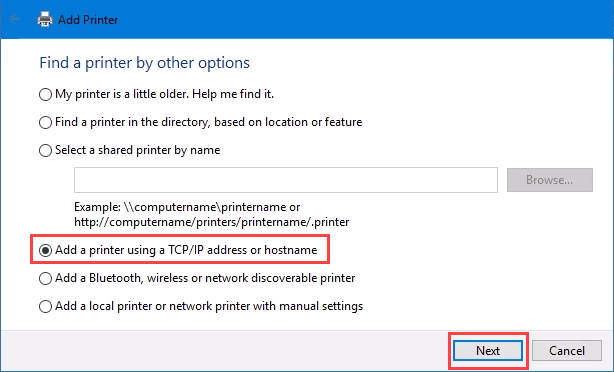
- Dla Rodzaj urządzenia: Istnieje kilka opcji. Urządzenie usług internetowych I Usługi internetowe bezpieczne urządzenie drukowane są używane do specjalnych przypadków. Jeśli nie wiesz, co oznaczają, prawdopodobnie ich nie potrzebujesz. Automatyczne wykrywanie może również dokonać niewłaściwego wyboru. Wybierać Urządzenie TCP/IP.
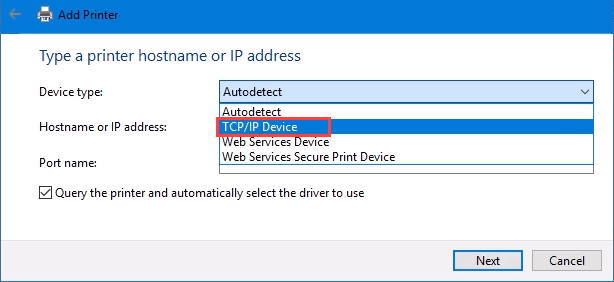
Wprowadź adres IP w Nazwa hosta lub adres IP: pole. Zwróć uwagę, jak Nazwa portu: Pole automatycznie populuje się z tym, co zostało wprowadzone. Nazwę portu można pozostawić tak jak jest lub zmienione. W większości przypadków, Zapytaj drukarkę i automatycznie wybierz sterownik do użycia pozostałości sprawdzone.
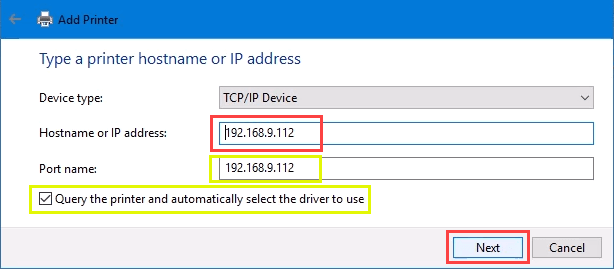
Czasami organizacja będzie używać uniwersalnego sterownika drukarki, aby uprościć sytuację i używać mniejszej pamięci. Utrzymuje również mały czas rejestru i szybszy czas logowania. HP Universal Print Sterownik Działa dobrze dla HP i wielu innych drukarek. Wybierać Następny.
Wykrywa port TCP/IP, aby sprawdzić, czy istnieje.
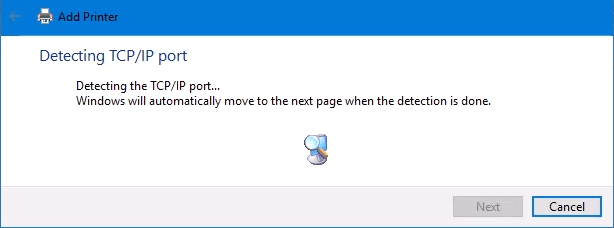
Następnie wykrywa potrzebny model sterownika.
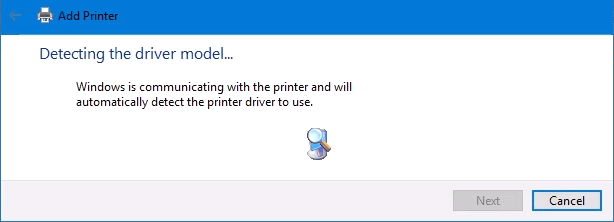
- Zwykle system Windows znajdzie już zainstalowany sterownik, oferuje opcję wymiany sterownika lub poprosi o zainstalowanie sterownika. Jeśli jest już w sieci, prawdopodobnie już zainstalował sterownik. Wybierać Użyj aktualnie zainstalowanego sterownika i wybierz Następny.
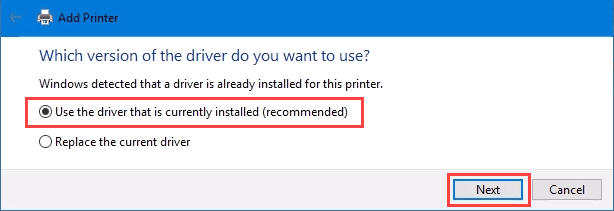
- Automatycznie ustali nazwę drukarki. Które mogą zmienić w razie potrzeby. Wybierać Następny.
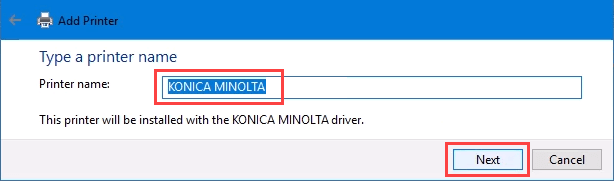
Rozpoczyna się prawdziwa instalacja.
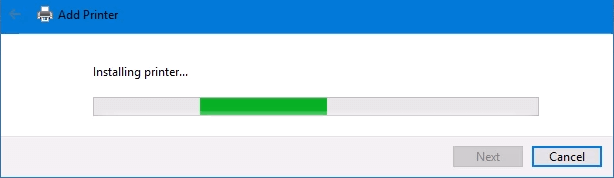
- W przypadku udostępniania drukarki dodaj lokalizację, aby inni mogli zobaczyć, gdzie znajduje się drukarka.
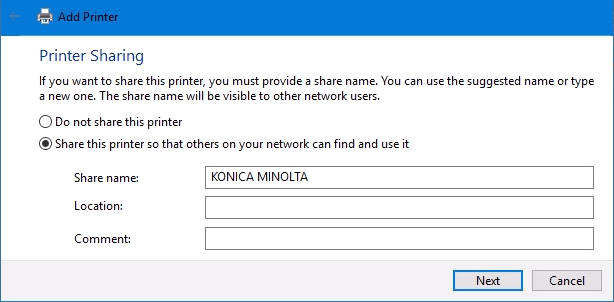
Z powodzeniem zainstalował drukarkę. Ustaw go jako domyślne lub nie w razie potrzeby. Jak zawsze, to dobry pomysł Wydrukuj stronę testową. Wybierać Skończyć zamyka okno.
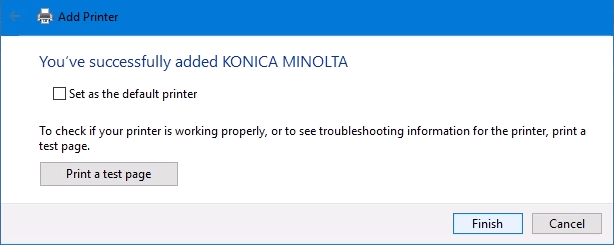
Połącz się z drukarką sieciową za pośrednictwem PowerShell
Wreszcie, ostatnim i być może najlepszym sposobem połączenia drukarek sieciowych jest PowerShell. Dlaczego to jest najlepsze? Jeśli jesteś administratorem systemu i masz dziesiątki drukarek do połączenia lub jeśli potrzebujesz upewnienia się, że drukarka jest podłączona za każdym razem, gdy serwer się uruchamia lub ktoś się loguje, skrypt PowerShell jest najlepszy. Jest szybki, zrobiony raz i łatwo do nazwie wiele razy.
Musisz wiedzieć:
- Adres IP drukarki
- Nazwa sterownika drukarki
- Jak nazwać drukarkę
Poniżej znajduje się przykładowy skrypt. Zrób to w skrypcie zapętlącym, aby zainstalować kilka drukarek na raz lub sprawić, by funkcja wywoływała z innych procesów.
# Sprawdź, czy istnieje port drukarki
$ PortName = „Tcpport: 192.168.8.101 ”
$ portarexist = get -a -druterport -name $ Portname -erroraction CILETYCONTINE
# Jeśli port nie istnieje, dodaj go
if (-not $ portExists)
Dodaj -dodatek -name $ Portname -printerhostaddress „192.168.8.101 ”
# Sprawdź sterownik drukowania
$ drivername = „Brother MFC-7440N”
$ driverexists = get -a -druterdriver -name $ drivername -erroraction cichoContinue
# Dodaj drukarkę, jeśli istnieje sterownik lub w przeciwnym razie błąd
if ($ driverexists)
Dodaj -dodatek -Name „My Brother Printer” -portName $ Portname -Drivername $ Drivername
w przeciwnym razie
Zapis „nie zainstalowany sterownik” -PhoregroundColor Red
Kiedy skrypt jest uruchomiony, zajmuje to może 3 sekundy. Następnie zobaczysz zainstalowaną drukarkę.
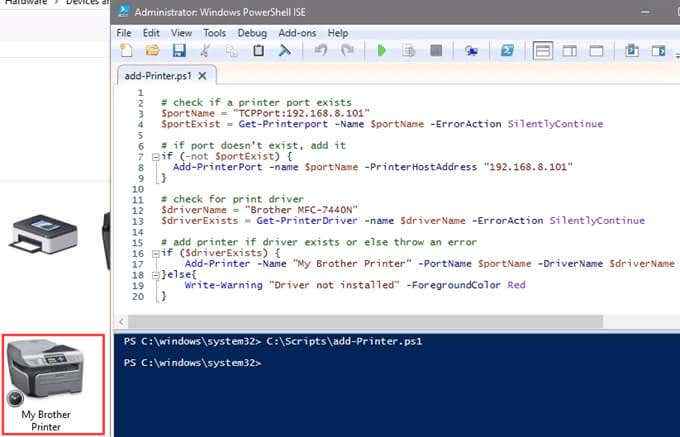
Wszelkie inne sposoby łączenia się z drukarką sieciową?
Daliśmy ci kilka sposobów połączenia z drukarką sieciową lub kilka drukarek. Jeden z nich będzie dla Ciebie najlepszym sposobem. Jest co najmniej jeden inny sposób, a to przy wierszu polecenia.
Działa, ale po co się z tym zadzierać, gdy PowerShell jest prostszy i szybszy? Możemy wdrażać drukarki za pomocą obiektu zasad grupy. To jednak poza tym artykułem. Daj nam znać, co myślisz w komentarzach. Czy ci pomogliśmy?
- « Może łączyć się z routerem bezprzewodowym, ale nie z Internetem?
- Jak naprawić MBR w systemie Windows XP i Vista »

