Nie można zmienić statycznego adresu IP i serwera DNS w Windows 10 Fix
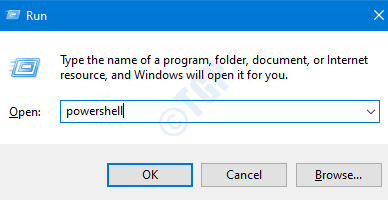
- 2758
- 138
- Juliusz Janicki
Najpierw zrozummy rolę adresu IP i serwerów DNS. Powiedzmy, że chcemy otworzyć www.Thegeekpage.com, nasz system ma unikalny IP, powiedzmy 192.168.0.1 i serwer internetowy, który jest gospodarzem strony internetowej (www.Thegeekpage.com) ma unikalny adres IP, powiedzmy 770.34.56.1. Komputery i urządzenia sieciowe rozumieją tylko liczby (szybciej do przetwarzania). Aby dotrzeć do strony internetowej, musimy wprowadzić adres IP strony internetowej. Ale pamiętanie o adresie IP każdej witryny nie jest możliwe. Tutaj pojawia się DNS. DNS oznacza serwery nazwy domeny. Mówią nam adres IP odpowiadający nazwie domeny. Kiedy wpisujemy nazwę domeny (powiedzmy, www.Thegeekpage.com) i naciśnij Enter, wewnętrznie żądanie trafi do serwera DNS i zwraca adres IP 770.34.56.1 nazwy domeny.
Zwykle adres IP i serwery DNS są automatycznie konfigurowane w systemie. Kilka razy być może będziesz musiał to zmienić jako ręcznie
- Serwery DNS nie są osiągalne
- Adres IP przypisany automatycznie jest przyjmowany przez jakiś inny system
- Dla problemów związanych z bezpieczeństwem
Kiedy próbujemy to zrobić, rzuca to błąd, jak pokazano poniżej,
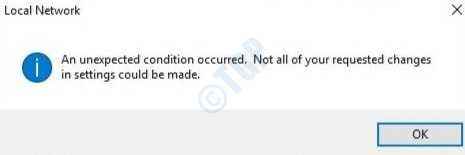
W takich sytuacjach możemy spróbować naprawić błąd na różne sposoby wspomniane poniżej.
Spis treści
- Metoda 1: Resetowanie wartości z wiersza polecenia
- Metoda 2: Konfigurowanie z PowerShell
- Metoda 3: Przypisz adres IP za pomocą DHCP
Metoda 1: Resetowanie wartości z wiersza polecenia
Krok 1: Aby otworzyć okno biegu, przytrzymaj klawisze Windows+r w tym samym czasie
Krok 2: Typ CMD i naciśnij Ctrl+Shift+Enter razem. To otwiera wiersz polecenia Przywileje administratora.
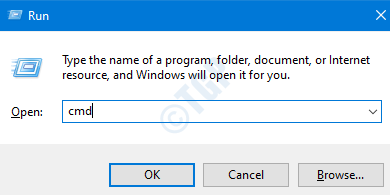
Resetowanie adresu IP
W większości przypadków odnowienie adresu IP systemu rozwiązało problem.
W oknie wiersza polecenia wpisz polecenia
ipconfig /release ipconfig /odnowienie
W przypadku tych poleceń nowy adres IP zostanie przypisany do systemu. Jeśli problem nie zostanie jeszcze rozwiązany, wypróbuj poniższą poprawkę.
Spłukiwanie DN i resetowanie Winsock
Aby zobaczyć, dlaczego sprawy nie działają, możemy odświeżyć ustawienia sieci TCP/IP, wypłukując serwer DNS i resetując Winsock
W wierszu polecenia wpisz następujące polecenia jeden po drugim
IPCONFIG /FLUSHDNS IPCONFIG /Registerdns Netsh Winsock Resetuj katalog netsh int IPv4 Resetuj resetowanie.Log Netsh int IPv6 Resetuj resetowanie.Wyjście z dziennika
Uruchom ponownie system, aby zmiany w obowalniu.
Teraz sprawdź, czy problem rozwiązuje się, jeśli nie wypróbuj poniższych poprawek.
Metoda 2: Konfigurowanie z PowerShell
Krok 1: Naciśnij Windows+r W tym samym czasie i otwarte okno biegu
Krok 2: Wprowadź PowerShell w sekcji otwartej i uderz Ctrl+Shift+Enter otworzyć PowerShell w Tryb administratora.
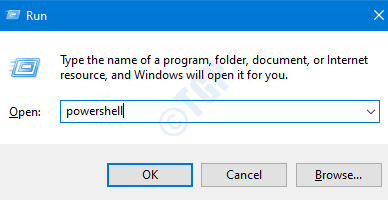
Ustawienie statycznego adresu IP
Aby ustawić statyczny adres IP, możemy użyć adresu CMDLET NOWOŚĆ NETIP w następujący sposób.
New-NetipAddress [-IPAddress] -Interfacealias [-defaultGateway] [-Addressfamily] [-Type] [-prefixLength] [-validlifeTime] [-preferredlifeTime] [-Skipassource] [-policeStore] [-Cimsession] [-TrottLelite] [-plottlelite -AsJob] [-whatif] [-Confirm] []
Szczegółowe wyjaśnienie tego, co robi każdy parametr i odmiana polecenia, zapoznaj się z tym linkiem
Nie wszystkie wyżej wymienione parametry są potrzebne. Możemy określić te, których chcemy. Zasadniczo powinien mieć 4 parametry i.E adres IP, alias interfejsu, długość przedrostka (maska podsieci) i adres bramy. Na przykład rozważmy podstawowe ustawienie, w którym musimy skonfigurować adres IP 192.18.0.12/24 ( /24 jest równoważne z maską podsieci 255.255.255.0) i domyślna brama 192.168.0.254 do „przewodowego połączenia Ethernet”, wówczas polecenie będzie
New -Netipaddress -Ipaddress 192.168.0.2 -Interfacealias „przewodowe połączenie Ethernet” -PrefixLength 24 -DefaultGateway 192.168.0.254
Patrz migawka poniżej:

NOTATKA :
Jeśli chcesz zmodyfikować zmiany tego adresu IP, możesz użyć Set-netipaddress CMDLET. Aby uzyskać więcej informacji na temat tego polecenia, patrz tutaj.
Ustawienie serwera DNS
Aby zmienić ustawienia serwera DNS, możemy użyć Set-dnsclientServerAddress CMDLET. Polecenie jest
Set-dnsclientServerAddress [-interfacealias] [-ServerAddresses] [-validate] [-resetserverAddresses] [-cimsession] [-ThrottleLimit] [-asjob] [-passthru] [-whatif] [-Confirm] [] [] [] [] [] [] [
Szczegółowe wyjaśnienie parametrów i odmiany polecenia można znaleźć w tym linku
Nie wszystkie określone powyżej parametry są potrzebne. Możemy użyć tych, które są wymagane. Zasadniczo skonfigurowane są dwa serwery DNS (pierwotne i wtórne). Powiedzmy, że chcemy skonfigurować podstawowy jako 192.168.0.2 i drugorzędne jako 192.168.0.2 Przez interfejs przewodowe połączenie Ethernet. Polecenie byłoby,
Set -dnsclientServerAddress -Interfacealias „Wired Ethernet Connection” -ServerAddresses 192.168.0.1, 192.168.0.2
Patrz poniższa migawka,

Uruchom ponownie system i sprawdź, czy problem rozwiązuje.
Metoda 3: Przypisz adres IP za pomocą DHCP
Krok 1: Trzymaj Windows+r klucze razem, aby otworzyć okno biegu
Krok 2: W oknie, które otwiera typ MS-Settings: Network-Wifi i naciśnij OK
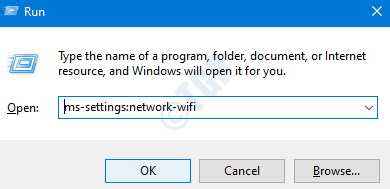
Krok 3: W ustawieniach -> Sieć i Internet -> WIFI, które otwiera się, kliknij Zarządzaj znanymi sieciami
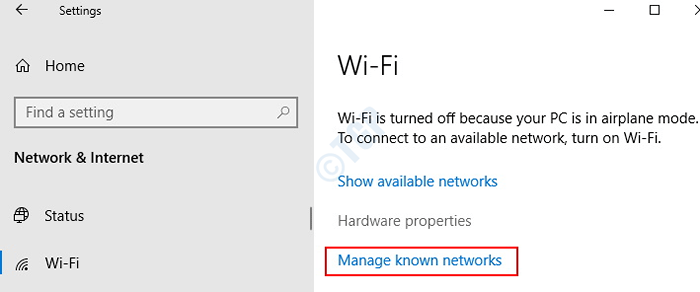
Krok 4: Kliknij sieć i wybierz Nieruchomości
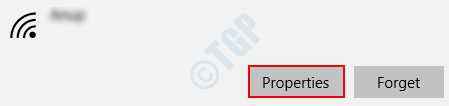
Krok 5: W sekcji Ustawienia IP na dole kliknij Edytować.
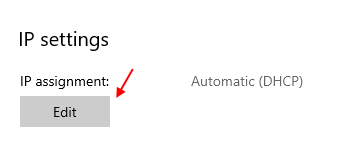
Krok 6 - Gdy edytuj ustawienia IP okno otwiera się, wybierz Automatyczne (DHCP), i naciśnij Ratować
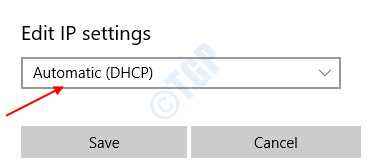
Uruchom ponownie system i sprawdź, czy IP jest przypisany przez DHCP.
NOTATKA :
Aby zmienić przypisanie IP połączenia Ethernet, w kroku 2 wybierz Ethernet Zakładka zamiast Wi -Fi i wykonaj te same kroki.
To wszystko. Naprawdę mamy nadzieję, że te metody pomogą ci rozwiązać problem. Uprzejmie skomentuj i daj nam znać, które z powyższych poprawek działało dla Ciebie.
Dziękuję za przeczytanie.
- « Jak powstrzymać HDD przed wyłączeniem po wydaniu domyślnego czasu bezczynności w systemie Windows 10
- Jak naprawić Google Chrome, który nie zapisuje haseł w systemie Windows 10 »

