Jak naprawić Google Chrome, który nie zapisuje haseł w systemie Windows 10
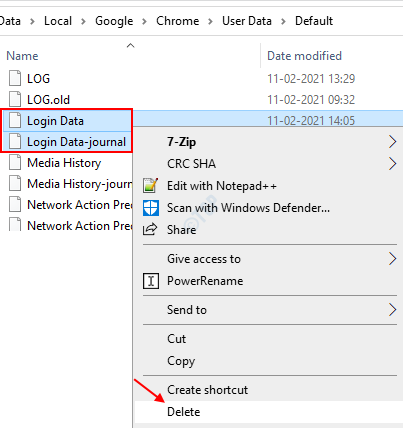
- 3416
- 333
- Tacjana Karpiński
Pamiętanie o hasłach dla nas było najwygodniejszą funkcją Google Chrome od dłuższego czasu. Częstym problemem, który jest ostatnio zgłaszany, jest to, że Google Chrome nie zapisuje haseł, jak się z niego wynika. Gdziekolwiek można się spodziewać, że automatycznie wypowiedział hasłem, czy to pola pocztowe, konta bankowe, konta uniwersyteckie, aplikacje muzyczne lub witryny zakupowe, Chrome podobno prosi użytkowników o ręczne wprowadzenie go. Spowoduje to wiele obaw, zwłaszcza jeśli nie odnotowałeś haseł w innym miejscu. Cały proces resetowania go może być żmudny, aw niektórych przypadkach za wszelką cenę nie jest doroceniona.
Istnieje wiele powodów, które mogą prowadzić do tego problemu. Może się zdarzyć, że chrom jest zabroniony zapisywanie haseł, z powodu pewnego ustawienia, albo są jakieś uszkodzone pliki pamięci podręcznej. Gdy z jakiegoś powodu bieżący profil chromu jest uszkodzony, może odbiegać od oferowania tej funkcji. Ponadto znany błąd potwierdzony przez sam Google, który może powodować ten problem.
Przeczytaj ten artykuł, który zapewni wiele poprawek w celu rozwiązania problemu braku zapisania haseł.
Spis treści
- Metoda 1: Usuń pliki logindata
- Metoda 2: Kliknij znak klucza w prawym górnym rogu
- Metoda 3: Skonfiguruj Chrome, aby zapisać hasło
- Metoda 4: Aktualizacja do najnowszej wersji Google Chrome
- Metoda 5: Wyłącz wyczyszczenie plików cookie i danych witryny podczas rezygnacji z Chrome
- Metoda 6: Wyczyść pamięć podręczną i pliki cookie
- Metoda 7: Skorzystaj z nowego profilu Chrome.
Metoda 1: Usuń pliki logindata
1. Zamknąć Chrom przeglądarka
2. Teraz otwórz eksplorator plików
3. Skopiuj i wklej ścieżkę podaną poniżej i naciśnij klawisz Enter.
%UserProfile%\ AppData \ Local \ Google \ Chrome \ Dane użytkownika
4. Usuń pliki "Dane logowania" I "Logowanie Dane-Journal".
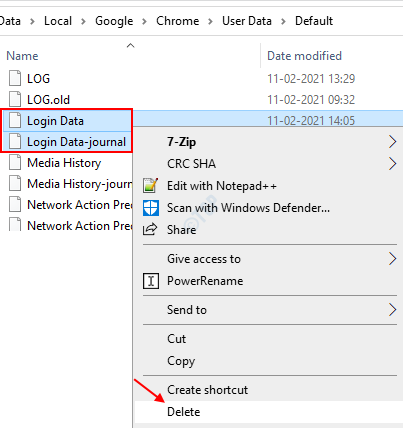
5. Rozpocznij Chrome ponownie.
Metoda 2: Kliknij znak klucza w prawym górnym rogu
1. Otwórz Chrome i przejdź do strony logowania witryny.
2. Po wprowadzeniu poświadczeń i przesłaniu formularza kliknij podpis klucz w prawym górnym rogu paska adresu Chrome.
3. Teraz kliknij ratować Aby zapisać hasło.
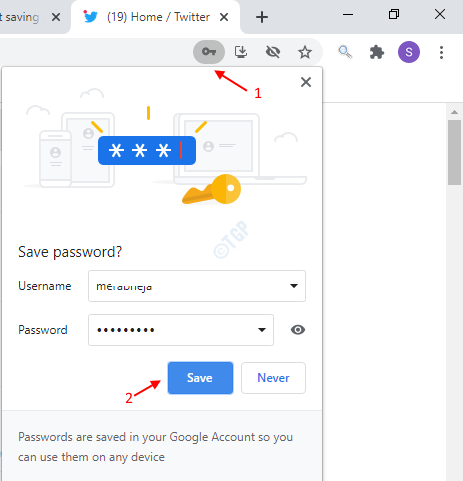
Metoda 3: Skonfiguruj Chrome, aby zapisać hasło
Wielu użytkowników nie zdaje sobie sprawy z konfiguracji dostarczonej przez Chrome w celu zapisywania haseł. Domyślnie opcja jest wyłączona. Włączenie pomoże Ci pozwolić Google Chrome zapamiętać hasła i automatycznie je wypełnić.
Aby to włączyć, wykonaj poniższe podane kroki
Krok 1: Otwórz Chrom i przejdź do menu akcji, klikając trzy kropki Dostępne w prawym górnym rogu okna.

Krok 2: Teraz przejdź do opcji Ustawienia i kliknij to.
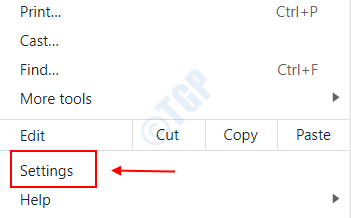
Krok 3: W oknie, które się otwiera, wybierz opcję AUTOFILL na lewym okienku i kliknij na niego.
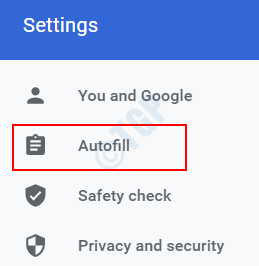
Krok 4: Teraz znajdziesz opcję Hasła pod autofill na prawym okienku. Kliknij na to.
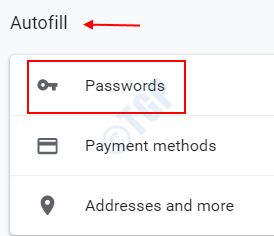
Krok 5: W ustawieniach dostępnych pod hasłem znajdziesz opcję nazwaną Oferta zapisywania haseł. Domyślnie zostanie wyłączony. Do włączać przesuń suwak obok niego w prawo.
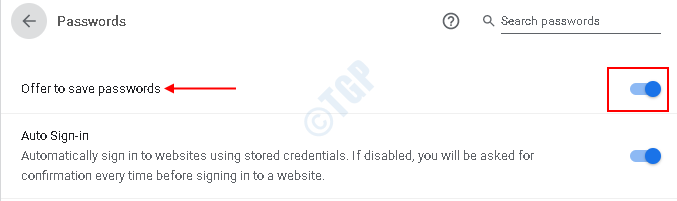
Krok 6: Wyjdź z okna i rEstart aplikacja Google Chrome.
Spróbuj ponownie zapisać hasło i sprawdź, czy problem zostanie rozwiązany. Jeśli nie, przejdź do następnej poprawki.
Metoda 4: Aktualizacja do najnowszej wersji Google Chrome
Jedna z najnowszych wersji opublikowanych przez Google rzeczywiście rozwiązała ten problem. Aktualizacja Google Chrome do najnowszej wersji może Ci pomóc. Chociaż możliwe jest, że chrome aktualizuje się, jeśli istnieje stabilne połączenie internetowe, nie zawsze tak jest. Każda aplikacja stron trzecich, ręczna interwencja użytkownika lub dowolne spersonalizowane plany energetyczne w systemie do regulacji, zatrzyma aplikację Chrome, aby się zaktualizować.
Aby zaktualizować najnowszą wersję Chrome
Krok 1: Otwórz Google Chrome w swoim systemie i kliknij trzy kropki które znajdziesz w prawym górnym rogu.

Krok 2: Teraz znajdziesz opcję Pomoc. Kliknij na to.
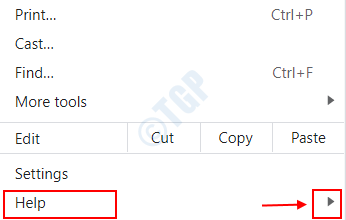
Krok 3: Teraz kliknij opcję O google chrome. Doprowadzi cię do innego okna.
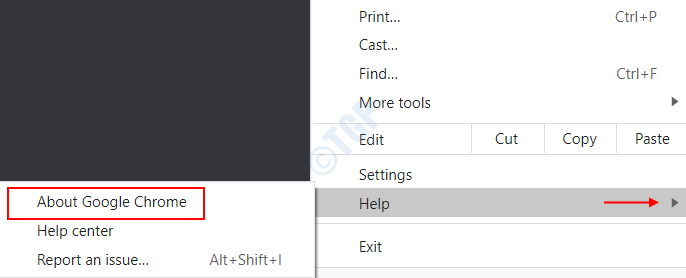
Krok 4: Po prawej stronie znajdziesz nagłówek, O Chrome. Poniżej zacznie skanowanie najnowszych aktualizacji twojego systemu. Automatycznie zacznie aktualizować Chrome do najnowszej wersji.
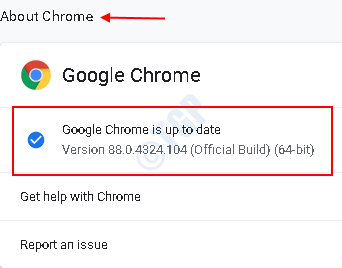
Po zakończeniu aktualizacji wyświetli wiadomość, Google Chrome jest zaktualizowany razem z Numer wersji Do aktualizacji.
Krok 5: Wyjdź z okna i Uruchom ponownie przeglądarka, aby zmiany w obronie.
To wszystko, sprawdź, czy problem zostanie rozwiązany po najnowszej aktualizacji. Jeśli nie, wypróbuj następną poprawkę.
Metoda 5: Wyłącz wyczyszczenie plików cookie i danych witryny podczas rezygnacji z Chrome
Zwykle, jeśli lokalne dane i pliki cookie są wyczyszczone podczas rzucenia chromu, istnieje duże szanse, że zapisane hasła mogą się zgubić. Ta konfiguracja powinna być wyłączona. Wielu użytkowników informuje, że ta konfiguracja zabronić jej zapisywanie plików cookie i danych lokalnej witryny, podczas gdy rezygnacja z Chrome jest włączona z powodu pewnej usterki.
Aby wyłączyć ustawienie, wykonaj poniższe podane kroki
Krok 1: Otwórz Google Chrome i otwórz na nim akcje, klikając 3 kropki W prawym górnym rogu.

Krok 2: Kliknij opcję Ustawienia Z dostępnej listy.
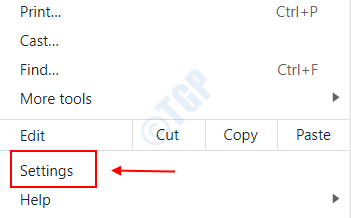
Krok 3: Po lewej stronie będziesz mógł znaleźć opcję Prywatność i ochrona. Kliknij na to.
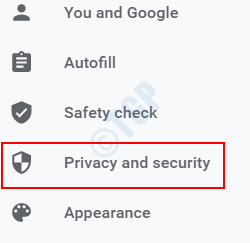
Krok 4: Pod Prywatnością i bezpieczeństwem Tab w prawym okienku znajdziesz opcję nazwaną Pliki cookie i inne dane witryny. Kliknij na to.
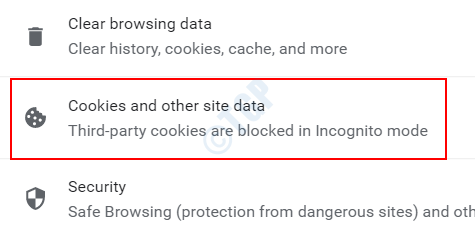
Krok 5: Przewiń w dół po prawej stronie, a będziesz mógł znaleźć ustawienie o nazwie Wyczyść pliki cookie i dane o witrynie po rzuceniu chromu. Jeśli jest włączony, wyłączyć przesuwając przycisk przełączania obok niego w kierunku lewy.
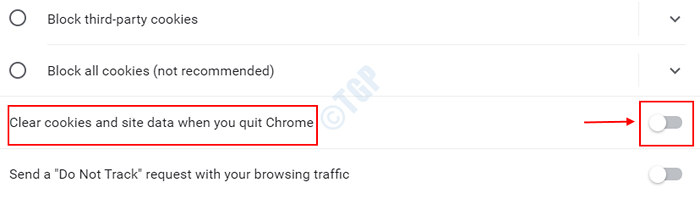
Jeśli był już wyłączony, nie musisz nic robić.
Krok 6: Jeśli dokonałeś modyfikacji ustawienia, Uruchom ponownie Twoja przeglądarka. Spowoduje to, że zmiany wejdą.
Krok 7: Spróbuj ponownie zapisać hasła i sprawdź, czy tym razem się powiedzie.
Jeśli powyższa metoda nie uda się dla Ciebie, przejdź do następnej dostępnej poprawki.
Metoda 6: Wyczyść pamięć podręczną i pliki cookie
Stare buforowanie w chromie mogą bawić się ze starymi hasłami i mogą powodować usterkę w skutecznym zapisaniu. Wyczyszczenie pamięci podręcznej może pomóc rozwiązać ten problem. Aby wyczyścić buformy, wykonaj poniższe podane kroki, aby dostosować i kontrolować ustawienia chromu.
Krok 1: Otwórz przeglądarkę Chrome i kliknij trzy kropki Dostępne w prawym górnym rogu okna.
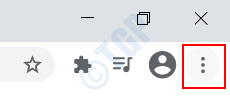
Krok 2: Kliknij strzałkę obok opcji Więcej narzędzi z listy.
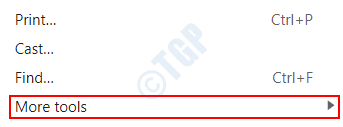
Krok 3: Teraz wybierz opcję Wyczyść dane przeglądania.
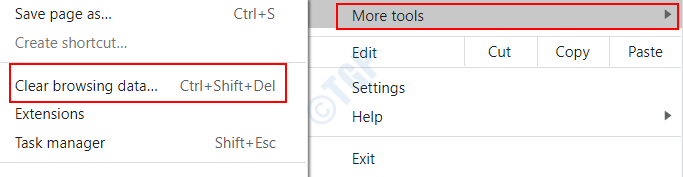
Krok 4: pojawia się nowe wyraźne okno przeglądania danych. Kliknij na Podstawy patka.
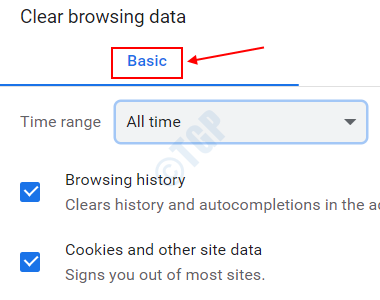
Krok 5: Zmień wartość rozwijaną na Cały czas dla Zakres czasu podana opcja.
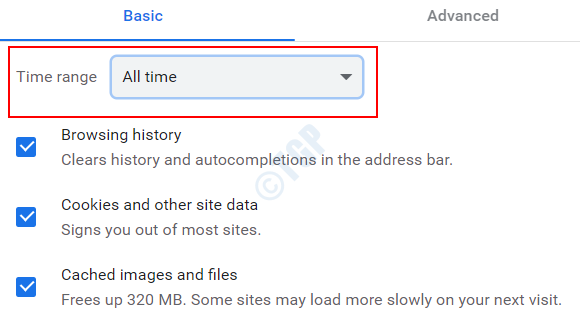
Krok 6: Upewnij się, że wszystkie ustawienia pod nim - przeglądanie historii, plików cookie i innych danych dotyczących witryny, a także buforowane obrazy i pliki pozostają sprawdzone.
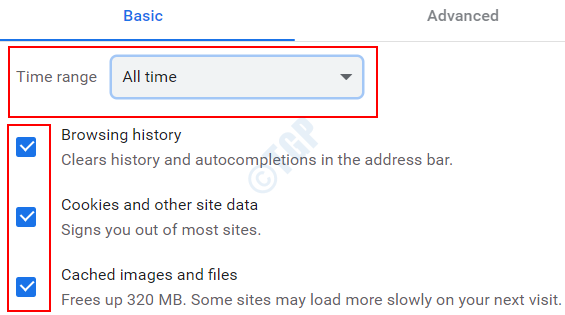
Krok 7: Teraz wybierz opcję Wyczyść dane.
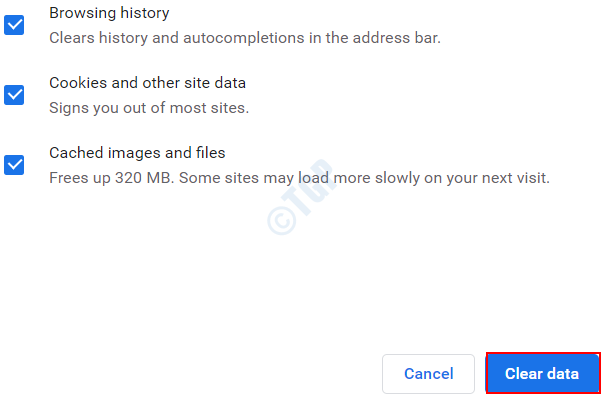
Krok 8: Uruchom ponownie przeglądarkę i spróbuj ponownie zapisać hasła.
Jeśli wyczyszczenie pamięci podręcznej nie pomaga, przejdź do następnej poprawki.
Metoda 7: Skorzystaj z nowego profilu Chrome.
Jeśli z jakiegoś powodu zapisany profil użytkownika i preferencje w Chrome są z jakiegoś powodu, zaleca się utworzenie zupełnie nowego profilu. Ale wszystkie wcześniej zapisane preferencje użytkownika i inne ważne powiązane informacje mogą się zgubić. Upewnij się, że zwróciłeś je do ich przyszłego odniesienia przed przejściem do tej poprawki.
Aby utworzyć nowy profil użytkownika, wykonaj poniższe podane kroki.
Krok 1: Otwórz przeglądarkę Chrome i kliknij Konto Ikona (okrągła ikona) dostępna w prawym górnym rogu okna.
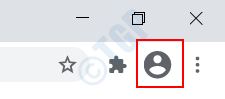
Krok 2: Znajdziesz Ustawienia ikona do zarządzania ludźmi obok Inni ludzie na liście opcji. Kliknij na to.
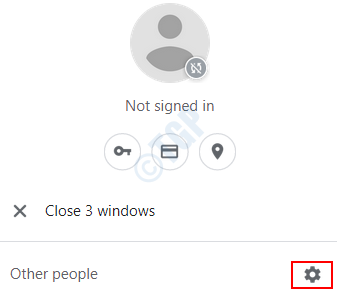
Krok 3: Znajdziesz opcję Dodaj osobę w prawym dolnym rogu, aby dodać nowy profil użytkownika. Kliknij opcję.
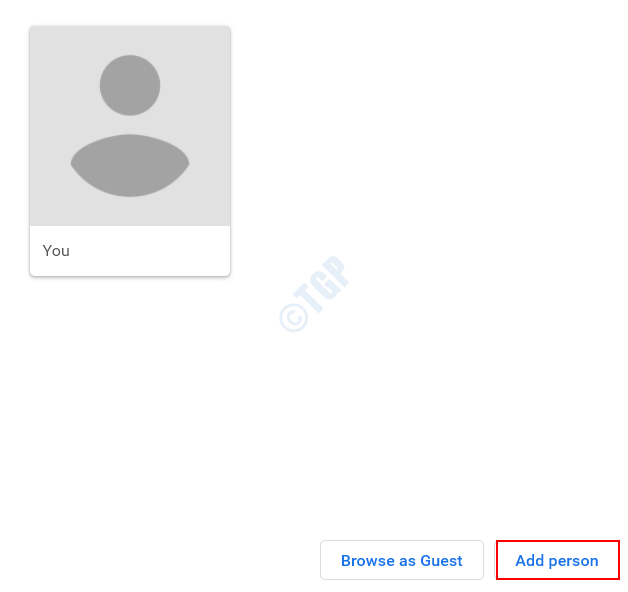
Krok 4: W oknie, które pojawia się, zostaniesz poproszony o wejście Nazwa aby nowy użytkownik został utworzony i Awatara z dostępnych galerii awatarów.
Po zakończeniu kliknij Dodać przycisk, aby dodać użytkownika. Zostanie pomyślnie zapisany.
Krok 5: Teraz Uruchom ponownie Twój system, aby sprawdzić, czy wszystkie nowe informacje i hasła są zapisywane w nowym utworzonym profilu.
Każda z powyższych metod powinna być dla Ciebie możliwa. Jeśli nie, dostępnych jest wiele aplikacji stron trzecich, które mogą łatwo zarządzać hasłami. Niektóre z nich, które okazały się skuteczne, to Dashlane, StickySword i LastPass, które można zainstalować jako wtyczki w przeglądarce Chrome.
Wypróbuj te metody i daj nam znać, która metoda najlepsza. Prosimy o komentarz w przypadku jakichkolwiek sugestii.
- « Nie można zmienić statycznego adresu IP i serwera DNS w Windows 10 Fix
- Karta graficzna nie wykryta problem w Windows 10 Fix »

