Karta graficzna nie wykryta problem w Windows 10 Fix
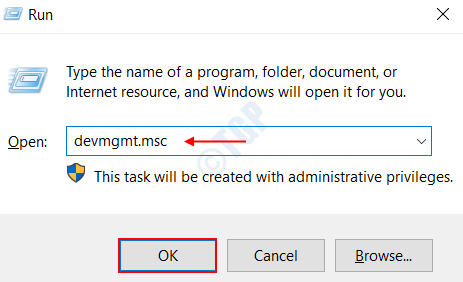
- 2000
- 612
- Klaudia Woś
Jeśli jesteś wielkim fanem gier wideo lub animacji, zobacz błąd, Karta graficzna nie została wykryta, na pewno Cię rozczaruje. Karta graficzna w laptopie renderuje obraz do monitora, aby uzyskać lepszą jakość wyświetlania. Aby uzyskać bogatsze wrażenia z gier, zwiększoną wydajność aplikacji i oprogramowania 3D oraz dla lepszych wrażeń wideo i HD, zwykle inwestujemy w świetną kartę graficzną. W niektórych okolicznościach Twój system może nie być w stanie rozpoznać karty graficznej.
Istnieje wiele powodów, które mogą prowadzić do tego błędu. Wadliwa karta graficzna, wadliwe sterowniki, problemy z szczelinami GPU lub nieprawidłowe ustawienia BIOS mogą być jednym z wielu powodów. Przyczyną może być również nieodpowiedni zasilacz. Twój system może nie wykrywać karty graficznej ani po wstawieniu nowego, albo może przestać wykrywać istniejącą z niebieskiego.
Przeczytaj ten artykuł, aby wiedzieć, jak możesz rozwiązać ten problem.
Spis treści
- Napraw 1: Sprawdź ukryte urządzenia
- Napraw 2: Sprawdź gniazdo karty graficznej
- Napraw 3: Odinstaluj aktualizacje systemu Windows
- Napraw 4: Skonfiguruj domyślną kartę graficzną
- Napraw 5: Przywróć domyślne ustawienia BIOS
Napraw 1: Sprawdź ukryte urządzenia
Krok 1: Otwórz Menadżer urządzeń W systemie Windows 10. Aby to zrobić, otwórz Uruchomić okno dialogowe, naciskając Windows i r klucze razem.
Krok 2: Typ devmgmt.MSC w polu tekstowym, jak pokazano poniżej. To otworzy okno menedżera urządzeń.
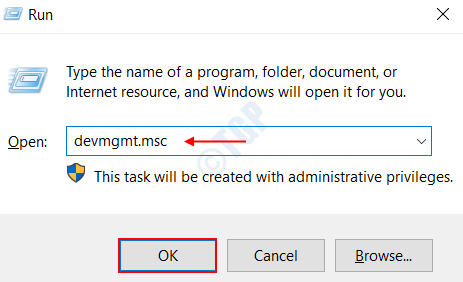 Krok 3: Kliknij Pogląd Zakładka w oknie, które się otworzyło. Teraz wybierz opcję Pokaż ukryte urządzenia z listy.
Krok 3: Kliknij Pogląd Zakładka w oknie, które się otworzyło. Teraz wybierz opcję Pokaż ukryte urządzenia z listy.
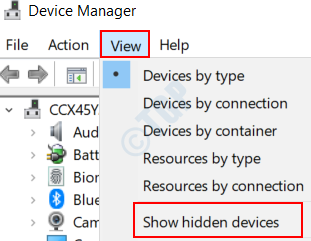 Krok 4: Teraz przejdź do Działanie karta i kliknij na nią. Wybierz opcję Skanowanie zmian sprzętowych Z listy, która się otwiera.
Krok 4: Teraz przejdź do Działanie karta i kliknij na nią. Wybierz opcję Skanowanie zmian sprzętowych Z listy, która się otwiera.
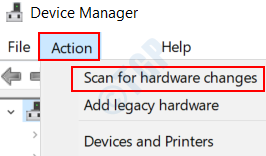
Krok 5: Sprawdź, czy Twój sterownik karty graficznej poniżej Karty graficzne. Jeśli się pojawi, to możesz iść.
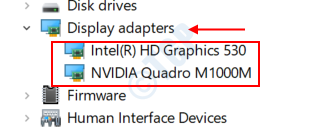
Jeśli nie widzisz karty graficznej w adapterach wyświetlacza, przejdź do następnej poprawki.
Napraw 2: Sprawdź gniazdo karty graficznej
Gniazdo karty graficznej, które znajdują się na płycie głównej, może być przyczyną niepokoju w wielu przypadkach. Mogli nagle stać się wadliwe z powodu problemu prądu i napięcia. Aby sprawdzić gniazdo GPU w systemie, wykonaj poniższe podane kroki.
Krok 1: Wyłącz komputer.Krok 2: Otwórz tylną okładkę komputera lub laptopa.Krok 3: Spójrz na płytę główną i gniazda kart graficznych, takich jak gniazda PCI Express X16… Włącz komputer i sprawdź, czy wentylator powiązany z kartą graficzną działa.Krok 4: Jeśli wentylator działa, to nie ma problemu z szczeliną. W przeciwnym razie spróbuj wstawić kartę graficzną w dowolnym innym dostępnym szczelinie, na przykład gniazdo AGP. Sprawdź, czy wentylator działa po włączeniu komputera.Krok 5: Istnieją szanse, że wiele szczelin może być wadliwe. Spróbuj każdego z nich.Krok 6: W przypadku, gdy żadna z karty graficznej nie działa na szczelinie, być może będziesz musiał rozważyć wymianę płyty głównej.
Napraw 3: Odinstaluj aktualizacje systemu Windows
Instalowanie nowych aktualizacji systemu Windows mogło wprowadzić ten błąd i mogło zepsuć sterowniki i inne ustawienia wbudowane. Jeśli zaktualizowałeś okna niecałe tydzień temu, istnieje opcja go odinstalować. Aby to zrobić, wykonaj poniższe podane kroki .
Krok 1: Wyszukaj Ustawienia menu z paska wyszukiwania systemu Windows i kliknij na to.
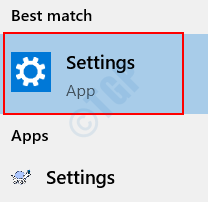
Krok 2: Kliknij opcję Aktualizacja i bezpieczeństwo.
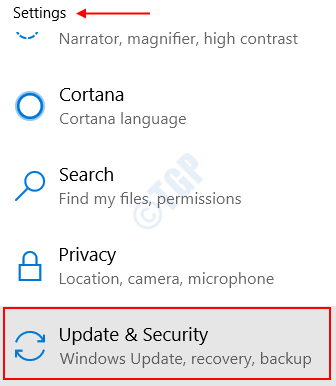 Krok 3: Na stronie Ustawienia, która się otwiera, kliknij opcję Powrót do zdrowia na lewym panelu.
Krok 3: Na stronie Ustawienia, która się otwiera, kliknij opcję Powrót do zdrowia na lewym panelu.
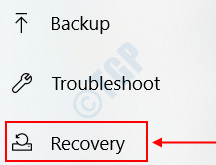 Krok 4: Znajdziesz funkcję o nazwie Wróć do wcześniejszej wersji. Kliknij opcję Zaczynaj i postępuj zgodnie z podanymi instrukcjami.
Krok 4: Znajdziesz funkcję o nazwie Wróć do wcześniejszej wersji. Kliknij opcję Zaczynaj i postępuj zgodnie z podanymi instrukcjami.
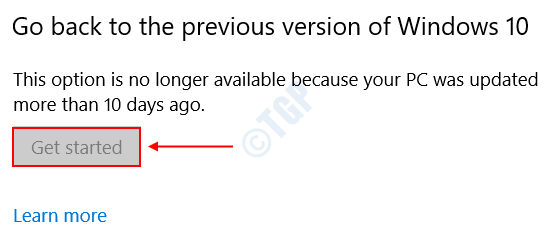
Zauważ, że ta opcja może zostać wyszłacona, jeśli nie wykonałeś najnowszej aktualizacji systemu Windows. Przejdź do następnej poprawki, jeśli to nie rozwiązuje problemu.
Napraw 4: Skonfiguruj domyślną kartę graficzną
Jeśli masz zainstalowaną kartę graficzną NVIDIA w systemie, możesz wykonać poniższe kroki, aby ustawić kartę graficzną w systemie, aby użyć Domyślnej.
Krok 1 : Kliknij prawym przyciskiem myszy na pulpicie i wybierz opcję Panel sterowania NVIDIA.
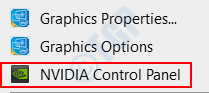 Krok 2: W oknie, które się otwiera, kliknij kartę Ustawienia 3D.
Krok 2: W oknie, które się otwiera, kliknij kartę Ustawienia 3D.
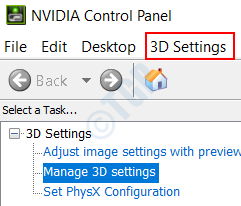 Krok 3: Po lewej panelu znajdziesz opcję Zarządzaj ustawieniami 3D w ustawieniach 3D. Kliknij na to.
Krok 3: Po lewej panelu znajdziesz opcję Zarządzaj ustawieniami 3D w ustawieniach 3D. Kliknij na to.
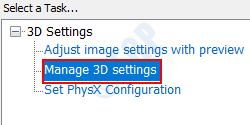 Krok 4: Kliknij kartę Ustawienia programu na prawym panelu.Krok 5: Teraz wybierz program, dla którego będzie chciał użyć karty graficznej. Możesz to zrobić, wybierając program z rozwijanej listy poniżej Wybierz program do dostosowania Sekcja.
Krok 4: Kliknij kartę Ustawienia programu na prawym panelu.Krok 5: Teraz wybierz program, dla którego będzie chciał użyć karty graficznej. Możesz to zrobić, wybierając program z rozwijanej listy poniżej Wybierz program do dostosowania Sekcja.
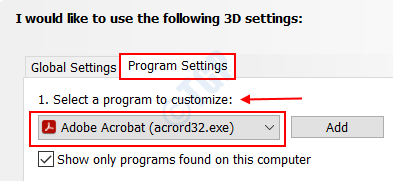
W moim przypadku wybrałem Adobe Acrobat jako mój program do dostosowania.
Krok 6: W sekcji Wybierz preferowany procesor graficzny dla tego programu, Kliknij listę rozwijaną i wybierz opcję Użyj ustawienia globalnego ( Wysoko wydajny procesor NVIDIA ).
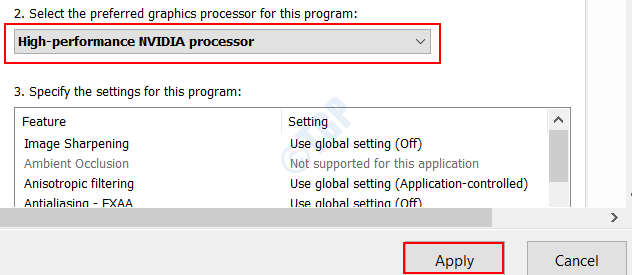
Kliknij przycisk Zastosuj na dole, a następnie wyjdź z okna.
To wybierze opcję procesor NVIDIA jako domyślną kartę graficzną dla wybranego programu.Jeśli działa to dla wybranego programu, wykonaj te same kroki dla różnych aplikacji w systemie
Napraw 5: Przywróć domyślne ustawienia BIOS
Przywracanie ustawień BIOS dla karty graficznej do domyślnego może pomóc przywrócić wszystkie ustawienia GPU w systemie do ich pierwotnego stanu. Może to pomóc w wielu przypadkach. Aby to zrobić, wykonaj poniższe podane kroki.
Krok 1: Wyszukaj opcję Ustawienia z menu Windows Start i kliknij.
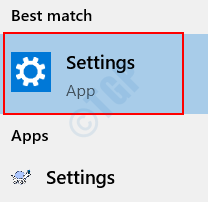
Krok 2: Wybierz opcję Aktualizacja i bezpieczeństwo Na stronie, która się wyląduje.
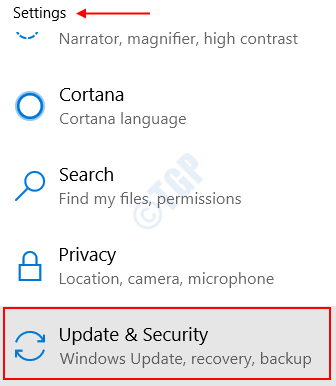
Krok 3: Teraz, w lewym okienku, musisz wybrać opcję Powrót do zdrowia.
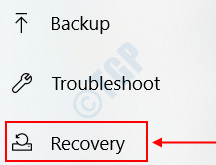
Krok 4: W prawym okienku znajdziesz opcję Zrestartuj teraz pod Zaawansowane uruchomienie.
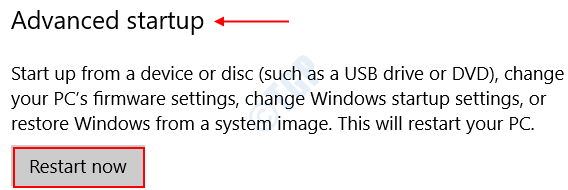 To ponownie uruchomi system w innym trybie niż normalny.Krok 5: Po ponownym uruchomieniu systemu otrzymasz nowy ekran inny niż normalny ekran logowania. Teraz wybierz opcję Rozwiązywanie problemów z listy poniżej Wybierz opcję menu.
To ponownie uruchomi system w innym trybie niż normalny.Krok 5: Po ponownym uruchomieniu systemu otrzymasz nowy ekran inny niż normalny ekran logowania. Teraz wybierz opcję Rozwiązywanie problemów z listy poniżej Wybierz opcję menu.
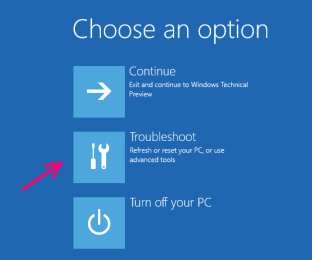 Krok 6: Kliknij opcję Zaawansowane opcje pod rozwiązywaniem problemów.
Krok 6: Kliknij opcję Zaawansowane opcje pod rozwiązywaniem problemów.
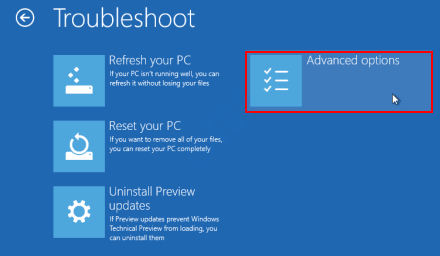 Krok 7: Teraz musisz wybrać opcję Ustawienia oprogramowania układowego UEFI z opcji.
Krok 7: Teraz musisz wybrać opcję Ustawienia oprogramowania układowego UEFI z opcji.
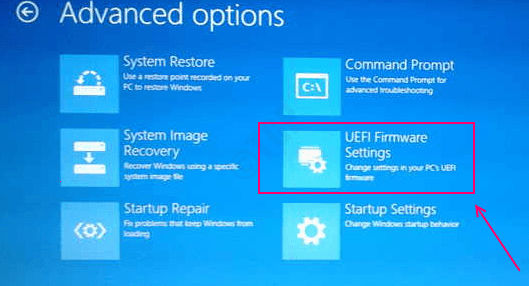
To skłoni do tego uruchom ponownie system. Śmiało to.
Krok 8: Znajdziesz opcję Przywróć domyślne pod zakładką Zapisz i wyjdź. Te opcje będą się różnić w zależności od producenta.Krok 9: Po przywróceniu wartości domyślnych wszystkie ustawienia aplikacji i programu zostaną przywrócone do oryginalnej konfiguracji. Wyjdź z okna i uruchom ponownie system.
Sprawdź, czy którekolwiek z powyższych metod ulegają Ci dla Ciebie. Prosimy o komentarz w przypadku jakichkolwiek pytań.
- « Jak naprawić Google Chrome, który nie zapisuje haseł w systemie Windows 10
- Jak udostępnić drukarkę w systemie Windows 10 »

