Jak udostępnić drukarkę w systemie Windows 10
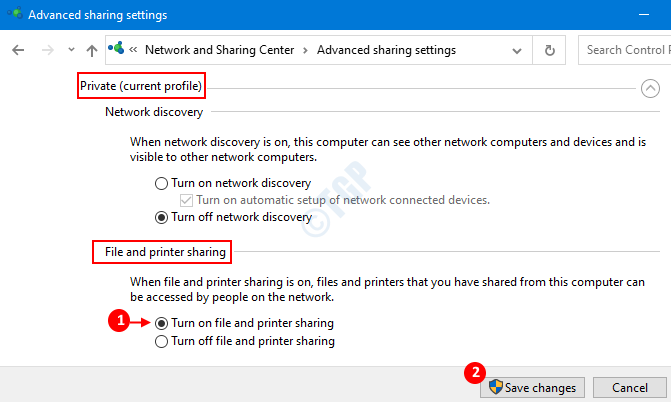
- 2449
- 775
- Tacjana Karpiński
Powiedzmy, że masz drukarkę podłączoną do systemu i chcesz udostępnić tę drukarkę dla wszystkich użytkowników korzystających z sieci. Możesz to zrobić, udostępniając swoją drukarkę do sieci. Wcześniej było to zrobione przy użyciu funkcji grupy domowej systemu Windows 10. Teraz, że ta funkcjonalność nie jest już obsługiwana, omówmy różne sposoby jej osiągnięcia. W tym artykule zobaczmy, jak udostępnić drukarkę z swoją siecią.
Spis treści
- Wymagania wstępne:
- Metoda 1: Z ustawień
- Metoda 2: Z panelu sterowania
- Metoda 3: z folderu drukarek
- Metoda 4: Z power powłoki
- Metoda 5: z wiersza polecenia
Wymagania wstępne:
1. Drukarka musi być włączona, skonfigurowana i aktywnie uruchamiana
Oznacza to, że drukarka powinna być włączona i podłączona do komputera (albo przez kabel lub bezprzewodowo). Kierowcy muszą być zainstalowane i być w stanie roboczym.
2. Komputer, do którego drukarka jest podłączona, musi być włączony i podłączony do Internetu.
3. Udostępnianie plików i drukarki należy włączyć
Poniżej znajdują się kroki, aby włączyć udostępnianie plików i drukarki:
Krok 1: Trzymaj Windows+r otworzyć okno biegu
Krok 2: W oknie Run, wpisz Control /Nazwa Microsoft.Centrum sieci i udostępniania i uderz Wchodzić
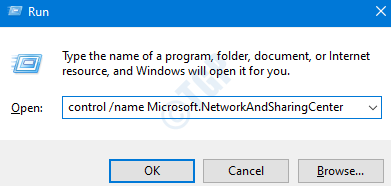
Krok 3: z okna środkowego sieci i wymiany udostępniania, wybierz Zmień ustawienia udostępniania zaawansowanego z lewej strony, jak pokazano w migawce poniżej.
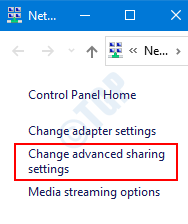
Krok 4: W pojawiającym się oknie,
- Wybierz typ sieci (prywatny lub publiczny), w którym chcesz udostępnić swoją drukarkę.
- W sekcji udostępniania plików i drukarek, Kleszcz Włącz udostępnianie plików i drukarki opcja.
- włączyć Zapisz zmiany
NOTATKA:
W poniższej migawce włączone do udostępniania plików i drukarki Prywatny Sieć. Aby udostępnić drukarkę do sieci publicznej, wybierz Sieć gości lub publiczna sekcja zamiast prywatna.
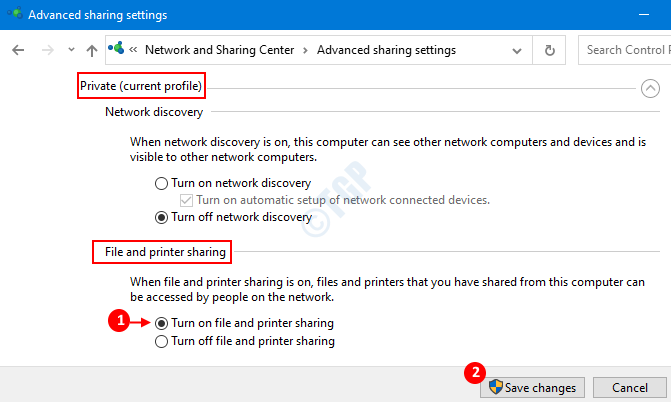
Teraz zadbane są wszystkie warunki wstępne. Przejdźmy dalej i udostępnij drukarkę.
Metoda 1: Z ustawień
Krok 1: przytrzymaj klucze Windows+r W tym samym czasie z klawiatury, aby otworzyć okno Run.
Krok 2: Typ MS-Settings: Printers i kliknij OK
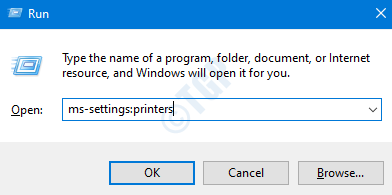
Krok 3: W oknie Ustawienia -> Drukarka i skanery po prawej stronie, możesz zobaczyć listę drukarek zainstalowanych w systemie.
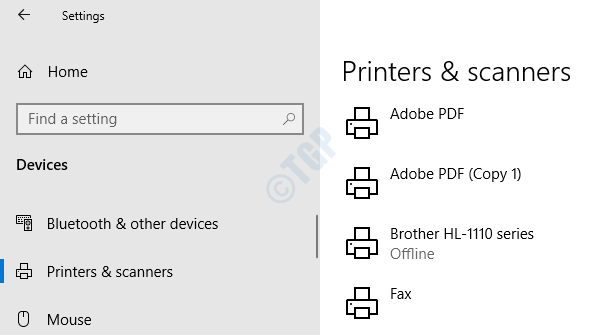
Krok 4: Kliknij drukarkę Chcesz się udostępnić i wybrać Zarządzać
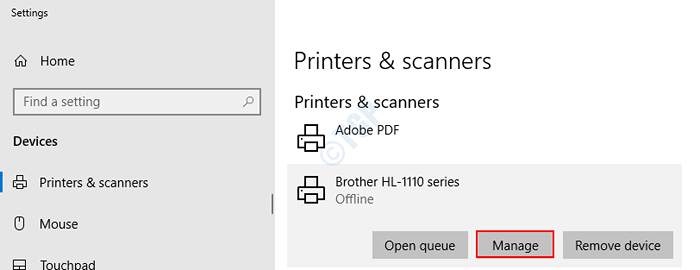
Krok 5: W oknie drukarek wybierz Właściwości drukarki
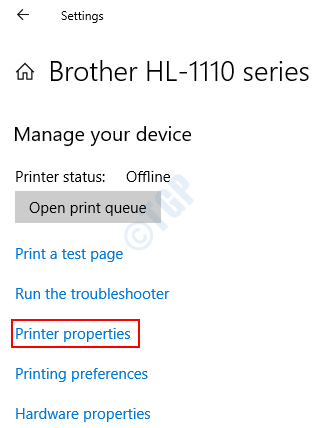
Krok 6: Aby udostępnić drukarkę z siecią , Następujące ustawienia do wykonania w oknie właściwości drukarki:
- Wybierz Dzielenie się patka
- Kleszcz NA Udostępnij tę drukarkę
- Kleszcz NA Renderowanie zadania drukowania na komputerach klienckich
- Kliknij OK
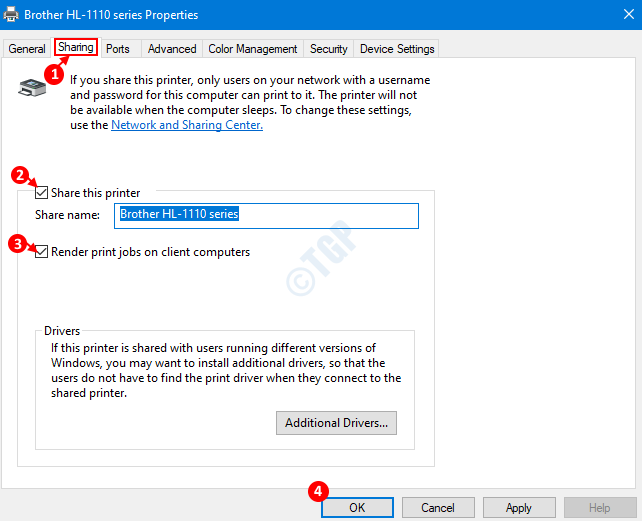
Uwaga: Domyślnie zostanie zainstalowany sterownik wersji systemu systemu Windows (przykład, x64). Jeśli chcesz dodać sterowniki do innych wersji (x86, AMD itp.), możesz to zrobić, klikając dodatkowe sterowniki w sekcji sterowników,
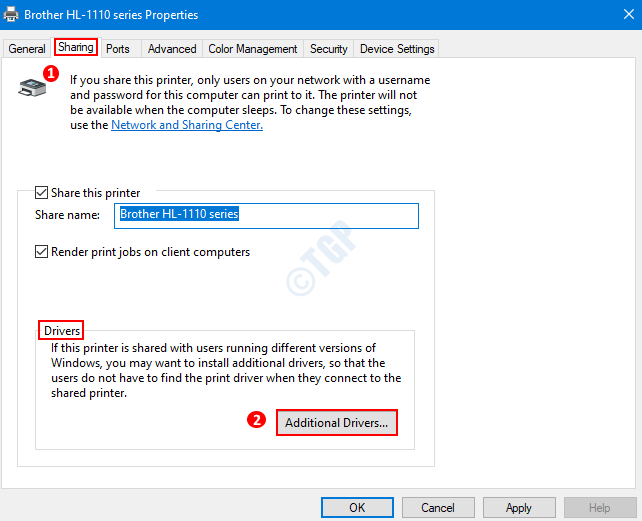
W oknie, które otwiera się dodatkowe sterowniki Wybierz wersję systemu Windows(Przykład, x86) i kliknij OK
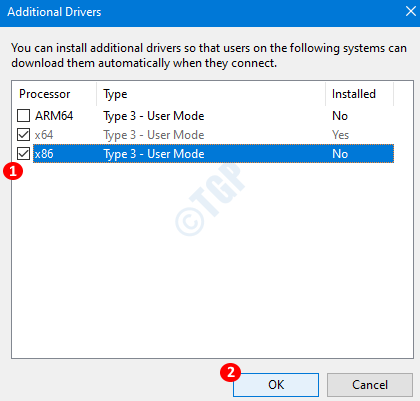
W oknie instalacji sterowników drukuj wpisz lub przejrzyj do lokalizacji pliku sterownika i naciśnij OK
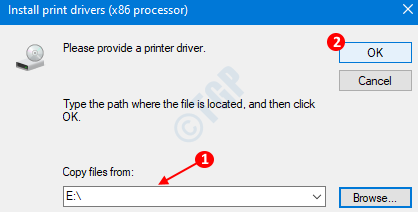
To wszystko . Teraz drukarka zostanie udostępniona wszystkim urządzeniom za pomocą sieci.
Krok 7: Aby przestać udostępniać drukarkę z siecią , Następujące kroki są wykonane.
- Pod zakładką bezpieczeństwa , odcięte opcja Udostępnij tę drukarkę
- Kliknij OK
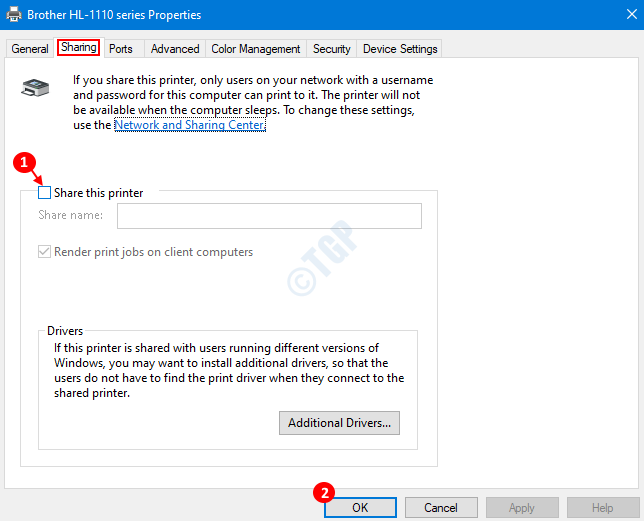
Metoda 2: Z panelu sterowania
Krok 1: przytrzymaj klucze Windows+r Aby otworzyć okno biegu.
Krok 2: Typ Control /Nazwa Microsoft.Urządzenia i drukarki i naciśnij OK
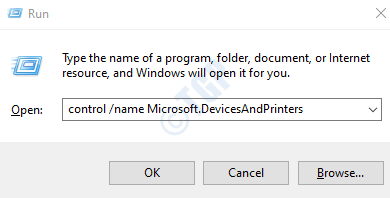
Krok 3: w pojawiającym się oknie, pod Drukarki sekcja, możesz zobaczyć wszystkie wymienione drukarki. Jeśli nie jesteś w stanie zobaczyć drukarek, poszerz sekcję drukarek, naciskając strzałkę tuż przed nachyleniem drukarek.
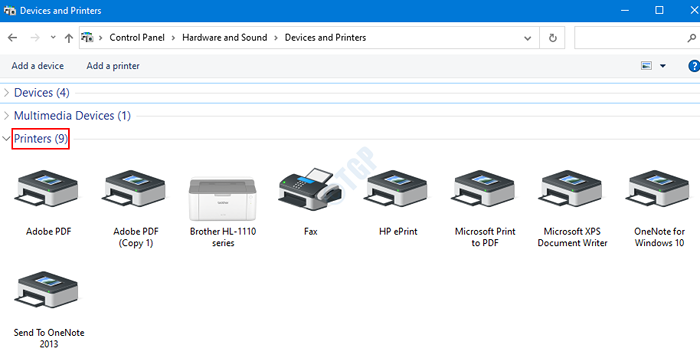
Krok 4: Teraz Kliknij prawym przyciskiem myszy drukarkę Chcesz się podzielić i wybrać Właściwości drukarki Jak pokazano na poniższym obrazku.
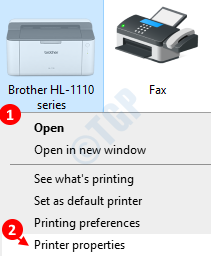
Krok 5: Otworzy się okno właściwości drukarki, jak pokazano poniżej
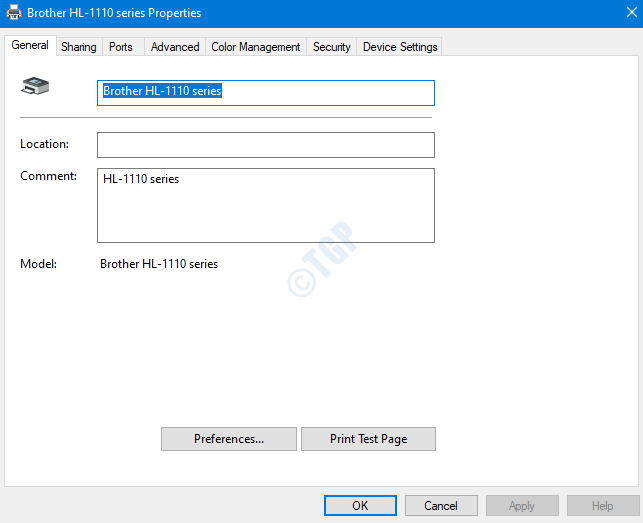
Krok 6: Aby Udostępnij drukarkę z siecią , podążać Krok 6 od metody 1
Krok 7: Aby Przestań udostępniać drukarkę z siecią , podążać Krok 7 z metody 1
Metoda 3: z folderu drukarek
Krok 1: Otwórz okno przebiegu z skrótem Windows+r
Krok 2: W oknie napisz Explorer Shell: Printersfolder i naciśnij OK
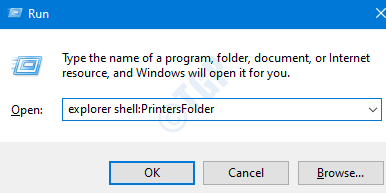
Krok 3: Folder drukarek otwiera się i widzimy wszystkie drukarki wymienione
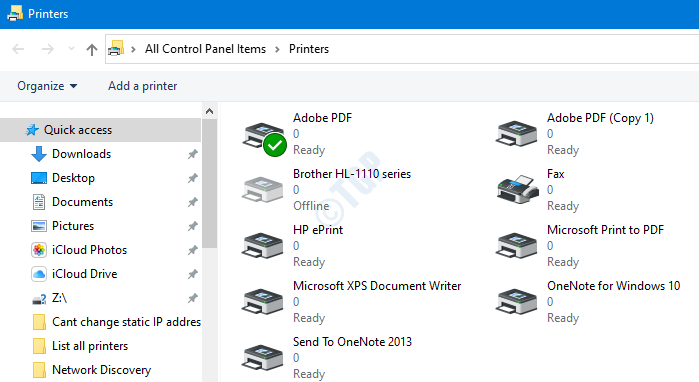
Krok 4: W oknie kliknij prawym przyciskiem myszy drukarkę, którą chcesz udostępnić, i wybierz właściwości drukarki
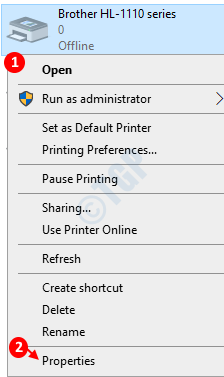
Krok 5: Okno właściwości drukarki otwiera się, jak pokazano poniżej,
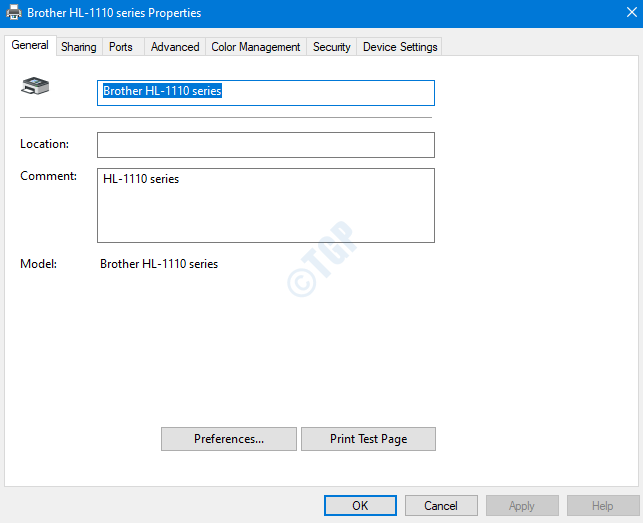
Aby udostępnić drukarkę z siecią , podążać Krok 6 od metody 1
Do Przestań udostępniać drukarkę z siecią , podążać Krok 7 z metody 1
Metoda 4: Z power powłoki
Krok 1: przytrzymaj klucze Windows+r W tym samym czasie, aby otworzyć okno biegu.
Krok 2: Typ PowerShell i trzymaj klucze Ctrl+Shift+Enter Aby otworzyć podwyższone okno PowerShell
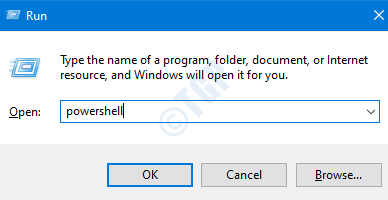
Udostępnianie drukarki
W oknie PowerShell, które się otwiera, uruchom następujące Udostępnij drukarkę polecenie i naciśnij Enter:
Set -dodatek -name "" -Shared $ true
Powiedzmy, że chcemy podzielić się drukarką brata z naszego systemu.
1. Powinniśmy znać dokładną nazwę drukarki. Możemy to uzyskać za pomocą polecenia
Get-drukarka | Nazwa listy formatu
Patrz poniższa migawka
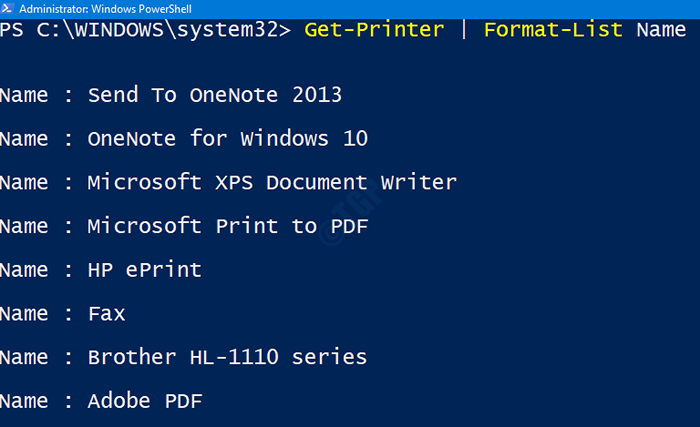
2. Teraz, gdy znamy nazwę, w tym przypadku Brat HL-1110 Seria. Możemy uruchomić poniższe polecenie i nacisnąć Wchodzić udostępnić go z siecią
Set -drukarka -Name „Brother HL -1110 Series” -Shared $ true

To wszystko, a drukarka zostanie udostępniona do sieci.
NOTATKA:
1. Aby zweryfikować zmiany, wydaj polecenie:
Get-drukarka | Nazwa listy formatów, udostępniona
Współdzielony status będzie "PRAWDA"
2. Jeśli chcesz udostępnić drukarkę z określoną nazwą, możesz to zrobić Nazwa wspólna parametr.
Set -dodatek -name "" -shareName "" -Shared $ true
Powiedzmy, chcemy nazwy drukarki brata (i.E „Brother HL-1110 Series”), aby pokazać jako „kolorowa drukarka” (wszystkie urządzenia mogą postrzegać nazwę jako „kolorowa drukarka”) możemy to zrobić, wydając następujące polecenie
Set -druk -name „Brother HL -1110 Series” -sharename „Color Printer” -Shared $ true
Przestań udostępniać drukarkę
Do Odnamię drukarkę Uruchom poniższe polecenie i naciśnij Enter:
Set -dodatek -name "" -Shared $ false
Na przykład, jeśli chcesz przestać udostępniać Brat HL-1110 Seria drukarka. Wprowadź następujące polecenie:
Set -drukarka -Nme „Brother HL -1110 Series” -Shared $ False
Aby zweryfikować ten sam problem, polecenie
Get-drukarka | Nazwa listy formatów, udostępniona
Współdzielony status będzie "FAŁSZ"
Metoda 5: z wiersza polecenia
Krok 1: Naciśnij klawisze Windows+r razem, aby otworzyć okno Run.
Krok 2: Typ CMD i naciśnij Ctrl+Shift+Enter razem. To otwiera podwyższony wiersz polecenia (wiersz polecenia z prawami administracyjnymi)
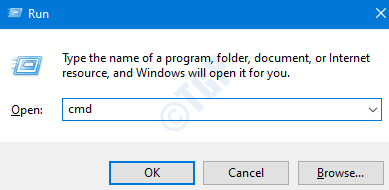
Do Udostępnij drukarkę
Wydaj następujące polecenie, aby udostępnić drukarkę
cscript "%Windir%\ System32 \ printing_admin_scripts \ en-us \ prncnfg.vbs ”-t -p" "-h" " +udostępniony
Powiedzmy, że chcemy udostępnić drukarkę faksu z naszego systemu.
1. Powinniśmy znać dokładną nazwę drukarki. Możemy to uzyskać za pomocą polecenia
Drukarka WMIC Uzyskaj nazwę
Patrz poniżej migawka
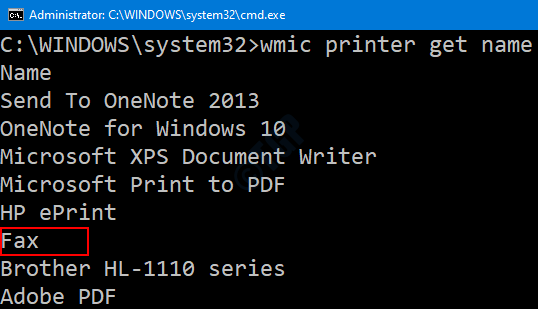
2. Teraz, gdy znamy nazwę, w tym przypadku Faks. Możemy uruchomić poniższe polecenie i nacisnąć Wchodzić udostępnić go z siecią
cscript "%Windir%\ System32 \ printing_admin_scripts \ en-us \ prncnfg.vbs ”-t -p faks -h fax_shared +udostępniony
Odwrócone przecinki można pominąć, jeśli nazwa drukarki nie zawiera spacji.
Patrz poniższa migawka

NOTATKA :
Aby powyższe polecenie działało:
- Parametr współdzielonej nazwy jest obowiązkowy (i.e -h)
- Kiedy nazwa drukarki i nazwa udostępniona zawiera przestrzenie w ich nazwach, przykład Brat HL-1110 Seria , Upewnij się, że jest napisany w odwróconym przecinku „” jak „Brat HL-1110 Series ”
- Czasami, nawet gdy nazwa drukarki, współużytkowana nazwa zawierająca przestrzenie jest zapisywana w odwróconym przecinku, system rzuca błąd stwierdzający „Opis parametr jest nieprawidłowy”. W takich przypadkach rozważ zmianę nazwy drukarki na nazwę bez przestrzeni z następującym poleceniem i spróbuj ponownie.
cscript "%Windir%\ System32 \ printing_admin_scripts \ en-us \ prncnfg.vbs "-z -x -p" "
Na przykład w naszym przypadku moglibyśmy wymienić Brat HL-1110 Seria coś w rodzaju Brother_hl-1110_series
cscript "%Windir%\ System32 \ printing_admin_scripts \ en-us \ prncnfg.VBS "-Z Brother_HL -1110_Series -x -p„ Brother HL -1110 Series ”
Aby przestać udostępniać drukarkę
Teraz wydaj następujące polecenie Przestań udostępniać drukarkę
cscript "%Windir%\ System32 \ printing_admin_scripts \ en-us \ prncnfg.vbs ”-t -p" "-shared
Powiedzmy, że musimy przestać udostępniać drukarkę Faks , Możemy uruchomić następujące polecenie:
cscript "%Windir%\ System32 \ printing_admin_scripts \ en-us \ prncnfg.vbs ”-t -p faks -Shared
Odwrócone przecinki można pominąć, jeśli nazwa drukarki nie zawiera spacji.

To wszystko. Mam nadzieję, że to było pouczające. Dziękuję za przeczytanie.
- « Karta graficzna nie wykryta problem w Windows 10 Fix
- Wyszukaj proces, który jest aktywny / słuchający / działający na porcie w systemie Windows 10 i 11 »

